Erreur inaccessible des serveurs de contenu Steam sur Windows 10 Correction
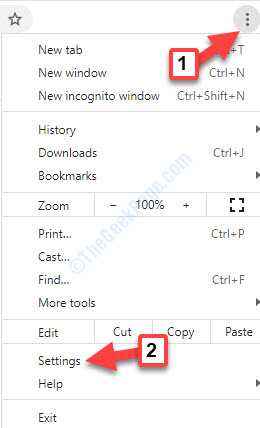
- 1515
- 78
- Maxence Arnaud
Si vous aimez télécharger des jeux de Steam, vous pouvez souvent rencontrer le «Serveurs de contenu à vapeur inaccessibles”Erreur lors du téléchargement des jeux. Cette erreur vous empêche de télécharger des jeux. L'erreur, cependant, peut apparaître pour de nombreuses raisons en raison des différents paramètres du système des utilisateurs. Heureusement, nous avons quelques solutions disponibles qui peuvent réparer le «Serveurs de contenu à vapeur inaccessibles”Erreur sur votre PC Windows 10.
Table des matières
- Méthode 1: à travers les paramètres chromés
- Méthode 2: via les propriétés Internet
- Méthode 3: En modifiant la région de téléchargement du jeu
- Méthode 5: En supprimant le clientgistry.goutte
- Méthode 6: En exécutant SteamReporter.exe
- Méthode 7: En effacant la file d'attente de téléchargement Steam
- Méthode 8: En exécutant la commande de configuration de Flush
- Méthode 9: En lançant la vapeur en mode sans échec avec le réseautage
- Méthode 10: En désactivant le Web-Web du routeur réseau
- Méthode 11: En téléchargeant un nouveau client Steam
- Méthode 12: En modifiant le navigateur par défaut
- Méthode 13: En désinstallant le limiteur du serveur de contenu Steam
- Méthode 14: En modifiant les serveurs DNS
Méthode 1: à travers les paramètres chromés
Étape 1: Ouvrir Google Chrome et cliquez sur les trois points verticaux (Personnaliser et contrôler Google Chrome) En haut du navigateur.
Sélectionner Paramètres à partir du menu contextuel.
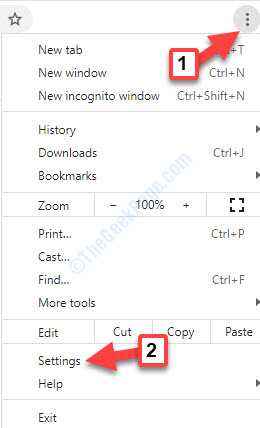
Étape 2: Ensuite, allez à Avancé et cliquez pour agrandir.
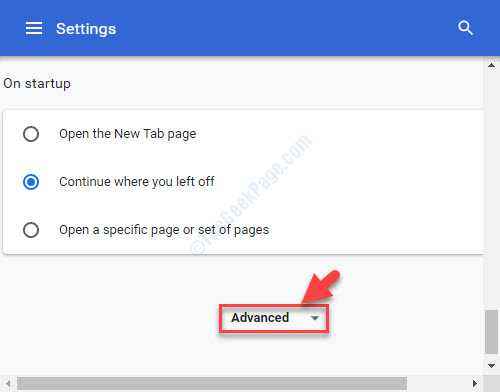
Étape 3: Maintenant, sous Système et cliquez sur Ouvrez les paramètres proxy de votre ordinateur.
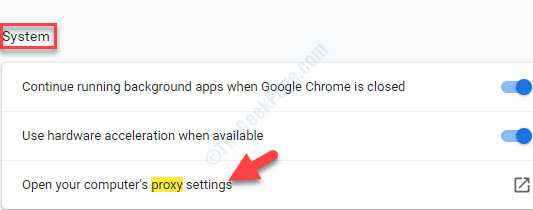
Étape 4: Il ouvre le Procuration fenêtre Paramètres. Sur le côté droit de la fenêtre, sous Configuration de proxy automatique, aller à Détecter automatiquement les paramètres Et éteignez-le.
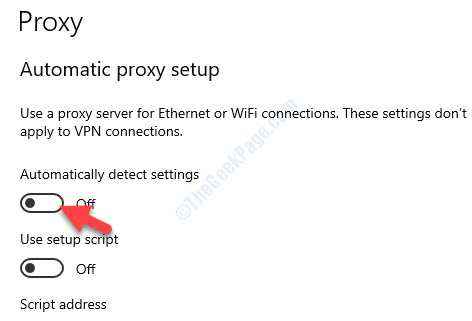
Maintenant, essayez de télécharger le jeu dans votre application Steam et cela devrait bien fonctionner.
Mais, s'il montre toujours l'erreur, vous pouvez essayer de modifier les mêmes paramètres via les propriétés Internet.
Méthode 2: via les propriétés Internet
Étape 1: Cliquez avec le bouton droit sur Commencer et sélectionner Courir Pour ouvrir le Exécuter la commande.
Étape 2: Taper inetcpl.cpl dans le Exécuter la commande Box de recherche et appuyer Entrer.
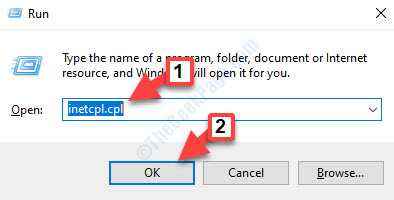
Étape 3: Dans le Propriétés Internet fenêtre, allez au Connexions languette.
Cliquer sur Paramètres lan.
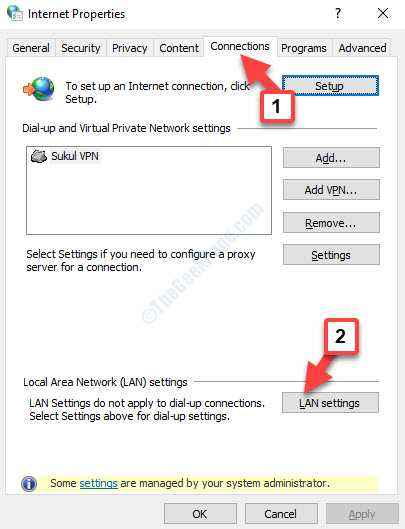
Étape 4: Dans le Paramètres lan boîte de dialogue, sous Configuration automatique, Décochez la boîte à côté de Détecter automatiquement les paramètres.
Presse D'ACCORD Pour enregistrer les modifications.
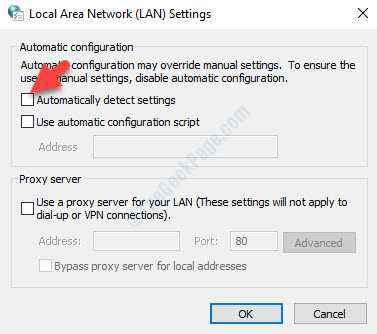
Maintenant, retournez à l'application Steam et vous devriez pouvoir télécharger votre jeu préféré.
Cependant, si le problème persiste, vous pouvez essayer de désactiver les extensions chromées.
Méthode 3: En modifiant la région de téléchargement du jeu
Étape 1: Ouvrez l'application Steam et naviguez vers le haut à gauche. Cliquer sur Fumer et sélectionner Paramètres à partir du menu.
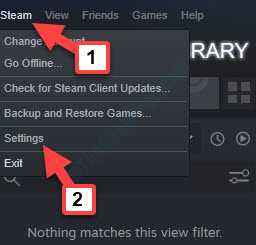
Étape 2: Dans le Paramètres fenêtre, allez à Téléchargements sur le côté gauche puis sur le côté droit du volet, réglez le Télécharger la région Field à n'importe quel autre pays que votre actuel.
Presse D'ACCORD Pour enregistrer les modifications.
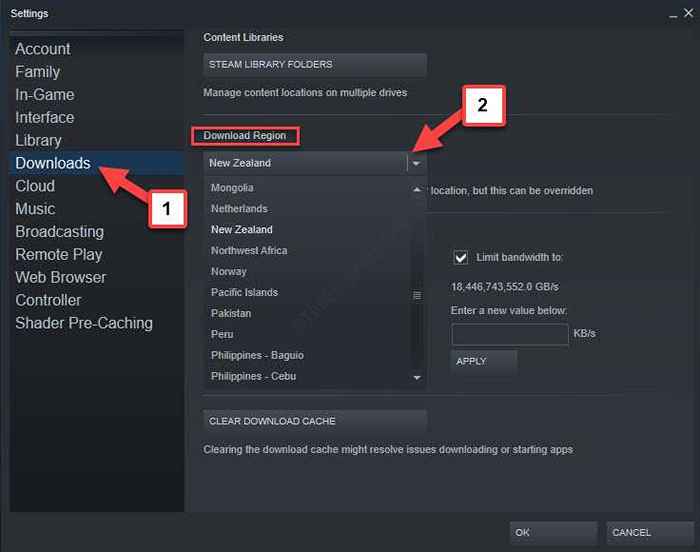
Cela devrait vous aider à vous débarrasser de l'erreur et vous pouvez continuer à télécharger le jeu Steam.
Cependant, si vous pouvez toujours télécharger le jeu, vous pouvez essayer de supprimer le clientgistry.goutte.
Méthode 5: En supprimant le clientgistry.goutte
Étape 1: Cliquez avec le bouton droit sur Commencer et sélectionner Explorateur de fichiers à partir du menu.
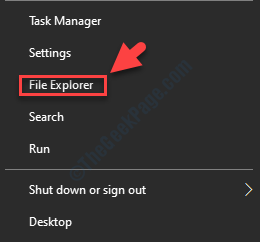
Étape 2: Copiez et collez le chemin ci-dessous (vérifiez les deux chemins pour trouver lequel contient le Fumer dossier) dans la barre d'adresse:
C: \ Program Files \ Steam OU C: \ Program Files (x86) \ Steam
Ensuite, localisez le ClientRegistry.goutte déposer.
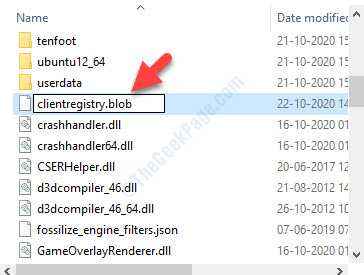
Étape 3: Renommer le fichier comme ClientRegistryold.goutte ou simplement frapper Supprimer Pour supprimer le fichier.
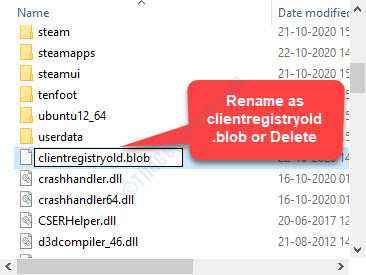
Vous pouvez maintenant lancer l'application Steam et laisser le fichier télécharger. Si cela n'aide pas non plus, vous pouvez essayer de gérer le Vapeur.exe comme indiqué ci-dessous.
Méthode 6: En exécutant SteamReporter.exe
Étape 1: Cliquez avec le bouton droit sur Commencer et sélectionner Explorateur de fichiers à partir du menu.
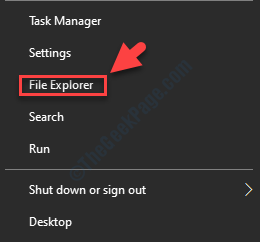
Étape 2: Copiez et collez le chemin ci-dessous (vérifiez les deux chemins pour trouver lequel contient le Fumer dossier) dans la barre d'adresse:
C: \ Program Files \ Steam OU C: \ Program Files (x86) \ Steam
Étape 3: Localiser Vapeur.exe et double-cliquez dessus pour l'exécuter.
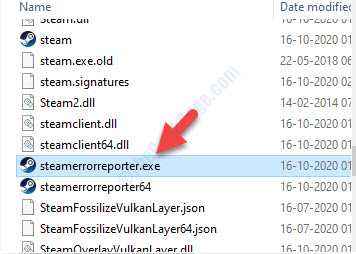
Maintenant, redémarrez votre application Steam et vous devriez maintenant continuer le téléchargement.
Cependant, si vous ne pouvez toujours pas télécharger, vous pouvez essayer d'effacer la file d'attente de téléchargement Steam.
Méthode 7: En effacant la file d'attente de téléchargement Steam
Étape 1: Lancement Fumer application, allez à Bibliothèque, et cliquez sur Téléchargements.
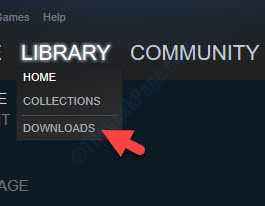
Étape 2: Dans le Téléchargements fenêtre, cliquez sur les icônes croisées une par une pour effacer la file d'attente, sauf celle que vous souhaitez télécharger en premier.
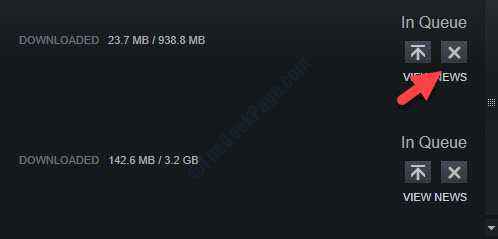
Étape 3: Une fois que vous avez effacé les jeux (sauf celui que vous souhaitez télécharger en premier), sélectionnez le jeu que vous souhaitez supprimer complètement, cliquez avec le bouton droit et sélectionnez Désinstaller.
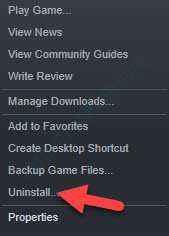
Étape 4: Dans le Désinstaller invite qui s'ouvre, cliquez sur le Désinstaller bouton pour confirmer.
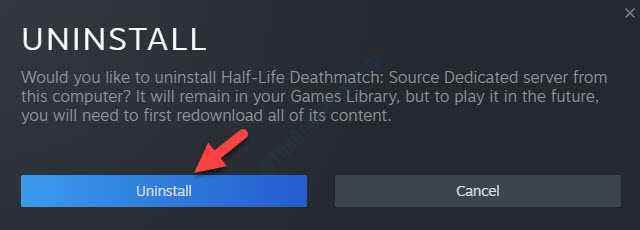
Étape 5: appuie sur le Supprimer bouton dans l'invite suivante pour confirmer la suppression du jeu.
Cela devrait aider à résoudre le problème et vous pouvez maintenant continuer à télécharger les jeux que vous souhaitez. Si cela n'aide pas non plus, vous pouvez essayer d'exécuter la configuration de la chasse.
Méthode 8: En exécutant la commande de configuration de Flush
Étape 1: Cliquez avec le bouton droit sur Commencer et sélectionner Courir du menu pour ouvrir le Exécuter la commande.
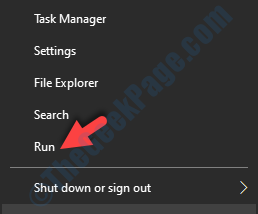
Étape 2: Dans le Exécuter la commande Boîte de recherche, tapez Steam: // FlushConfig et presser D'ACCORD.
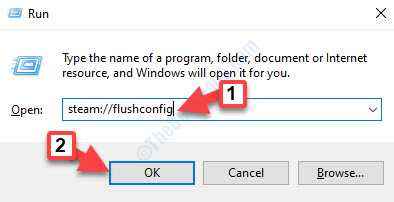
Étape 3: Il ouvrira le Steam - Clear Download Cache surgir. Presse D'ACCORD Pour confirmer vos actions.
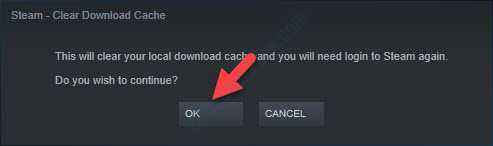
Vous pouvez maintenant redémarrer Steam et le téléchargement continuera.
Cependant, si vous n'êtes toujours pas en mesure d'ouvrir de la vapeur ou de télécharger les jeux, vous pouvez essayer de lancer Steam en mode sans échec.
Méthode 9: En lançant la vapeur en mode sans échec avec le réseautage
Étape 1: Pour démarrer votre ordinateur en mode sans échec et sélectionner Activer le mode sans échec avec le réseautage, vous pouvez suivre le Méthode 2 dans cet article.
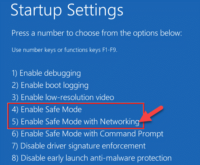
Étape 2: Maintenant, ouvrez l'application Steam et essayez de la mettre à jour ou de la désinstaller les jeux à nouveau. Cela devrait aider à résoudre tout problème avec l'application Steam.
Mais, si vous rencontrez toujours des problèmes avec l'application Steam, vous pouvez essayer de désactiver le WEB SAFE du Router Network.
Méthode 10: En désactivant le Web-Web du routeur réseau
Si vous utilisez un routeur réseau pour Internet, il y a des chances qu'il puisse avoir une fonctionnalité appelée la prudence à l'intérieur. Il est connu pour filtrer toutes les données entrantes qu'elle considère comme dangereuses. Cependant, nous avons créé des instructions vous donnant une idée globale sur la façon de désactiver le Web-Web dans les routeurs:
Étape 1: Ouvrez la section des paramètres du routeur réseau ou du routeur réseau et accédez à Contrôle parental.
Étape 2: Vous pouvez également visiter le Virus ou la Filtration Section et la En service Web L'option doit être là.
Étape 3: Pour ouvrir les paramètres du routeur, entrez l'adresse IP associée fournie pour cela. Par exemple, pour de nombreux utilisateurs, c'est généralement 192.168.1.1.
Vous pouvez également contacter votre fournisseur de modem pour vérifier votre IP, vous pouvez vérifier la même chose à l'arrière de l'appareil ou sur la boîte d'emballage.
Cela devrait aider à résoudre le problème de l'application Steam, mais si le problème persiste, vous pouvez essayer de télécharger le dernier client Steam.
Méthode 11: En téléchargeant un nouveau client Steam
Étape 1: Cliquez avec le bouton droit sur Commencer et sélectionner Explorateur de fichiers à partir du menu.
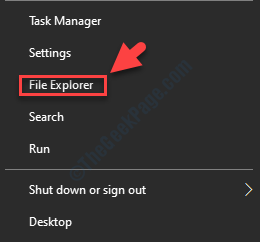
Étape 2: Copiez et collez le chemin ci-dessous (vérifiez les deux chemins pour trouver lequel contient le Fumer dossier) dans la barre d'adresse:
C: \ Program Files (x86) \ Steam
C'est généralement l'emplacement par défaut de votre dossier Steam.
Mais, si vous avez installé Steam dans n'importe quel autre répertoire, vous pouvez aller dans ce répertoire et ouvrir le dossier Steam.
Étape 3: Ensuite, localisez les trois dossiers ci-dessous:
Fumer.exe (application) SteamApps (dossier) UserData (dossier)
Étape 4: Maintenant, supprimez toutes les autres applications, fichiers et dossiers sauf les trois ci-dessus.
Étape 5: Ensuite, cliquez sur le lien ci-dessous pour visiter le site Web Steam et télécharger le dernier client Steam. Assurez-vous d'installer Steam à l'aide du programme d'installation dans le même répertoire que vous aviez plus tôt:
https: // Store.à vapeur.com / about /
Cela devrait résoudre les problèmes de téléchargement Steam, mais si vous êtes toujours confronté à l'application Steam, vous pouvez essayer de vérifier si la modification du navigateur par défaut aide.
Méthode 12: En modifiant le navigateur par défaut
Étape 1: Aller au Commencer menu, cliquez dessus et sélectionnez Paramètres à partir du menu.
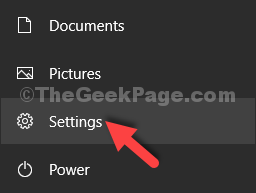
Étape 2: Dans le Paramètres fenêtre, cliquez sur applications.
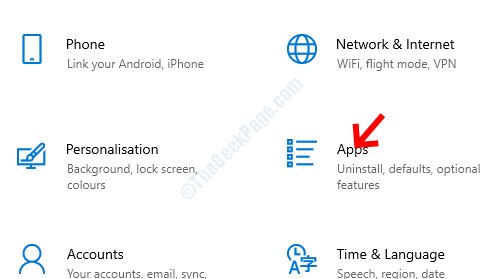
Étape 3: Dans la fenêtre suivante, cliquez sur Applications par défaut sur le côté gauche du volet.
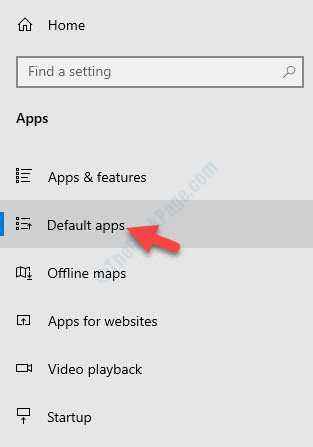
Étape 4: Sur le côté droit de la fenêtre, allez au Navigateur Web Section et sélectionnez le navigateur que vous souhaitez enregistrer en tant que navigateur par défaut.
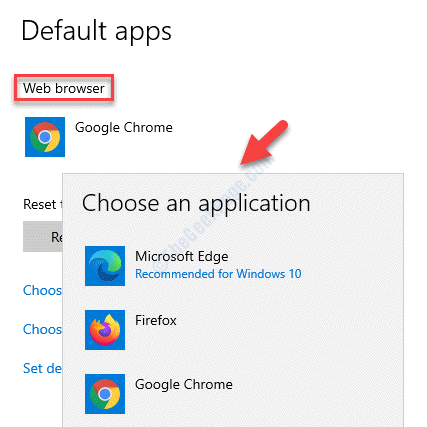
Cela devrait résoudre le problème, mais s'il n'est toujours pas résolu, vous pouvez essayer de désinstaller le limiteur du serveur de contenu Steam.
Méthode 13: En désinstallant le limiteur du serveur de contenu Steam
Étape 1: Accédez à la barre de recherche Windows et tapez Panneau de commande Dans le champ de recherche.
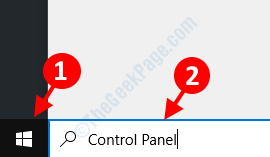
Étape 2: Cliquez sur le résultat pour ouvrir le Panneau de commande fenêtre.
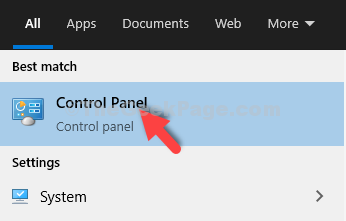
Étape 3: Dans le Panneau de commande fenêtre, définissez le Vu par se déplacer vers Grandes icônes puis sélectionner Programmes et fonctionnalités.
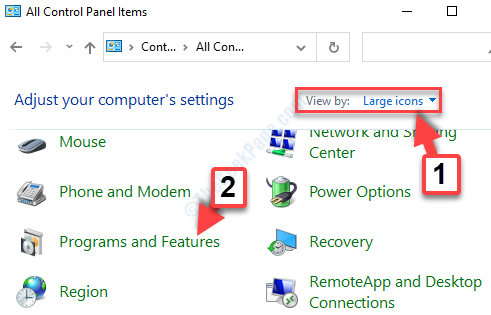
Étape 4: Sous Désinstaller ou changer un programme, cliquez avec le bouton droit sur le Limiteur de serveur de contenu Steam et sélectionner Désinstaller.
Une fois le programme désinstallé, vous pouvez essayer d'ouvrir l'application Steam et de télécharger des jeux. Ça devrait fonctionner bien maintenant. Mais, si vous êtes toujours confronté au même problème, vous pouvez essayer de changer le DNS.
Méthode 14: En modifiant les serveurs DNS
Étape 1: Cliquez avec le bouton droit sur Commencer menu et sélectionner Courir Pour ouvrir le Exécuter la commande.
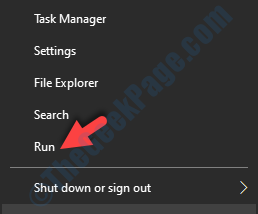
Étape 2: Dans le Exécuter la commande Champ de recherche, écrivez NCPA.cpl et frapper Entrer.
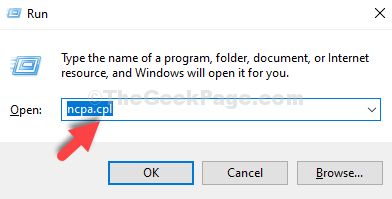
Étape 3: Dans le Les connexions de réseau fenêtre qui s'ouvre, cliquez avec le bouton droit sur votre routeur réseau et sélectionnez Propriétés.
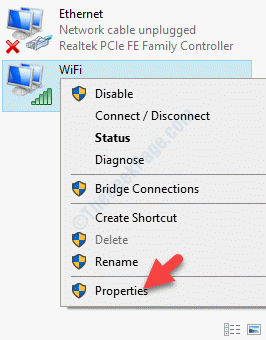
Étape 4: Dans le Propriétés WiFi boîte de dialogue, sous le La mise en réseau onglet, double-cliquez pour ouvrir le Protocole Internet version 4 (TCP / IPv4) option.
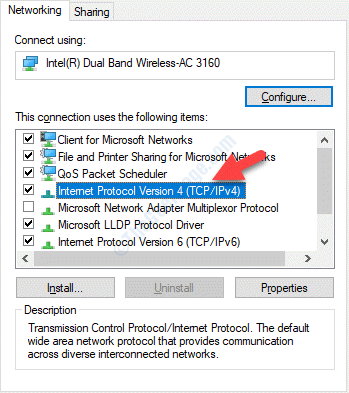
Étape 5: Ensuite, sous le Général onglet, cliquez sur le bouton radio à côté de Utilisez les adresses DNS suivantes option.
Maintenant écris 8.8.8.8 dans le Serveur DNS préféré champ et 8.8.4.4 dans le Serveur DNS alternatif champ.
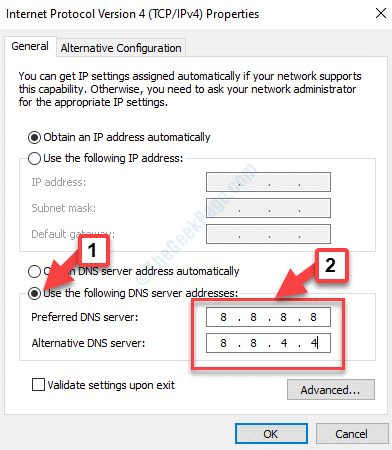
Étape 6: Presse D'ACCORD Pour enregistrer les modifications et quitter. Maintenant, essayez d'utiliser l'application Steam et cela devrait fonctionner bien.
Alternativement, vous pouvez également essayer d'utiliser 1.1.1.1 et 1.0.0.1 comme Préféré et Alternative Serveur dns adresse respectivement.
Si cela ne fonctionne pas non plus, vous pouvez essayer de désactiver les extensions de chrome, en particulier un module complémentaire spécifique nommé Ghostery. Bien que vous devez désactiver cette extension spécifique, vous devez également désactiver tout autre programme comme un VPN connecté à votre réseau. Alternativement, vous pouvez essayer de désactiver n'importe quel antivirus tiers installé sur votre PC ainsi que le Windows Defender ou Pare-feu pour voir si cela aide à résoudre le problème.
- « Comment corriger l'erreur de mauvaise image 0xc000012f dans Windows 10/11
- Comment réparer les polices corrompues sur Windows 10/11 »

