Comment réparer ne peut pas prévisualiser .Fichiers e-mail MSG dans Windows 10 File Explorer
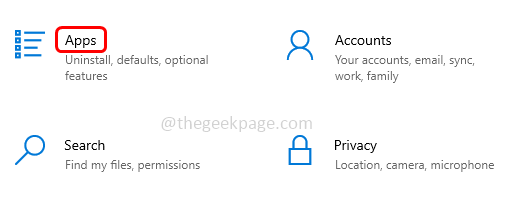
- 1359
- 248
- Rayan Lefebvre
Quelques utilisateurs de Windows peuvent faire face au problème où ils ne sont pas en mesure de prévisualiser les fichiers stockés dans .format MSG. Lors de l'enregistrement d'un message, disons, des e-mails, des pièces jointes, des contacts, etc. dans un seul format de message, l'extension serait .msg. L'Explorateur de fichiers Windows a une fonction où vous pouvez afficher les fichiers sans les ouvrir. Mais certains utilisateurs sont confrontés au problème avec la prévisualisation des messages. Cela peut être dû à la version 64 bits du bureau installée dans votre système ou peut-être que l'application Office nécessite une réparation rapide, vous devrez peut-être modifier certains paramètres, etc. Dans cet article, voyons les différentes méthodes pour résoudre le «impossible de prévisualiser .Fichiers e-mail MSG dans Windows 10 File Explorer ".
Table des matières
- Méthode 1: Définissez Outlook comme application par défaut pour le courrier électronique
- Méthode 2: Activez le volet d'aperçu de l'Explorateur de fichiers
- Méthode 3: Réparer l'application Microsoft Office
- Méthode 4: Installez la version Office 32 bits
Méthode 1: Définissez Outlook comme application par défaut pour le courrier électronique
Étape 1: Ouvrez les paramètres Windows en utilisant Windows + I touches ensemble et cliquez sur applications
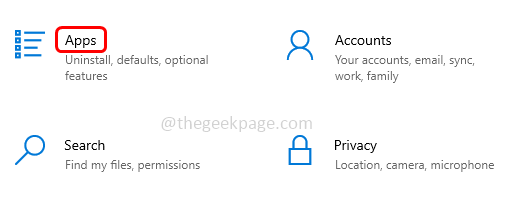
Étape 2: à gauche sur cliquez sur Applications par défaut
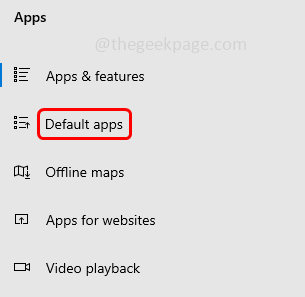
Étape 3: Assurez-vous que l'e-mail par défaut est défini sur Outlook. Vous pouvez faire cela par en cliquant sur le Poster dans le cadre de la section e-mail
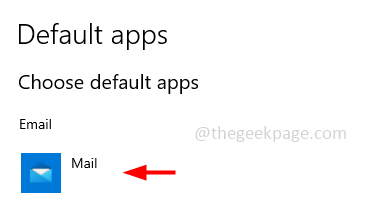
Étape 4: Il apparaît une liste disant Choisissez une application, cliquez sur Perspectives à partir de la liste et fermez la fenêtre.
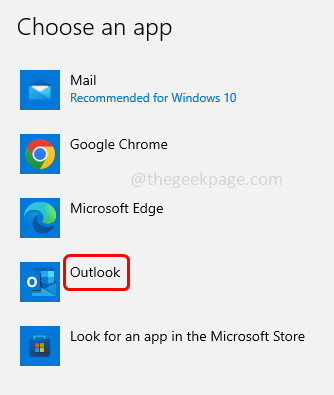
Étape 5: Redémarrage le système et vérifiez si le problème est résolu.
Méthode 2: Activez le volet d'aperçu de l'Explorateur de fichiers
Étape 1: Ouvrez Windows Explorer (File Explorer) en utilisant Windows + E touches ensemble et cliquez sur Voir qui est en haut
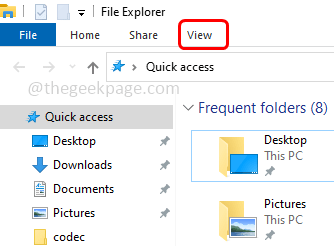
Étape 2: cliquez sur le Prévisualisation Option en haut qui permet l'option d'aperçu. Lorsque l'option de volet d'aperçu est activée, elle sera Souligné en bleu.
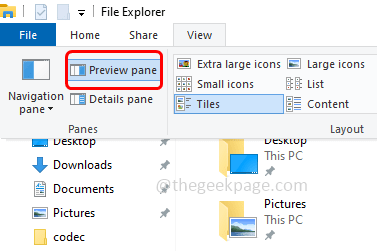
Étape 3: Maintenant, quand vous Cliquez sur sur le des dossiers Dans File Explorer, vous pouvez voir l'aperçu à droite.
Méthode 3: Réparer l'application Microsoft Office
Étape 1: ouvrez l'invite d'exécution en utilisant Windows + R Clés ensemble, tapez appwiz.cpl et frapper entrer
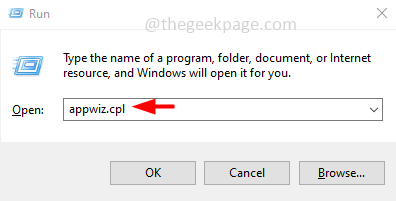
Étape 2: il ouvrira le programme et les fonctionnalités de la fenêtre, Cliquez sur sur le Application Microsoft Office, Et ici j'ai la version Microsoft 365. Il semble un changement Option en haut Cliquez dessus
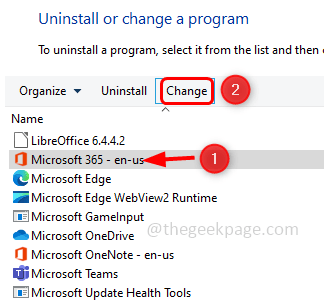
Étape 3: Une pop-up de contrôle des comptes d'utilisateurs s'ouvrira, cliquez sur Oui
Étape 4: Une fenêtre semblera demander comment aimeriez-vous réparer vos programmes de bureau. Sélectionnez le Réparation rapide Option en cliquant sur le bouton radio à côté de lui, puis cliquez sur réparation
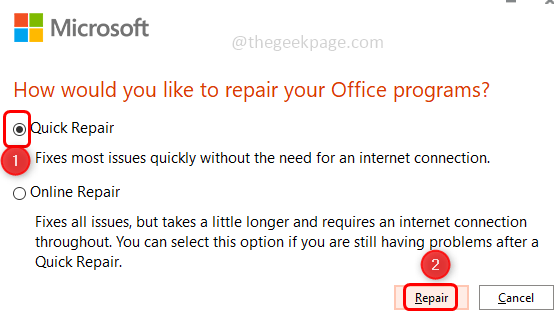
Étape 5: Cliquez à nouveau sur réparation. Il faudra un certain temps pour réparer vos programmes et fonctionnalités de bureau.
Étape 6: Une fois le processus terminé, il le dira. Puis cliquez sur fermer sortir de la fenêtre
Étape 7: Redémarrage le système et vérifiez si le problème est résolu.
Méthode 4: Installez la version Office 32 bits
Si vous utilisez la version de bureau 64 bits, désinstallez-la, puis installez une version de bureau 32 bits. Dans de nombreux cas, cela fonctionnera, après l'installation, vérifiez si le problème est résolu.
Étape 1: ouvrez l'invite d'exécution en utilisant Windows + R Clés ensemble, tapez appwiz.cpl et frapper entrer
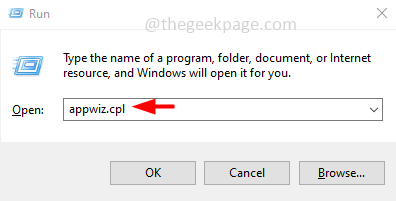
Étape 2: il ouvrira la fenêtre du programme et des fonctionnalités, cliquez sur le Application Microsoft Office, Ici j'ai la version Microsoft 365.
Étape 3: il semble un Désinstaller bouton en haut, cliquez dessus. Encore une fois dans la fenêtre contextuelle, cliquez sur désinstaller
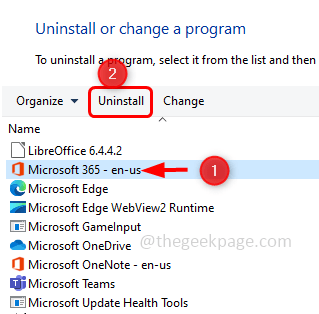
Étape 4: Il faudra quelques minutes pour désinstaller l'application Office. Une fois terminée, fermez la fenêtre
Étape 5: Maintenant dans le navigateur, accédez à la page Microsoft Outlook et cliquez sur S'identifier.
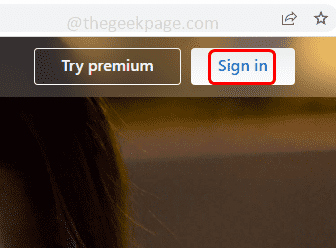
Étape 6: Connectez-vous avec vos informations d'identification, maintenant la page d'application Web Outlook s'ouvrira. Cliquez sur votre compte (initiales) dans le coin supérieur droit
Étape 7: cliquez sur Mon compte Microsoft (Dans quelques versions, c'est mon compte) de la liste.
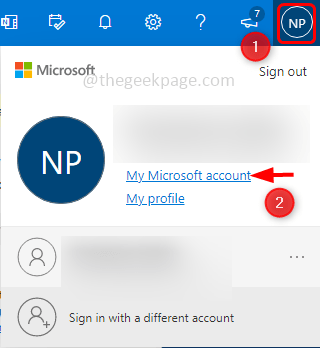
Étape 8: Frappez le Installer des applications bouton, et encore dans la fenêtre contextuelle, cliquez sur autres options
Étape 9: Sélectionnez la langue de votre choix en cliquant sur l'icône à côté Choisissez une langue. Ici, je choisirai l'anglais.
Étape 10: Sélectionner Bureau 32 bits en cliquant sur l'icône à côté Choisissez une version. Puis cliquez sur Installer bouton
Étape 11: Le programme d'installation sera téléchargé en quelques minutes. Une fois le téléchargement terminé, double cliquer sur le téléchargement .fichier exe Pour l'installer.
Étape12: Il faudra quelques minutes pour installer la version Office 32 bits, il demandera à votre e-mail gratuitement à l'aide d'applications mobiles, je vais cliquer sur Sauter bouton, car il n'est pas nécessaire pour l'instant. Et l'application Office est installée. Ferme la fenêtre
Étape 13: Accédez maintenant à l'explorateur de fichiers et assurez-vous que le volet d'aperçu est activé comme indiqué dans la [Méthode 2]
Étape 24: cliquez sur n'importe quel .Fichier e-mail MSG et vous pouvez voir l'aperçu se charge du côté droit.
C'est ça! J'espère que cet article est utile et faites-nous savoir les méthodes ci-dessus que vous avez appliqués pour résoudre le problème. Merci!!
- « Comment corriger le code d'erreur 1058-13 dans MS Office (résolu)
- Comment corriger la restauration du système désactivé par votre administrateur système ou est grisé sur Windows 11/10 »

