Comment corriger le code d'erreur 1058-13 dans MS Office (résolu)
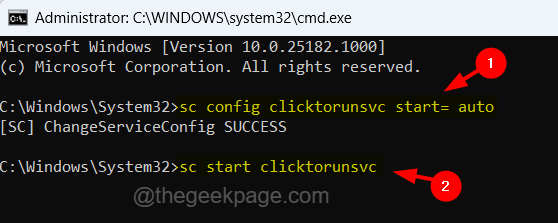
- 1696
- 222
- Maxence Arnaud
MS Office est un ensemble d'applications introduites par Microsoft pour le système Windows. Ces applications sont nécessaires pour créer et modifier divers types de documents tels que les diapositives de présentation, les documents de mots, les feuilles de calcul, etc.
Récemment, de nombreux utilisateurs de Windows ont commencé à recevoir un message d'erreur tout en essayant d'ouvrir l'une des applications MS Office sur leur système Windows. Le message d'erreur dit
- Quelque chose s'est mal passé
- Nous sommes désolés, mais nous ne pouvons pas démarrer votre programme.
- Veuillez vous assurer qu'il n'est pas désactivé par le système.
- Code d'erreur: 1058-13
En raison de ce message d'erreur, ils n'ont pas pu ouvrir et utiliser une application de bureau qui crée un énorme problème pour eux. Les raisons potentielles de la cause de ce message d'erreur sont répertoriées ci-dessous.
- Problèmes de serveur VPN ou proxy.
- Service ClickTorun de bureau désactivé.
- Système Windows et programme de suite de bureaux obsolètes.
- Problèmes avec le pilote de la carte graphique.
Après avoir analysé ces raisons potentielles, nous avons rassemblé beaucoup d'informations et compilé quelques solutions pour tous les utilisateurs qui sont confrontés à ce problème.
Si vous vivez la même chose, veuillez continuer à lire cet article qui vous aidera à résoudre le problème.
Source: https: // TechCult.com / fix-office-error-code-1058-13-in-windows-10 /
Table des matières
- Correction 1 - Démarrez le service ClickTorun de la suite Office
- Correction 2 - Éteignez les paramètres proxy et VPN
- Fix 3 - Réinstallez la suite MS Office
- Correction 4 - Mettez à jour le pilote de la carte graphique
- Correction 5 - Mettez à jour le système Windows
- Fix 6 - Visitez la page de support Microsoft
Correction 1 - Démarrez le service ClickTorun de la suite Office
Le service ClickTorun du MS Office est un outil qui télécharge les packages requis pour installer les produits MS Office en réduisant le temps nécessaire pour le streaming. Si le service ClickTorun est arrêté pour quelque raison que.
Nous devons donc nous assurer que ce service est démarré et s'exécute sur le système via l'invite de commande en utilisant l'aide des étapes ci-dessous.
Étape 1: à ouvrir le Courir boîte de commande sur le système, appuyez sur le les fenêtres + R touches sur votre clavier.
Étape 2: Une fois le Courir La boîte apparaît sur l'écran, tapez CMD dans le zone de texte de la courir boîte de dialogue et appuyez sur Ctrl + Changement + Entrer Clés ensemble à la fois.
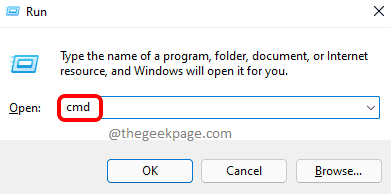
Étape 3: Cela invitera l'UAC sur l'écran que vous devez accepter en cliquant Oui continuer.
Étape 4: Cela ouvre la fenêtre d'invite de commande en tant qu'administrateur.
Étape 5: Maintenant taper le en dessous de la ligne Dans l'invite de commande et appuyez sur Entrer Pour exécuter la commande.
Sc config clicktorunsvc start = auto
Étape 6: Cela configure l'option de démarrage des paramètres du service ClickTorun pour toujours démarrer automatiquement.
Étape 7: Une fois terminé, exécuter le Commande ci-dessous pour démarrer le service d'Office ClickTorun qui lui permettra.
SC Démarrer ClickTorunsvc
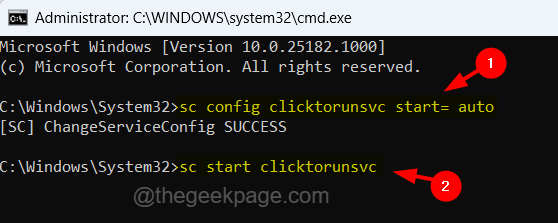
Étape 8: Une fois ces deux commandes ci-dessus exécutées avec succès, vérifiez si le problème est résolu.
Correction 2 - Éteignez les paramètres proxy et VPN
Parfois, les paramètres de proxy et de serveur VPN défini par l'utilisateur interfèrent dans certaines applications car ils protègent les applications des attaques de virus et de logiciels malveillants. Par conséquent, nous demandons à nos utilisateurs de désactiver les paramètres de proxy et de serveur VPN sur leur système en suivant les étapes ci-dessous.
Comment désactiver les paramètres de proxy
Étape 1: Pour ouvrir la page proxy du système, appuyez sur le les fenêtres clé et type Modifier les paramètres de proxy.
Étape 2: sélectionnez le Modifier les paramètres de proxy Paramètres du système à partir des résultats de recherche comme indiqué dans la capture d'écran ci-dessous.
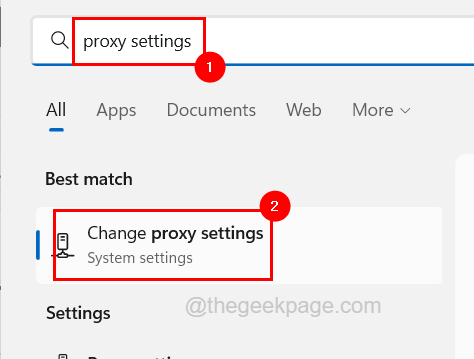
Étape 3: Sur la page proxy sous configuration automatique proxy, cliquez sur le Détecter automatiquement les paramètres Bouetter le bouton pour le tourner Désactivé comme indiqué ci-dessous.
Étape 4: puis cliquez sur le Modifier Bouton de l'option Utiliser le script de configuration pour ouvrir la fenêtre d'édition.
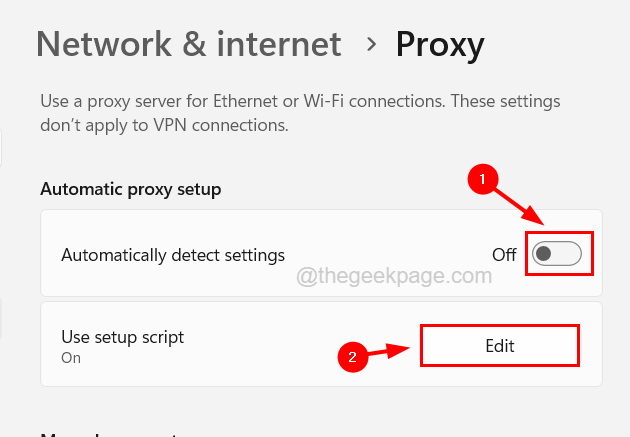
Étape 5: Dans la fenêtre de script de configuration d'édition, tournez désactivé le Utiliser le script de configuration En cliquant sur son bouton basculer puis cliquez Sauvegarder.
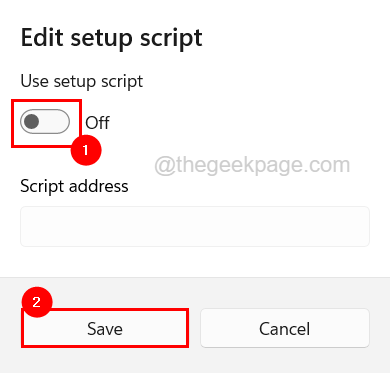
Étape 6: Une fois terminé, allez au Configuration du proxy manuel Section et cliquez sur le Modifier bouton en dessous pour ouvrir la fenêtre de modification.
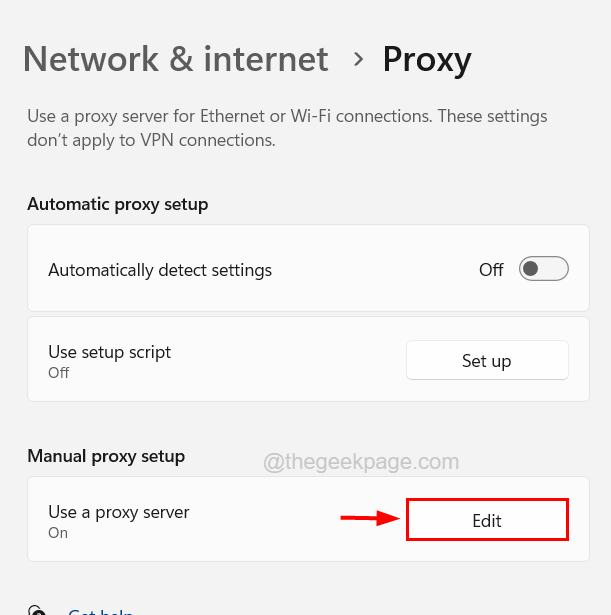
Étape 7: Tourner désactivé le Configuration du proxy manuel en cliquant sur son bouton basculer et en cliquant Sauvegarder Pour enregistrer les modifications et fermer la fenêtre de modification comme indiqué ci-dessous.
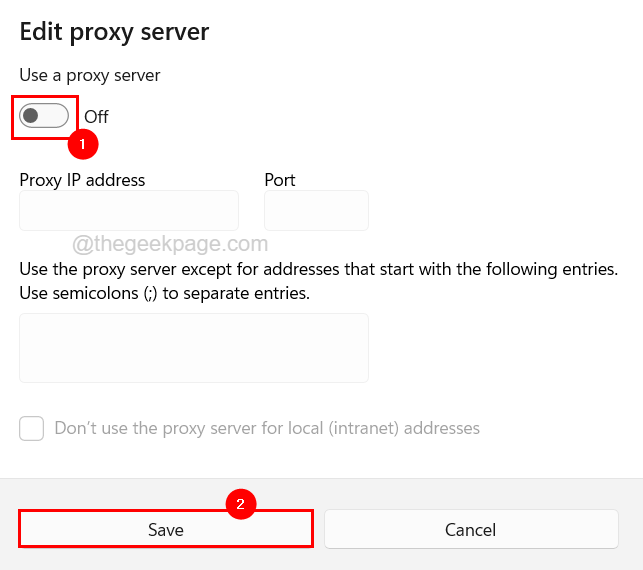
Comment désactiver les paramètres VPN
Étape 1: Appuyez sur le les fenêtres clé et type Paramètres VPN.
Étape 2: cliquez Paramètres VPN Option des résultats comme indiqué dans la capture d'écran ci-dessous.
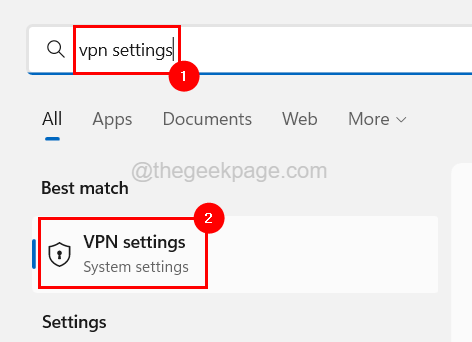
Étape 3: Sur la page VPN, vous trouverez deux options sous les paramètres avancés pour toutes les connexions VPN.
Étape 4: Alors premier tour désactivé le Autoriser VPN sur les réseaux avec compteur Option en cliquant sur son bouton basculer comme indiqué ci-dessous.
Étape 5: alors faites de même pour le Autoriser le VPN pendant l'itinérance Option pour le tourner désactivé comme indiqué ci-dessous.
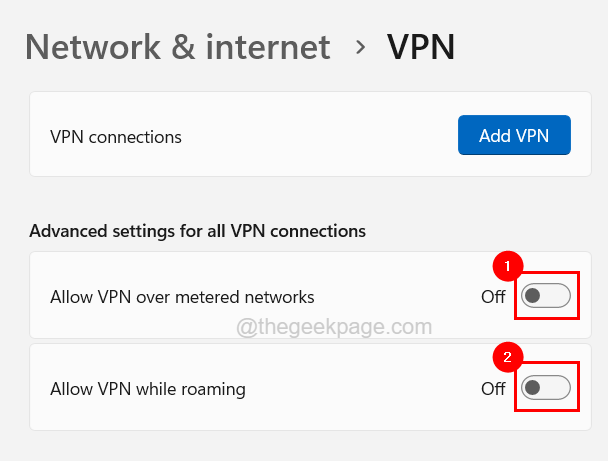
Fix 3 - Réinstallez la suite MS Office
S'il y a un problème car le processus d'installation de la suite MS Office n'est pas fait correctement, ces erreurs ont tendance à se produire sur le système comme nous l'avons discuté ci-dessus dans cette méthode. Nous pouvons donc résoudre ce problème en tentant de réinstaller attentivement la suite MS Office sur le système.
Suivez les étapes ci-dessous sur la façon de le faire.
Étape 1: ouvrez la page des applications installées par pressage le les fenêtres clé et tapage installée applications.
Étape 2: puis sélectionnez le Applications installées page des résultats de recherche comme indiqué ci-dessous.
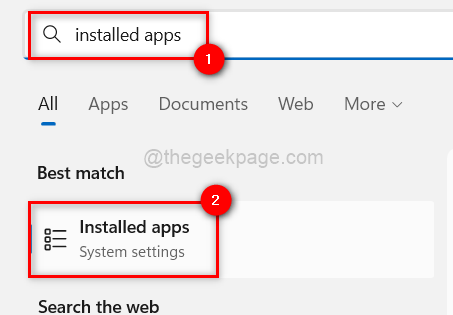
Étape 3: Une fois l'ouverture de la page des applications installées, tapez Microsoft Office dans la barre de recherche au-dessus de la page.
Étape 4: Il affiche toutes les applications avec le bureau dans son nom.
Étape 5: cliquez Afficher plus d'options (icône d'ellipsie horizontale) de la Microsoft Office Suite de la liste pour afficher plus d'options.
Étape 6: Sélectionnez Désinstaller de la liste.
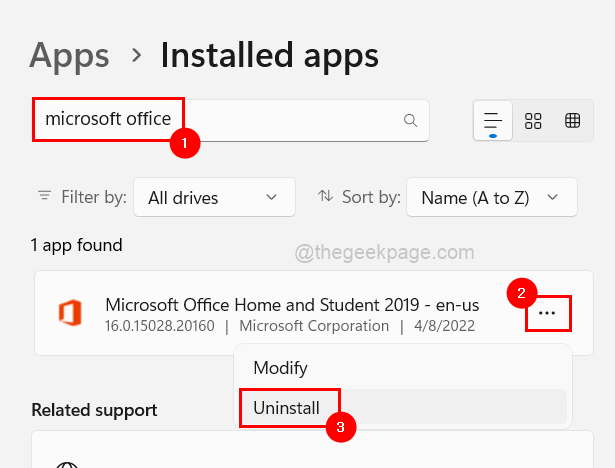
Étape 7: puis cliquez Désinstaller sur la petite fenêtre pop-up pour la confirmation comme indiqué ci-dessous.
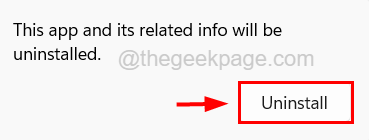
Étape 8: Cela commencera à désinstaller la suite MS Office du système et une fois terminé, fermez la page des applications installées.
Étape 9: Ensuite, allez sur la page d'accueil du compte Microsoft et cliquez S'identifier pour la connexion en utilisant vos informations d'identification de compte Microsoft.
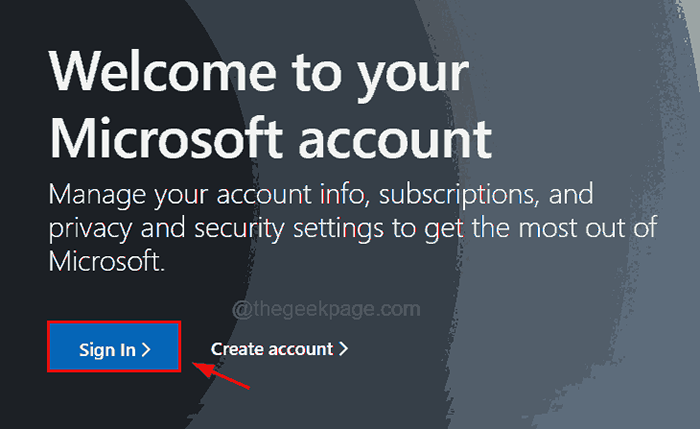
Étape 10: Après avoir signé le site Web de Microsoft à l'aide de votre compte, cliquez Services et abonnements Option sur la barre de menu supérieure comme indiqué ci-dessous.
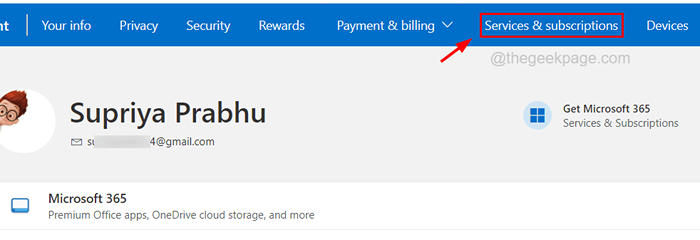
Étape 11: cliquez Installer sur le Maison de bureau et étudiant Abonnement pour commencer à télécharger, puis à installer la suite MS Office sur le système.
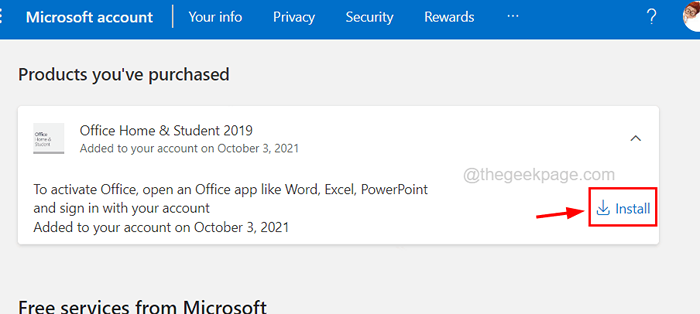
Étape 12: Suivez les instructions à l'écran pour effectuer le processus de téléchargement et d'installation de la suite MS Office.
Correction 4 - Mettez à jour le pilote de la carte graphique
Certains utilisateurs ont affirmé que la mise à jour du pilote de carte graphique sur leur système a résolu ce problème et qu'ils ont pu lancer toutes les applications de MS Office Suite telles que Word, Excel, etc. Alors, essayons également de mettre à jour le pilote de la carte graphique et voyons si cela fonctionne aussi pour nous.
Voici les étapes sur la façon de mettre à jour le pilote de la carte graphique.
Étape 1: Appuyez sur le Windows + x touches ensemble puis appuyez sur le M clé du clavier qui ouvre le Gestionnaire de périphériques.
Étape 2: Après l'ouverture de la fenêtre du gestionnaire de périphériques, double-cliquez sur le Prises d'écran pour l'étendre et ensuite clic-droit sur le carte graphique.
Étape 3: Sélectionnez le Mettre à jour le pilote dans le menu contextuel comme indiqué ci-dessous.
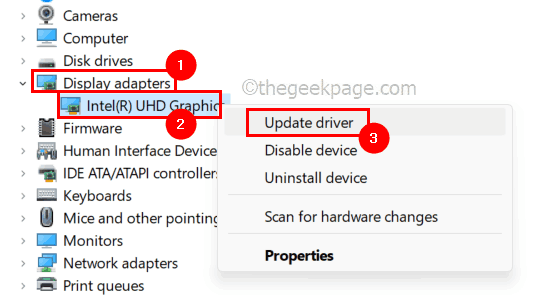
Étape 4: cliquez Recherchez automatiquement les conducteurs Option pour continuer à rechercher en ligne le dernier pilote.
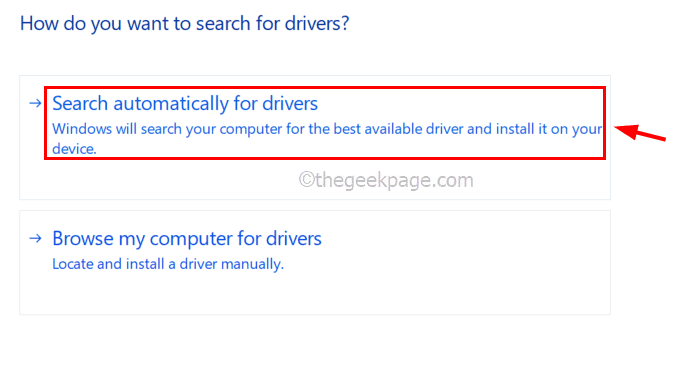
Étape 5: Une fois terminé, fermez le gestionnaire de périphériques.
Correction 5 - Mettez à jour le système Windows
Habituellement, un système Windows obsolète provoque de nombreux problèmes lors de l'ouverture ou de l'exécution d'un logiciel sur le système. Il est donc préférable de mettre à jour régulièrement le système Windows en utilisant les étapes expliquées ci-dessous.
Étape 1: Appuyez sur le les fenêtres + R touches ensemble sur le clavier.
Étape 2: ceci ouvrir en haut de Courir boîte de commande sur l'écran et ensuite vous devez taper MS-Settings: Windowsupdate Dans sa zone de texte et appuyez sur Entrer clé.
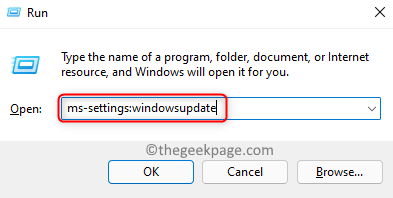
Étape 3: maintenant le Windows Update La page s'ouvrera sur le système.
Étape 4: cliquez Vérifier les mises à jour en haut à droite comme indiqué ci-dessous.
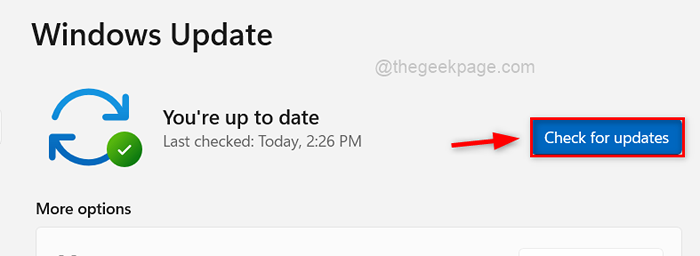
Étape 5: Cela commence à rechercher les mises à jour disponibles pour le système Windows.
Étape 6: Le cas échéant, veuillez les télécharger et les installer tous, puis redémarrer le système.
Fix 6 - Visitez la page de support Microsoft
Si rien ne fonctionne, vous pouvez toujours contacter l'équipe d'assistance de Microsoft pour toute question et problèmes liés à l'un de leurs produits.
Vous pouvez visiter la page de contact de la prise en charge de Microsoft en cliquant ici
- « Comment empêcher les valeurs en double lors de la saisie des données dans MS Excel
- Comment réparer ne peut pas prévisualiser .Fichiers e-mail MSG dans Windows 10 File Explorer »

