Comment réparer le chrome continue de congeler un problème dans Windows 10/11
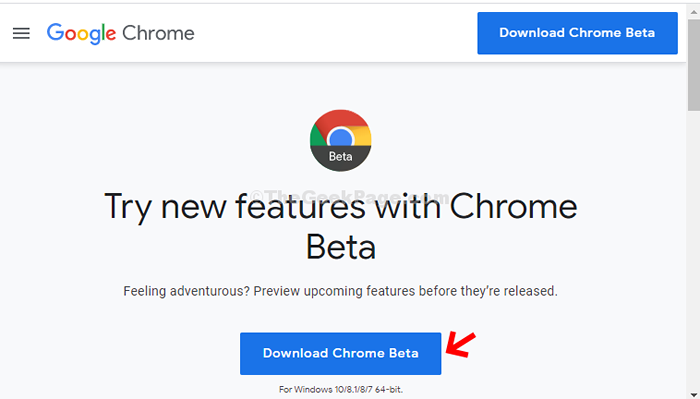
- 2757
- 136
- Noa Faure
Chrome est l'un des navigateurs les plus utilisés à travers le monde en raison de sa gamme de fonctionnalités, des extensions gratuites et de la facilité d'utilisation. Mais, chaque bonne chose vient avec ses propres inconvénients et Chrome aussi. Vous pouvez souvent remarquer que Chrome est suspendu ou gèle pendant que vous parcourez le Web ou que vous regardez des vidéos.
Eh bien, c'est un problème très courant et lancinant avec Chrome qui vous frustre simplement jusqu'à la fin. Vous essayez de rafraîchir les pages Web, de redémarrer Chrome et même de redémarrer votre PC, mais rien ne fonctionne. Cependant, il y a encore de l'espoir et nous avons constaté qu'il y avait quelques correctifs qui fonctionnent. Faisons comment résoudre le problème du gel chrome ou de l'écrasement.
Table des matières
- Méthode 1 - Renommer le dossier de données utilisateur
- Méthode 2: à travers des paramètres avancés
- Méthode 3 - Désactiver toutes les extensions chromées
- Méthode 4 - Réinitialiser Chrome
- Méthode 5: Utilisation de Chrome Beta
- Méthode 6: Utilisation de Google Canary
Méthode 1 - Renommer le dossier de données utilisateur
Essayez cette méthode, si vous ne pouvez pas ouvrir Chrome.
1 - Appuyez sur Ctrl + Shift + ESC Clés ensemble pour ouvrir le gestionnaire de tâches
2 - Maintenant, localisez Chrome dans la liste. Clic-droit et Choos tâche finale
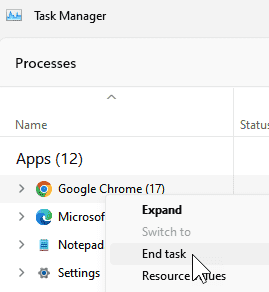
3 - Maintenant, ouvert Explorateur de fichiers
4 - aller à C: \ Users \% nom d'utilisateur% \ appdata \ local \ google \ chrome
5 - renommer Données d'utilisateur dossier à autre chose comme Données utilisateur anciennes
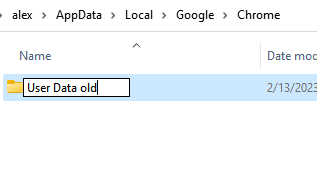
Ouvrir à nouveau le chrome
Méthode 2: à travers des paramètres avancés
Étape 1: Cliquez sur les trois points verticaux dans le coin supérieur droit extrême de votre Google Chrome fenêtre et sélectionner Paramètres à partir du menu contextuel.
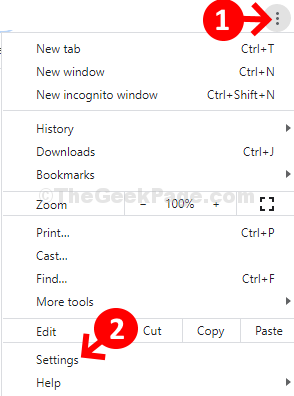
Étape 2: Dans le Paramètres fenêtre, faites défiler vers le bas et cliquez pour étendre le Avancé section.
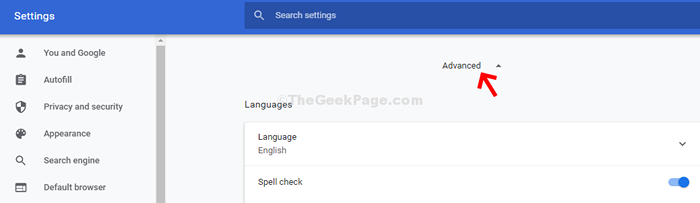
Étape 3: Sous le Avancé section, faites défiler vers le bas et sous le Système Section, éteignez le curseur pour Utiliser l'accélération matérielle si disponible. CA aidera Chrome Pour arrêter d'utiliser l'accélération matérielle.
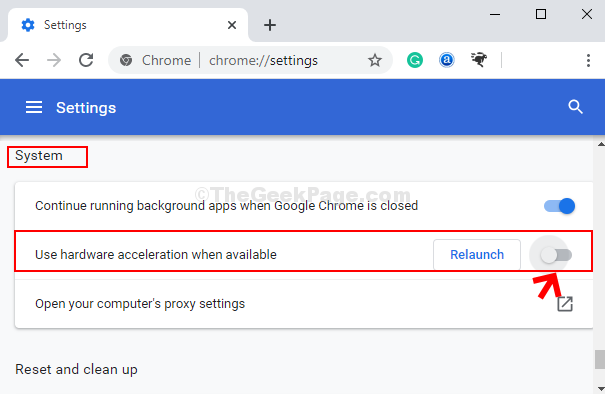
Maintenant, redémarrez votre navigateur Chrome et cela devrait fonctionner normalement. Mais, si ce n'est pas le cas et se charge toujours lent ou les plantages, essayez la 2ème méthode.
Méthode 3 - Désactiver toutes les extensions chromées
1. Navigateur chromé ouvert.
2. Aller à chrome: // extensions /
3. Désactiver toutes les extensions.
4. Maintenant, redémarrez le navigateur Chrome.
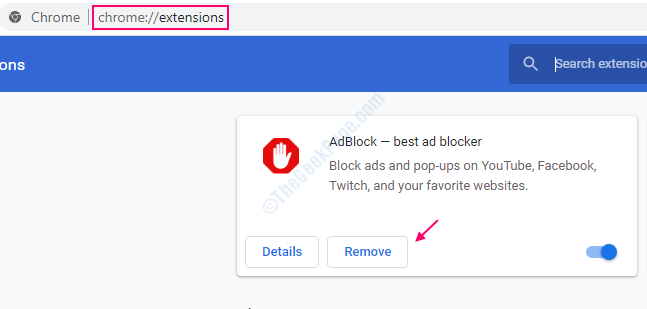
Méthode 4 - Réinitialiser Chrome
1. Navigateur chromé ouvert.
2. Aller à chrome: // extensions /
3. Cliquer sur Avancé Dans le menu de gauche.
4. Maintenant, cliquez sur Réinitialiser et nettoyez.
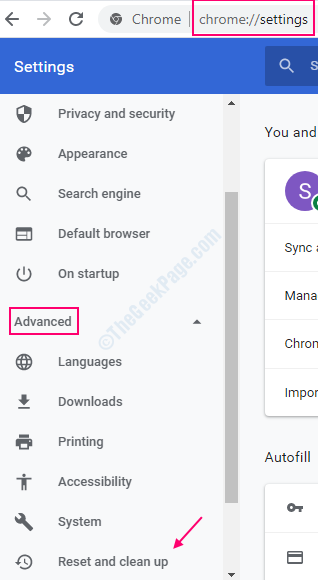
Méthode 5: Utilisation de Chrome Beta
Étape 1: Aller à Google et rechercher Télécharger Chrome Beta. Sélectionnez le lien Web de page de téléchargement officiel pour ouvrir la page de téléchargement.
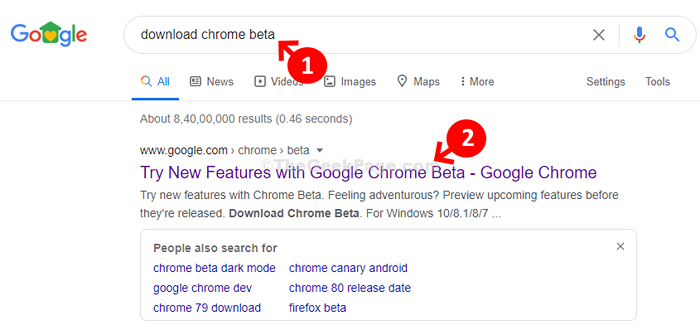
Étape 2: Sur la page de téléchargement officielle, cliquez sur le Télécharger Chrome Beta bouton en bleu pour télécharger la version bêta.
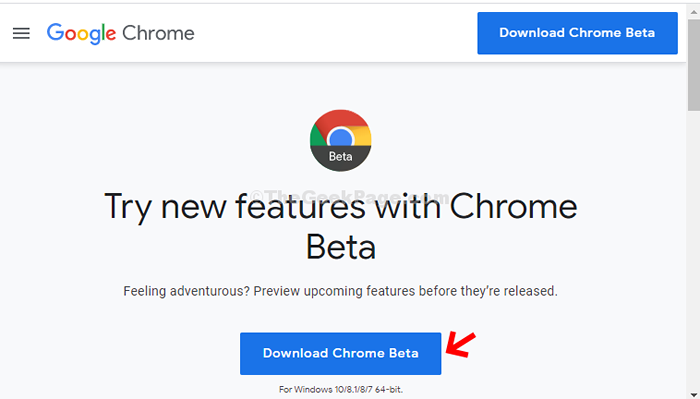
Maintenant, installez simplement la version bêta du navigateur et il n'y a plus de problème de retard. En fait, vous pouvez désinstaller la version chromée normale et la réinstaller et cela fonctionnera parfaitement. Même si vous revenez à la version normale de la version bêta, le problème sera toujours parti. Vous pouvez également essayer le téléchargement alternatif conformément à la 3e méthode.
Méthode 6: Utilisation de Google Canary
Étape 1: Aller à Google et rechercher Google Canary. Cliquez sur le résultat qui est le lien officiel de la page Web pour le téléchargement.
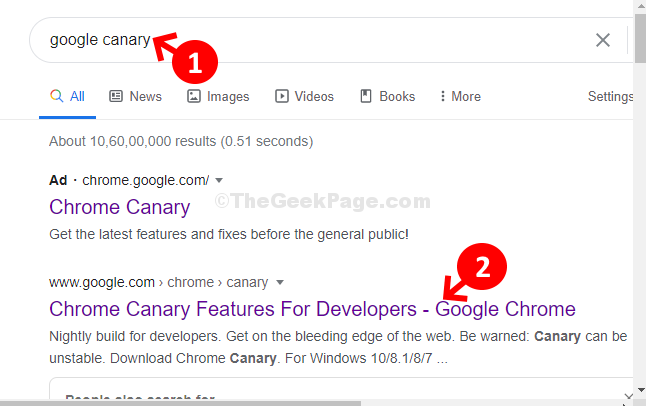
Étape 2: Sur la page Web officielle du téléchargement, cliquez sur le Télécharger Chrome Canary bouton en jaune pour commencer à télécharger la version.
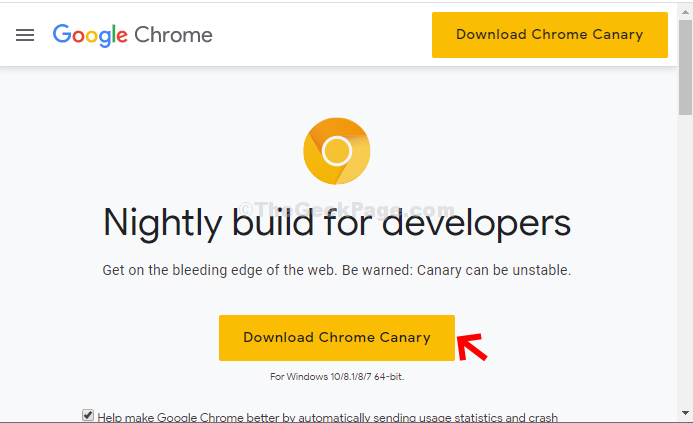
Maintenant, une fois l'installation terminée, vos pages Web se lisent plus rapidement et tout devrait fonctionner normalement. Vous pouvez ensuite désinstaller la version normale du chrome et la réinstaller comme vous l'avez fait pour la version BET ci-dessus, et la version normale de Google devrait être de retour à la normale.
- « Correction de l'écran de l'ordinateur portable Faiblisse lorsqu'il est débranché dans Windows 10/11
- Comment résoudre les problèmes de démarrage dans Windows 10/11 »

