L'erreur de Windows 2 s'est produite lors du chargement du correctif Java VM

- 2953
- 569
- Thomas Richard
Lors de l'installation ou du lancement de tout logiciel installé sur le système Windows, qui a besoin d'un environnement Java jette un message d'erreur sur une fenêtre Launchanywhere qui se lit "Windows Error 2 s'est produit lors du chargement du VM Java".
Cela a été signalé récemment par de nombreux utilisateurs de Windows et ils ne sont pas en mesure de résoudre ce problème, ce qui affecte leur productivité car ils ne peuvent pas ouvrir ou installer certains logiciels requis.
Cela peut se produire à cause de Java obsolète qui a été installé sur le système ou peut-être le mauvais chemin Java JDK entré dans les variables environnementales. Après avoir analysé les raisons possibles de cette erreur, y compris celles mentionnées ci-dessus, nous avons compilé quelques correctifs qui résoudront probablement cette erreur facilement.
Si vous suivez également le même problème avec votre système, veuillez lire cet article qui vous guidera dans la résolution.
Table des matières
- Correction 1 - Ajouter un chemin d'environnement Java Run à la variable de chemin au système
- Correction 2 - Supprimer la variable Javapath des variables système
- Correction 3 - Utilisez la commande lax_vm pour installer le logiciel sans erreur
- Correction 4 - Mettre à jour Java en installant la dernière version
Correction 1 - Ajouter un chemin d'environnement Java Run à la variable de chemin au système
En fournissant le chemin d'environnement Java Run correct vers la variable de chemin du système, ce type d'erreur peut être résolu facilement. Nous suggérons à nos utilisateurs de vérifier si le chemin Java correct a été ajouté à la variable de chemin au système.
Voici les étapes sur la façon de le faire.
Étape 1: Appuyez sur le Gagner + R clés ensemble pour ouvrir le courir boîte de commande.
Étape 2: Type SystèmeProperties Advanced et appuyez sur Entrer clé.

Étape 3: Cela ouvrira la fenêtre Propriétés du système avec l'onglet Avancé.
Étape 4: maintenant cliquez Variables d'environnement… en bas comme indiqué dans la capture d'écran ci-dessous.
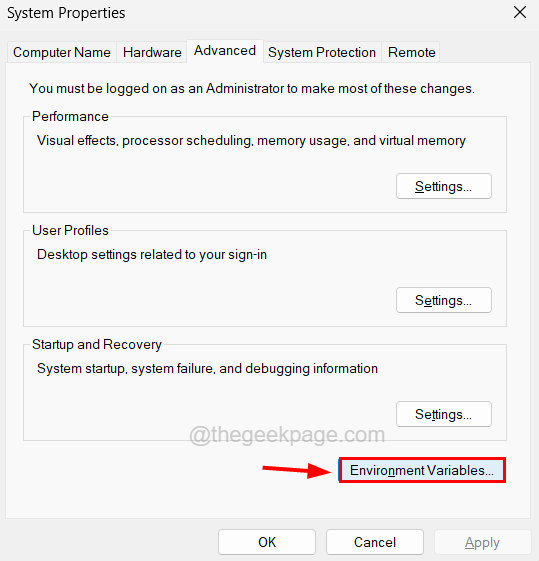
Étape 5: Dans la fenêtre des variables d'environnement sous la section Variables système, double-cliquez sur la variable appelée Chemin comme indiqué ci-dessous.
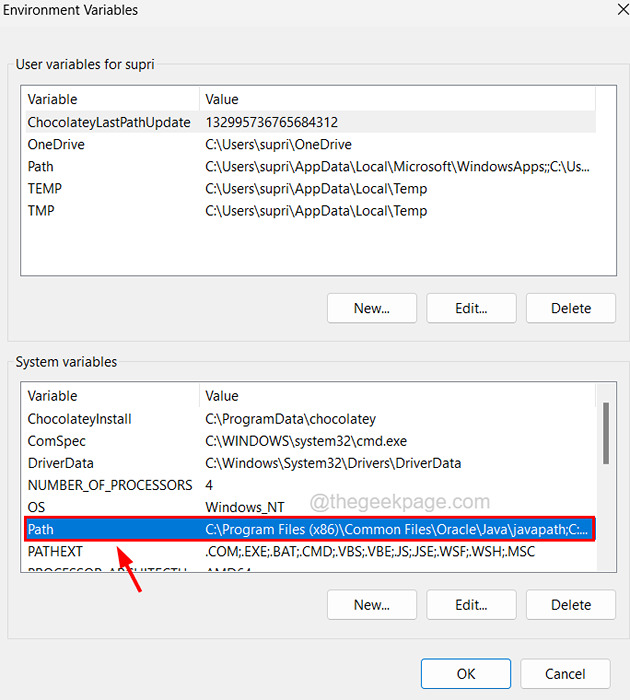
Étape 6: Dans la nouvelle fenêtre, cliquez Nouveau en haut à droite pour ajouter le chemin Java à la variable de chemin.
Étape 7: puis collez la ligne ci-dessous dans la zone de texte et cliquez D'ACCORD.
C: \ Program Files \ java \ jre1.8.0_333 \ bin
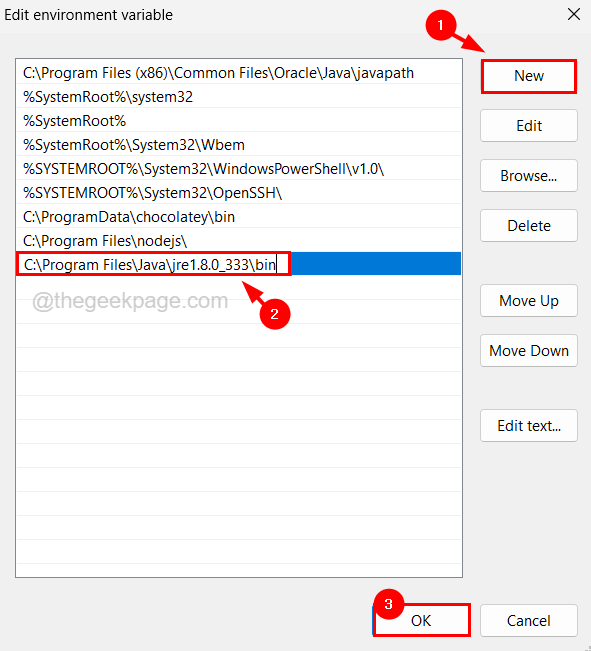
Étape 8: cliquez D'ACCORD sur la fenêtre des fenêtres (fenêtre des variables d'environnement et la fenêtre Propriétés du système).
Correction 2 - Supprimer la variable Javapath des variables système
S'il existe une variable spécifiquement nommée Javapath dans les variables d'environnement du système, cela pourrait créer un conflit car ce chemin est déjà fourni à la variable de chemin. Alors, vérifions s'il y a une variable Javapath, puis supprimez-la des variables environnementales du système.
Étape 1: Appuyez sur le Gagner + R clés ensemble pour ouvrir le courir boîte de commande.
Étape 2: Type SystèmeProperties Advanced et appuyez sur Entrer clé.

Étape 3: Cela ouvrira la fenêtre Propriétés du système avec l'onglet Avancé.
Étape 4: maintenant cliquez Variables d'environnement… en bas comme indiqué dans la capture d'écran ci-dessous.
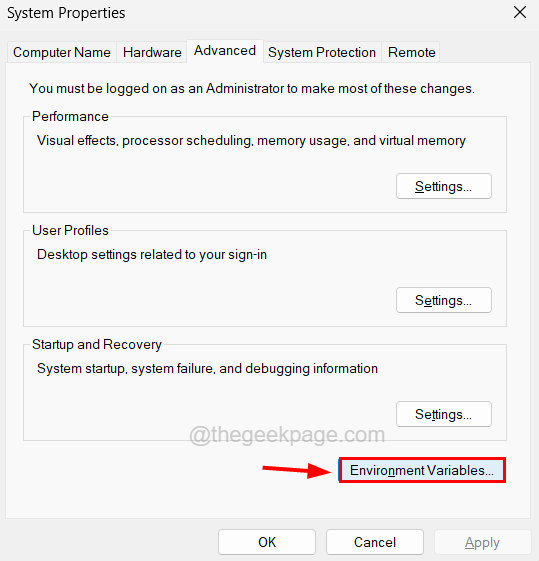
Étape 5: Dans la section Variables système en bas, vérifiez s'il y a une variable nommée Javapath.
Étape 6: S'il est présent, sélectionnez le javapath variable et cliquez Supprimer comme indiqué ci-dessous.
Étape 7: Suivant, cliquez D'ACCORD Pour fermer toutes les fenêtres ouvertes.
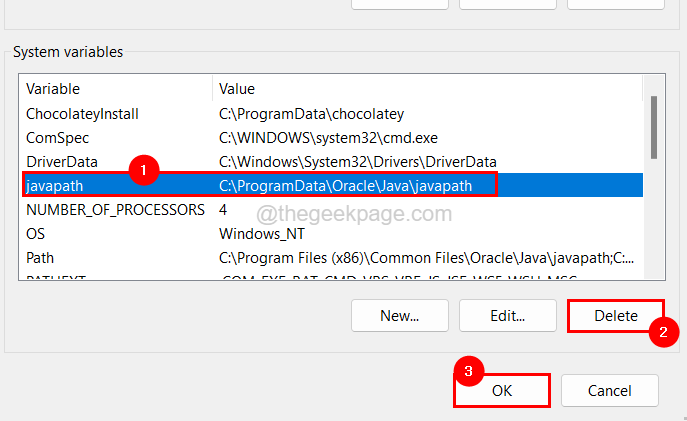
Correction 3 - Utilisez la commande lax_vm pour installer le logiciel sans erreur
Si cette erreur se produit lors de l'installation d'un logiciel sur le système, il peut être évité en essayant d'installer le logiciel à l'aide de l'invite de commande et avec la commande qui inclut le paramètre LAX_VM.
Si vous vous demandez comment cela devrait être fait, ne vous inquiétez pas, nous allons l'expliquer dans les étapes détaillées ci-dessous.
Étape 1: Ouvrir le invite de commande fenêtre en appuyant sur Win + R Clés ensemble et tapant CMD puis appuyer sur Entrer clé.
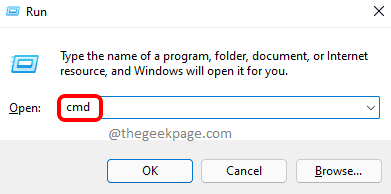
Étape 2: Maintenant, la fenêtre d'invite de commande apparaît sur le système.
Étape 3: Type CD C: \ Users \% nom d'utilisateur% \ Téléchargements et presser Entrer clé.
Étape 4: Cela vous amènera au dossier des téléchargements dans l'invite de commande.
NOTE - Habituellement, tout le fichier de configuration de l'installation de tout logiciel téléchargé à partir d'Internet est enregistré dans le dossier des téléchargements. Mais si le fichier d'installation est stocké à un endroit différent, veuillez spécifier ce chemin d'emplacement à la place de C: \ Users \% nom d'utilisateur% \ Téléchargements Dans la commande ci-dessus. Pour EG: - CD
Étape 5: Vous avez maintenant atteint le dossier où le fichier d'installation est présent.
Étape 6: Tapez la commande ci-dessous et appuyez sur Entrer clé.
Installation-FileName lax_vm "C: \ Program Files \ Java \ Jre1.8.0_341 \ bin \ java.exe"
NOTE - Remplacer installateur-FileName avec le nom de fichier réel et remplacer C: \ Program Files \ java \ jre1.8.0_341 \ bin \ java.exe avec le chemin du java.Fichier EXE stocké sur votre système. Lorsque vous mettez à jour le java sur votre système, le JRE1.8.0_341 Le nom du dossier est également mis à jour avec le dernier nom de version.
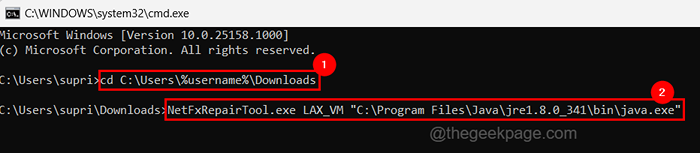
Étape 7: Cela commencera à installer le logiciel que vous vouliez installer sans provoquer d'erreur.
Correction 4 - Mettre à jour Java en installant la dernière version
Parfois, Java obsolète ou l'installation de la mauvaise version de Java peut créer de telles erreurs mentionnées ci-dessus dans cet article. Nous vous recommandons donc de vérifier si le Java est mis à jour vers la dernière version et sinon, veuillez installer la version plus récente à l'aide des étapes expliquées ci-dessous.
Étape 1: Appuyez sur le Win + R Clés ensemble, tapez contrôle et presser Entrer clé.
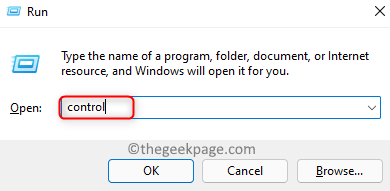
Étape 2: cliquez maintenant Java Après avoir sélectionné le Grandes icônes option du Vu par menu déroulant.
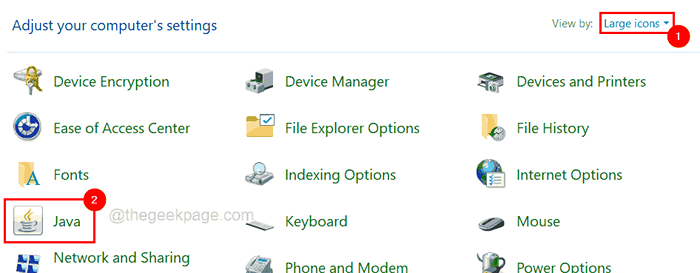
Étape 3: Cela ouvrira la fenêtre du panneau de configuration Java.
Étape 4: sous le Général onglet, vous devez cliquer sur À propos de… bouton pour vérifier quelle version de Java est installée comme indiqué ci-dessous.
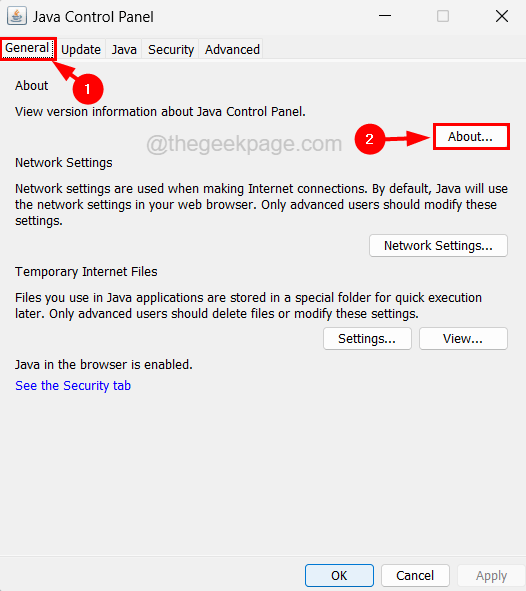
NOTE - Dans la fenêtre About Java, vous pouvez voir la version de Java installée sur le système comme indiqué ci-dessous.
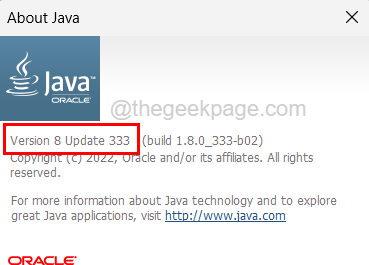
Étape 5: Après avoir vérifié la version, ouvrez votre application de navigateur Web sur le système tel que Chrome, Firefox, etc.
Étape 6: ouvrez maintenant un nouvel onglet dans le navigateur et collez le ci-dessous URL dans la barre d'adresse et presse Entrer clé.
https: // www.Java.com / en / téléchargement /
Étape 7: Sur la page des téléchargements Java, vous pourrez voir la dernière version de Java comme indiqué ci-dessous.
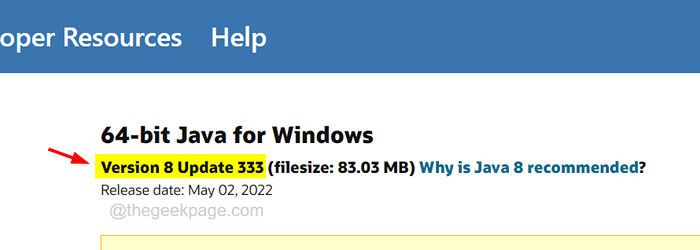
Étape 8: Si cette version ne correspond pas à celle installée sur votre système, cliquez sur le Télécharger Java bouton pour commencer à télécharger le fichier exécutable pour l'installation du dernier java.
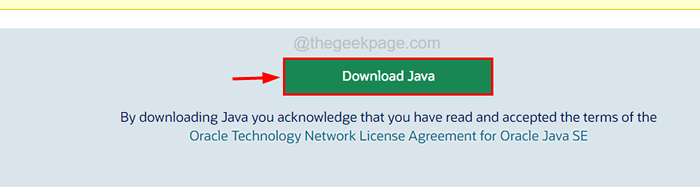
Étape 9: Une fois le fichier de configuration exécutable Java téléchargé, cliquez dessus pour commencer à installer le dernier Java sur le système.
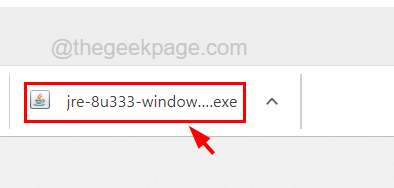
Étape 10: Dans la fenêtre de configuration de Java, cliquez sur le Installer bouton présent en bas, qui commence à installer java comme indiqué ci-dessous.
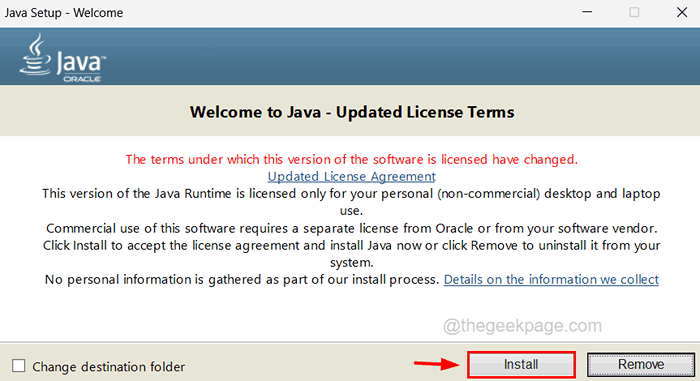
Étape 11: Attendez que le processus d'installation soit toujours en cours.
Étape 12: Une fois qu'il est installé avec succès, fermez la fenêtre en cliquant Fermer comme indiqué ci-dessous.
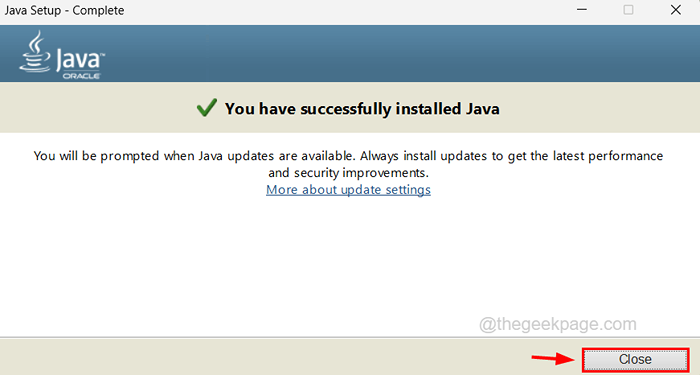
Maintenant, votre système a la dernière version de Java installée.
- « Comment réparer l'étalonnage des couleurs continue de se réinitialiser dans Windows 11/10
- La souris continue de zoom au lieu de faire défiler dans Windows 10/11 »

