Comment corriger l'erreur de fichiers de mise à jour corrompus dans Steam
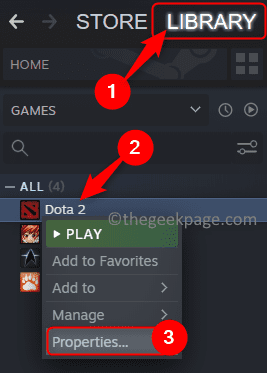
- 3212
- 594
- Jade Muller
Les joueurs qui jouent beaucoup de jeux doivent parfois mettre à jour leurs jeux vers les derniers afin d'améliorer les changements dans le jeu. Mais ce faisant, de nombreux joueurs ont connu un message d'erreur qui indique qu'une erreur s'est produite lors de la mise à jour (fichiers de mise à jour corrompus) ainsi que du chemin où les fichiers de mise à jour corrompus pourraient exister.
Ce problème aurait pu être dû aux fichiers corrompus présents sur le système ou à un problème avec le disque dur ou l'application client Steam. En recherchant ce message d'erreur sur l'application STEAM Client et toutes les possibilités, nous avons trouvé un tas de solutions qui aideront certainement les joueurs qui font face à ce message d'erreur et incapable de mettre à jour les jeux.
Table des matières
- Correction 1 - Vérifiez l'intégrité des fichiers de jeu
- Correction 2 - Réparer le dossier de téléchargement
- Correction 3 - Effacer le cache de téléchargement du client Steam
- Correction 4 - Réinstallez le jeu après avoir changé la région de téléchargement en vapeur
- Fix 5 - Renommer le dossier de téléchargement
Correction 1 - Vérifiez l'intégrité des fichiers de jeu
Étape 1: Ouvrez l'application client Steam sur votre système.
Étape 2: Ensuite, connectez-vous à vos informations d'identification sur le client Steam.
Étape 3: Ensuite, allez au BIBLIOTHÈQUE Option dans la barre de menu supérieure.
Étape 4: Cela répertorie tous les jeux que vous avez installés sur votre système via Steam.
Étape 5: Clic-droit sur le jeu qui provoque ce message d'erreur lors de la mise à jour.
Étape 6: puis sélectionnez Propriétés dans le menu contextuel comme indiqué dans la capture d'écran ci-dessous.
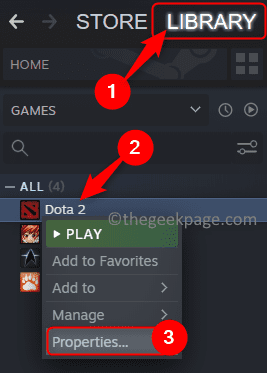
Étape 7: Dans la fenêtre Propriétés, choisissez le FICHIERS LOCAUX Option sur le panneau de gauche et cliquez Vérifiez l'intégrité des fichiers de jeu une fois.
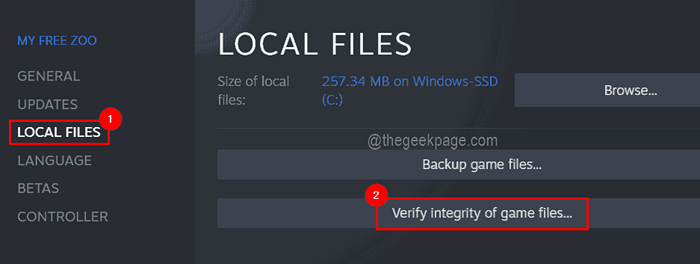
Étape 8: Cela commencera à vérifier l'intégrité des fichiers de jeu. Une fois terminé, vous pouvez fermer la fenêtre Propriétés.
Correction 2 - Réparer le dossier de téléchargement
Étape 1: Dans l'application client Steam, vous devez cliquer sur le Fumer Option en haut, puis cliquez Paramètres de la liste déroulante.
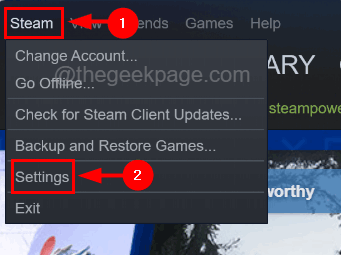
Étape 2: Dans la fenêtre Paramètres, sélectionnez le Téléchargements Option sur le panneau de gauche.
Étape 3: puis cliquez sur le Dossiers de bibliothèque à vapeur Option en haut de la fenêtre Paramètres.
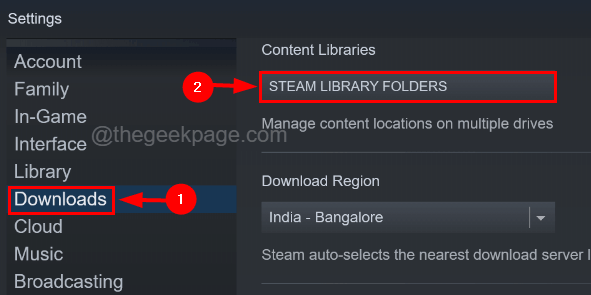
Étape 4: Cela apparaît dans la fenêtre du gestionnaire de stockage.
Étape 5: cliquez maintenant sur le menu à trois points sur le côté droit du Gestionnaire de stockage et sélectionner Dossier de réparation à partir de la liste plus d'options comme indiqué ci-dessous.
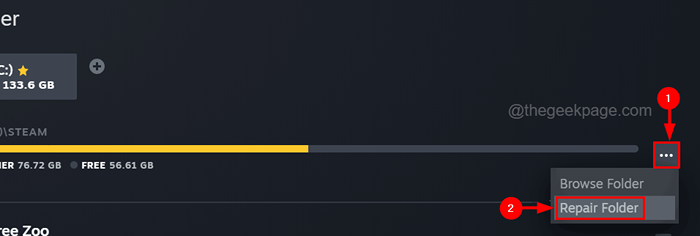
Étape 6: En le sélectionnant, il commence à réparer le dossier de la bibliothèque sur le système.
NOTE - Vous devrez peut-être accepter l'UAC invité à l'écran en cliquant Oui.
Étape 7: Une fois terminé, vous pouvez redémarrer l'application STEAM Client sur le système.
Correction 3 - Effacer le cache de téléchargement du client Steam
Étape 1: Ouvrez Steam's Paramètres fenêtre et sélectionnez le Téléchargements Option sur le côté gauche comme expliqué aux étapes 1 et 2 de la méthode précédente.
Étape 2: puis cliquez sur le Effacer le cache de téléchargement Option en bas de la fenêtre Paramètres.
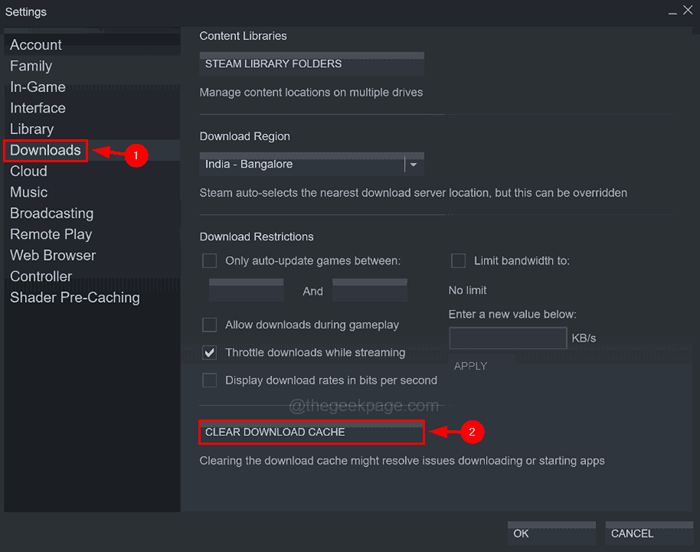
Étape 3: Acceptez les petites fenêtres surgines en cliquant D'ACCORD Pour continuer à effacer le cache de téléchargement.
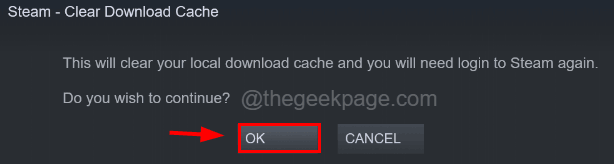
Étape 4: Cela supprimera tous les fichiers présents dans le cache de téléchargement de Steam.
Correction 4 - Réinstallez le jeu après avoir changé la région de téléchargement en vapeur
Étape 1: Ouvrez l'application Steam sur votre système.
Étape 2: Allez à son BIBLIOTHÈQUE page en haut et cliquez avec le bouton droit sur le jeu sur le côté gauche de la fenêtre.
Étape 3: Accédez à Gérer > Désinstaller à partir de son menu contextuel comme indiqué dans la capture d'écran ci-dessous.
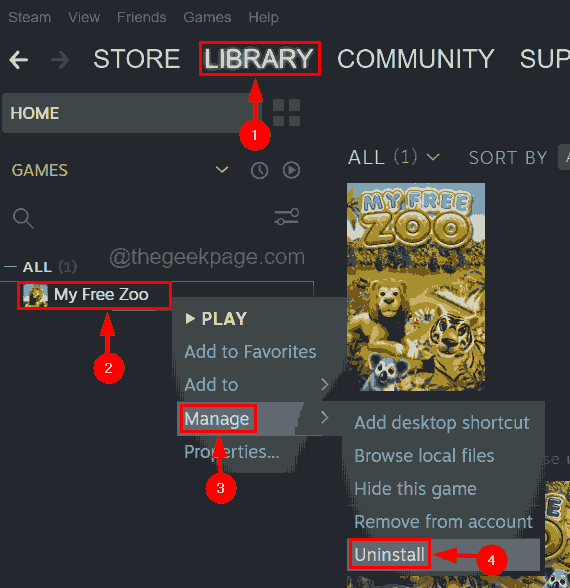
Étape 4: Une fois que le jeu est désinstallé du système, allez à Fumer > Paramètres dans la barre de menu supérieure.
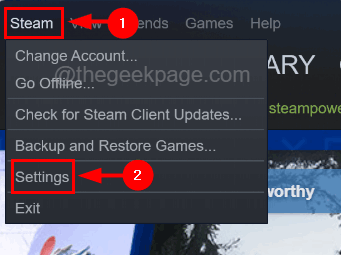
Étape 5: Dans la fenêtre des paramètres, choisissez Téléchargements sur le panneau de gauche.
Étape 6: Sélectionnez une région différente dans la liste déroulante du Télécharger la région Option sur le côté droit de la fenêtre Paramètres.
Étape 7: Enfin, enregistrez les modifications apportées en cliquant D'ACCORD sur la fenêtre des paramètres.
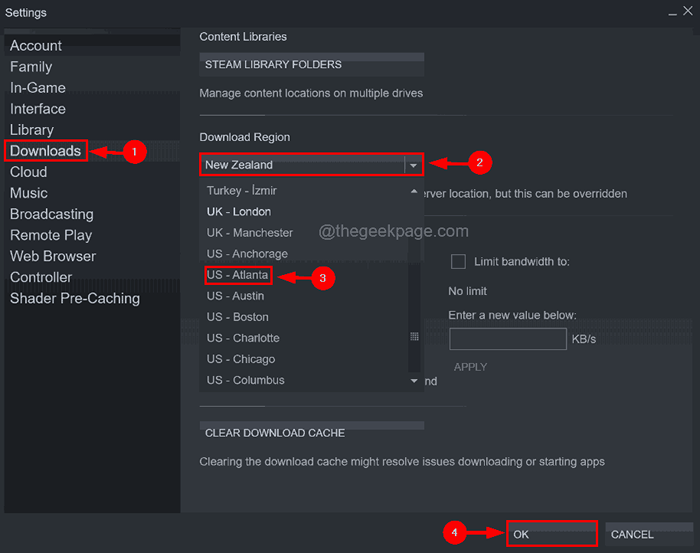
Étape 8: Une fois cela fait, vous pouvez rechercher le jeu sur l'application Client Steam et l'installer attentivement.
Fix 5 - Renommer le dossier de téléchargement
Étape 1: Ouvrez le Courir console sur votre système en appuyant les fenêtres et R Clés ensemble.
Étape 2: Tapez le chemin ci-dessous dans la zone de course et appuyez sur le Entrer clé.
C: \ Program Files (x86) \ Steam \ SteamApps
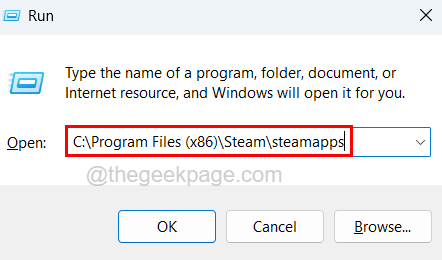
Étape 3: Cela ouvre le vapeur dossier sur le système.
Étape 4: Vous devez trouver un dossier appelé Téléchargement à l'intérieur de vapeur dossier.
Étape 5: Sélectionnez maintenant ce dossier et cliquez avec le bouton droit dessus et vous pouvez ensuite soit Renommer ça à quelque chose d'autre ou simplement supprimer il.
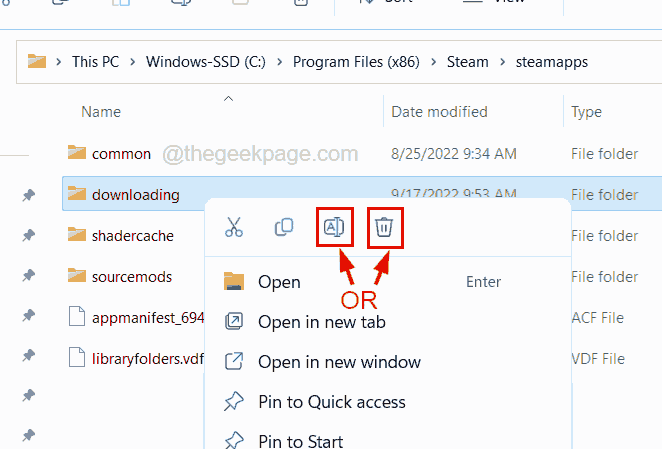
Étape 6: Donc, la prochaine fois, lorsque vous essayez de mettre à jour n'importe quel jeu sur l'application Client Steam, cela créera un autre dossier de téléchargement.
- « Comment corriger les codes d'erreur du client Steam 7 et 130 sur PC Windows
- Comment corriger le code d'erreur Steam 118 ou 138 dans Windows 10/11 »

