Comment corriger les codes d'erreur du client Steam 7 et 130 sur PC Windows
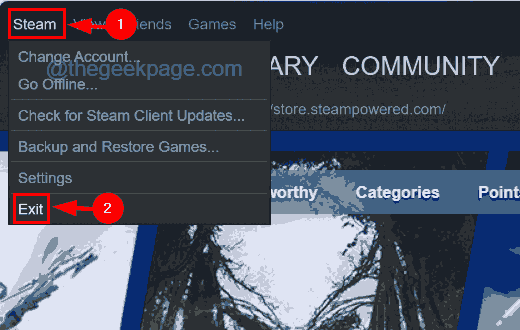
- 3957
- 888
- Victor Charpentier
De nombreux utilisateurs des clients Steam ont remarqué qu'ils ne sont pas en mesure d'afficher une page Web sur l'application client Steam sur leur système. Lorsque les utilisateurs essaient de charger une page Web en recherchant un jeu sur Steam, il a simplement lancé un message d'erreur qui indique l'échec de la page Web (erreur inconnue).
Cela aurait pu être dû à des fichiers de cache corrompus dans Steam, une connexion Internet instable, etc. Il y a aussi une possibilité de problème ou l'application client Steam elle-même est restée coincée.
Ne vous inquiétez pas si vous suivez le même problème avec l'application Steam. Cela peut être résolu en utilisant les trois correctifs discutés ci-dessous dans cet article.
Table des matières
- Correction 1 - Redémarrez l'application Client Steam
- Correction 2 - Vérifiez votre connexion Internet
- Correction 3 - Effacer le cache DNS du client Steam
Correction 1 - Redémarrez l'application Client Steam
Parfois, le problème peut être dû à l'application Client Steam elle-même. Il pourrait être gelé pour de nombreuses raisons inconnues. Nous suggérons donc à nos utilisateurs d'essayer de redémarrer l'application client Steam.
Étape 1: Si le Fumer l'application est ouverte, allez au Fumer Option dans la barre de menu supérieure et sélectionnez Sortie de la liste déroulante comme indiqué ci-dessous.
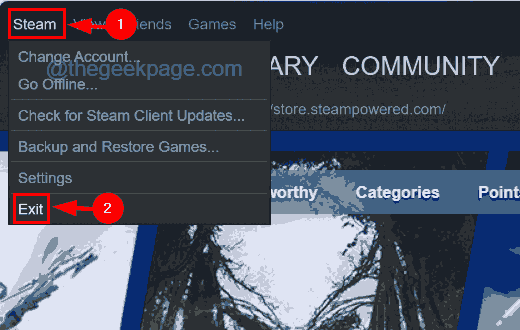
Étape 2: Cela fermera l'application client Steam sur votre système.
Étape 3: Mais nous devons nous assurer qu'aucun autre processus de l'application Client Steam ne s'exécute en arrière-plan du système.
Étape 4: Pour ce faire, ouvrez le Gestionnaire des tâches en appuyant ensemble le Ctrl + Changement + Esc clés.
Étape 5: Une fois la fenêtre du gestionnaire de tâches apparaît à l'écran, accédez au Processus Onglet en cliquant dessus sur le panneau latéral gauche.
Étape 6: Ensuite, faites défiler la liste des processus dans les processus d'arrière-plan et recherchez tout processus client Steam.
Étape 7: cliquez avec le bouton droit sur le Processus client Steam et choisissez le Tâche finale Option du menu contextuel comme indiqué dans la capture d'écran ci-dessous.
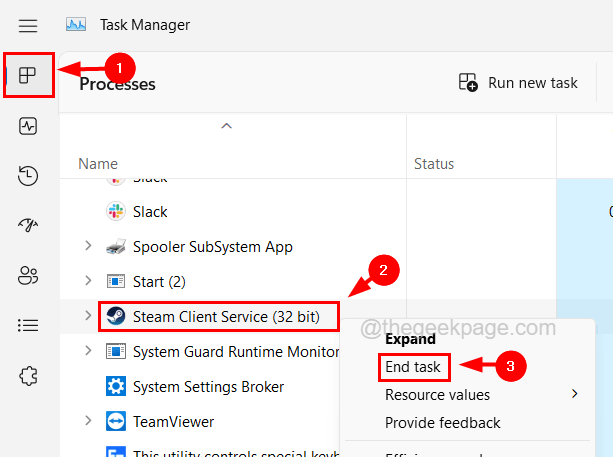
Étape 8: Répétez le même processus et assurez-vous qu'il n'y a pas de processus client Steam en cours d'exécution dans le système.
Étape 9: Une fois terminé, fermez le gestionnaire de tâches et essayez d'ouvrir le client Steam et voyez si cela a fonctionné.
Correction 2 - Vérifiez votre connexion Internet
Vous pensez peut-être qu'il doit y avoir un problème interne avec l'application Steam qui cause ce problème. Alors qu'il pourrait y avoir des facteurs externes qui pourraient être responsables, comme une connexion Internet instable.
Si vous avez trouvé que la connexion Internet est faible sur votre système, veuillez déconnecter la connexion Internet du système, puis redémarrer le routeur si vous utilisez Wi-Fi et débranchez le câble si vous utilisez une connexion Ethernet.
Veuillez attendre quelques minutes, puis reconnecter le signal du routeur de connexion Internet sur votre système ou recommencer le câble Ethernet dans le système. Vérifiez si la connexion Internet est de retour sur le système.
Sinon, veuillez appeler votre fournisseur de services Internet et obtenir une connexion Internet stable et rapide.
Correction 3 - Effacer le cache DNS du client Steam
Afin de rafraîchir l'adresse IP ou les enregistrements DNS sur votre cache, vous devez éliminer le cache DNS sur le système. Sinon, cela pourrait créer des problèmes comme celui-ci. Alors voyons comment rincer le cache DNS sur votre système.
Étape 1: Appuyez sur le les fenêtres et R touches ensemble sur le clavier pour ouvrir le Courir console.
Étape 2: puis tapez CMD Dans la zone de texte d'exécution et appuyez sur le Ctrl + Changement + Entrer clé.
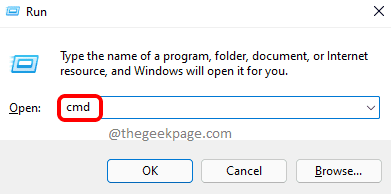
Étape 3: Acceptez l'invite UAC à l'écran en cliquant Oui.
Étape 4: Cela ouvre la fenêtre d'invite de commande en tant qu'administrateur.
Étape 5: MAINTENANT ipconfig / flushdns Dans l'invite de commande, puis appuyez sur le Entrer clé.
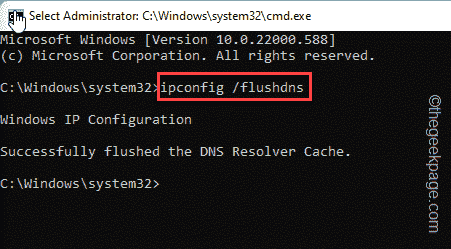
Étape 6: Une fois la commande exécutée, elle rincera le cache DNS local sur votre système.
Étape 7: Après cela, fermez l'invite de commande et redémarrez le système.
- « Comment corriger l'erreur Java 1721 dans Windows 11/10
- Comment corriger l'erreur de fichiers de mise à jour corrompus dans Steam »

