Cliquez avec le menu contextuel avec le bouton droit sur l'exécution lorsque l'administrateur a cessé de fonctionner dans Windows 10/11
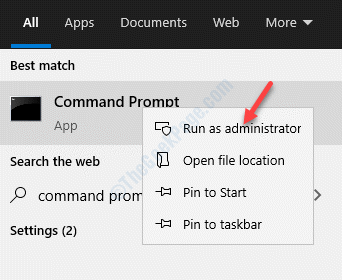
- 1866
- 471
- Clara Nguyen
Il existe de nombreuses applications qui peuvent avoir besoin d'un accès administrateur avant de les exécuter, comme Windows PowerShell, Invite de commande, etc. Il peut également s'agir de n'importe quelle autre icône de bureau. Dans le cas, tout ce que vous avez à faire est de cliquer avec le bouton droit sur l'application ou l'icône et de sélectionner l'exécution comme administrateur dans le menu contextuel-cliquez avec le bouton droit pour accorder l'autorisation et l'exécution en mode administratif. Cependant, parfois, l'exécution en tant qu'administrateur peut cesser de fonctionner et malgré un clic dessus, cela peut tout simplement ne pas fonctionner. Bien que vous puissiez essayer d'exécuter une vérification antivirus en utilisant le défenseur Windows intégré ou un logiciel antivirus fiable de tiers pour en quarantaine votre système à partir d'un malware, la plupart du temps cela peut ne pas fonctionner. Heureusement, il y a peu de méthodes qui peuvent vous aider à corriger le menu contextuel du clic droit en tant qu'administrateur arrêté le problème de travail sur votre PC Windows 11/10. Voyons comment.
Table des matières
- Méthode 1: Supprimer les éléments du menu contextuel à l'aide de regedit
- Méthode 2: Activer / modifier le contrôle du compte utilisateur
- Méthode 3: Désinstaller l'application problématique
- Méthode 4: Modifier les règles d'adhésion du groupe dans les comptes d'utilisateurs
- Méthode 5: à travers les propriétés avancées du programme
- Méthode 6: Déplacez le fichier d'origine de System32 vers l'emplacement du fichier d'origine
- Méthode 7: Dépannage dans Clean Boot
- Méthode 8: SFC Scannnow
- Méthode 8: Démarrer en mode sans échec avec le réseautage
- Méthode 9: Créez un nouveau compte utilisateur
Méthode 1: Supprimer les éléments du menu contextuel à l'aide de regedit
Ce problème semble apparaître lorsque certains programmes installés modifient votre menu contextuel. Essayez de vous débarrasser des entrées dans le menu contextuel poussé après l'installation de ces programmes.
Pour nettoyer votre menu contextuel, vous pouvez utiliser des programmes d'édition de menu contextuel gratuit tels que ShellexView.
1. Télécharger ShellexView
2. Extraire le logiciel et cliquez sur l'application ShexView pour l'ouvrir.
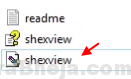
3. Cliquer sur Options> Filtre par extension Type
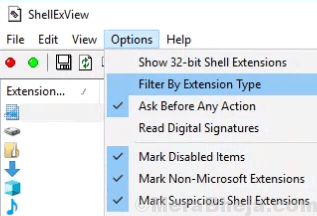
4. Sélectionner Menu contextuel et cliquez sur D'ACCORD.
5. Appuyez et maintenez la touche CTRL et continuez à sélectionner les éléments que vous souhaitez supprimer.
6. Faire un clic droit et Désactiver les articles sélectionnés.
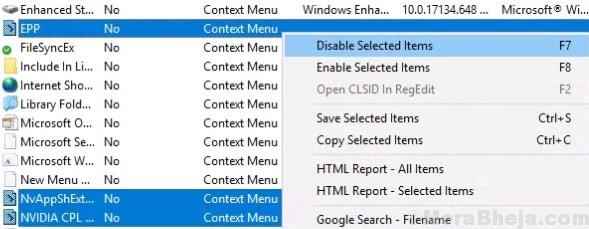
7. Cliquer sur option et choisir Redémarrer.
Méthode 2: Activer / modifier le contrôle du compte utilisateur
Étape 1: Cliquez avec le bouton droit sur Commencer menu et sélectionner Courir Pour ouvrir le Exécuter la commande.
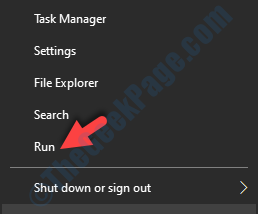
Étape 2: Dans le Exécuter la commande Boîte de recherche, tapez userAccountControlsettings et frapper Entrer.
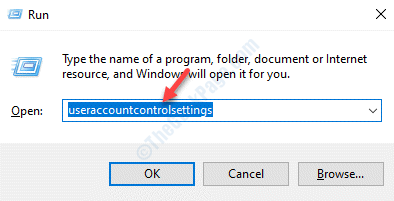
Étape 3: Dans le Paramètres de contrôle du compte utilisateur fenêtre, sur le côté gauche, tirez le curseur vers le bas vers la deuxième barre du bas.
Le message à droite dira » Ne me notifiez que lorsque les applications essaient d'apporter des modifications à mon ordinateur (ne diminuez pas mon bureau)".
Presse D'ACCORD pour quitter.
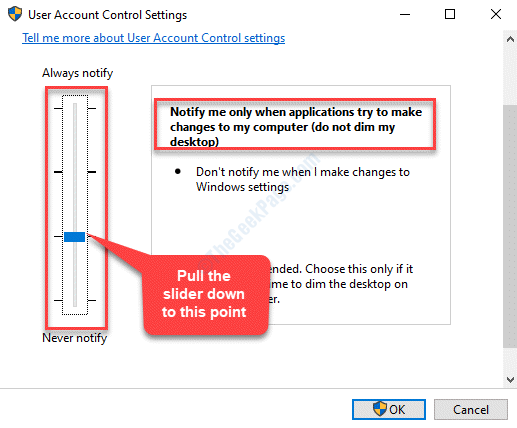
Maintenant, redémarrez votre PC et essayez d'exécuter des applications en cliquant sur le menu contextuel-cliquez avec le bouton droit Exécuter en tant qu'administrateur. Ça devrait fonctionner bien.
Méthode 3: Désinstaller l'application problématique
Parfois, le problème peut survenir en raison d'un logiciel tiers. Lorsque vous cliquez avec le bouton droit sur le programme que vous souhaitez exécuter en mode administrateur, vous remarquerez peut-être que le logiciel tiers a ajouté ses propres options au menu contextuel cliquez avec le bouton droit. Cela interfère avec l'option d'exécution en tant qu'administrateur et lorsque vous cliquez dessus, cela ne fonctionne pas. Dans un tel cas, vous pouvez essayer de désinstaller le logiciel tiers et voir si cela fonctionne.
Étape 1: appuie sur le Win + R touches ensemble sur votre clavier pour ouvrir le Exécuter la commande.
Étape 2: Dans le Exécuter la commande champ de recherche, type appwiz.cpl et presser D'ACCORD Pour ouvrir le Programmes et fonctionnalités fenêtre Panneau de commande.
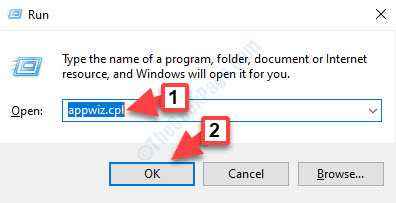
Étape 3: Dans le Programmes et fonctionnalités fenêtre, allez sur le côté droit du volet et sous Désinstaller ou changer un programme, Cliquez avec le bouton droit sur l'application problématique et sélectionnez Désinstaller.
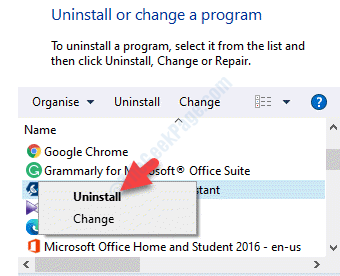
Maintenant, attendez qu'il termine la désinstallation. Une fois terminé, redémarrez votre PC et vous devriez maintenant être en mesure d'utiliser le menu contextuel-cliquez avec le bouton droit d'exécution en tant qu'administrateur normalement.
Méthode 4: Modifier les règles d'adhésion du groupe dans les comptes d'utilisateurs
Étape 1: appuie sur le Win + X Chauffement de la touche sur votre clavier et sélectionnez Courir Pour ouvrir le Exécuter la commande.
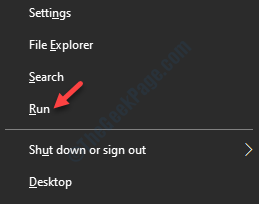
Étape 2: Maintenant, tapez netplwiz dans le Exécuter la commande Box de recherche et appuyer Entrer.
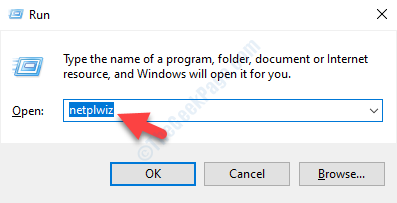
Étape 3: Dans le Comptes utilisateur fenêtre qui s'ouvre, sous le Utilisateurs Onglet, cliquez sur Propriétés.
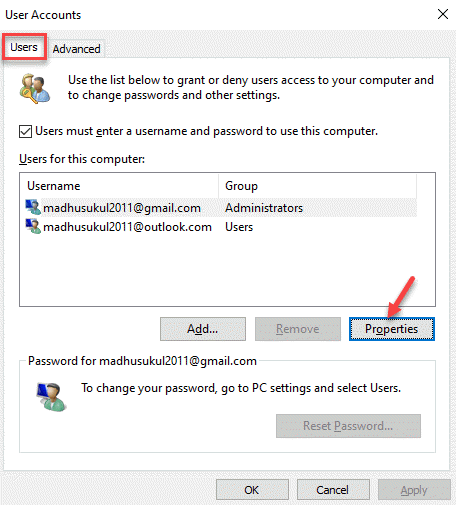
Étape 4: Ensuite, dans le Propriétés du compte Microsoft fenêtre, allez au Appartenance à un groupe languette.
Sélectionnez le bouton radio à côté de Administrateur.
Presse Appliquer et puis D'ACCORD Pour enregistrer les modifications et quitter.
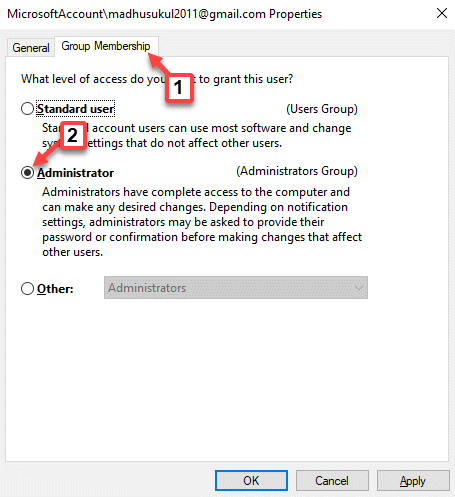
Maintenant, redémarrez votre PC et cliquez avec le bouton droit sur le programme que vous souhaitez exécuter en mode administrateur. Cliquez sur Exécuter en tant qu'administrateur dans le menu avec le bouton droit sur le bouton droit et cela devrait fonctionner.
Méthode 5: à travers les propriétés avancées du programme
Étape 1: Aller à Bureau et cliquez avec le bouton droit sur n'importe quel programme. Sélectionner Lieu de fichier ouvert à partir du menu contextuel-clic droit.
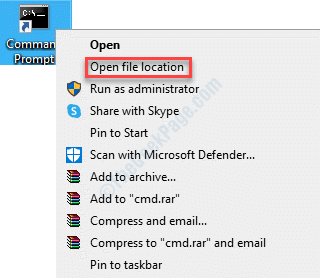
Étape 2: Il ouvrira l'emplacement du fichier du programme dans le Explorateur de fichiers.
Cliquez avec le bouton droit sur le fichier du programme et sélectionnez Propriétés.
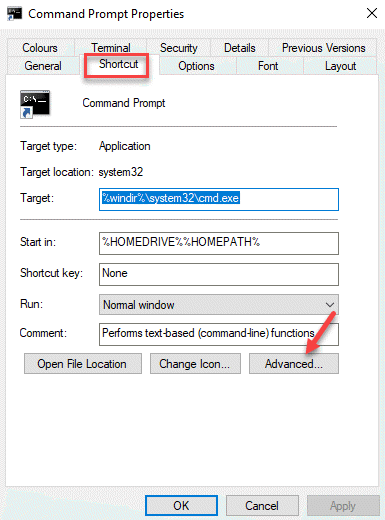
Étape 3: Dans le Propriétés avancées fenêtre qui apparaît, cochez la case à côté de Exécuter en tant qu'administrateur.
Presse D'ACCORD Pour enregistrer les modifications.
Une fois que vous êtes de retour au programme Propriétés fenêtre, appuyez sur Appliquer et puis D'ACCORD Pour enregistrer les modifications et quitter.
Maintenant, essayez de cliquer sur l'exécution en tant qu'administrateur dans le menu contextuel du bouton droit sur le programme et il devrait s'exécuter en mode administrateur.
Méthode 6: Déplacez le fichier d'origine de System32 vers l'emplacement du fichier d'origine
Étape 1: Accédez à la barre de recherche Windows et saisissez le nom du programme (c'est un problème avec le Exécuter en tant qu'administrateur), cliquez avec le bouton droit dessus et sélectionnez Lieu de fichier ouvert.
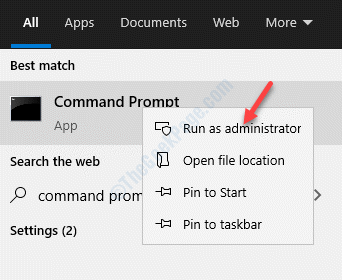
Étape 2: Il vous amènera à son emplacement de fichier d'origine. Cliquez avec le bouton droit sur l'icône du programme et sélectionnez Lieu de fichier ouvert encore.
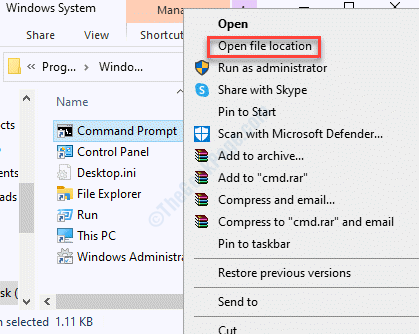
Étape 3: Maintenant, copiez le .exe dossier du programme à partir du Système32 dossier (emplacement - C: \ Windows \ System32 \).
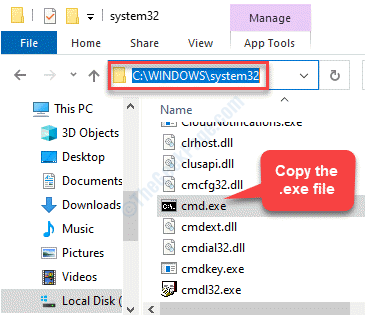
Étape 4: Revenez à l'emplacement du fichier d'origine du programme et cliquez avec le bouton droit sur un espace vide.
Sélectionner Raccourci de pâte coller le copié .exe dossier ici.
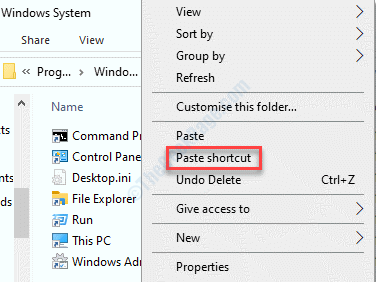
Étape 5: Maintenant, copiez le nom du fichier d'origine (par exemple, nous avons copié ici le nom - Invite de commande) puis appuyer sur Supprimer pour supprimer le fichier d'origine.
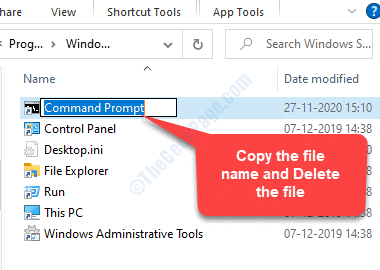
Étape 6: Ensuite, accédez au fichier copié, cliquez avec le bouton droit dessus et sélectionnez Renommer.
Collez le nom du fichier d'origine dans lequel vous avez copié Étape 5.
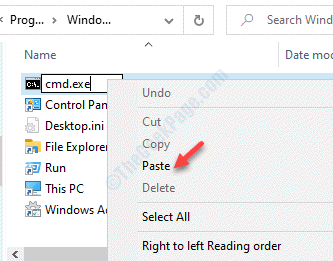
Maintenant, l'option d'exécution en tant qu'administrateur dans le menu de clic droit devrait fonctionner.
Méthode 7: Dépannage dans Clean Boot
Étape 1: appuie sur le Win + X Chauffement de la touche sur votre clavier et sélectionnez Courir à partir du menu.
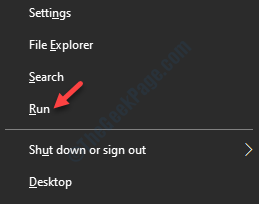
Étape 2: Il ouvre le Exécuter la commande fenêtre. Dans le champ de recherche, tapez msconfig et frapper Entrer.
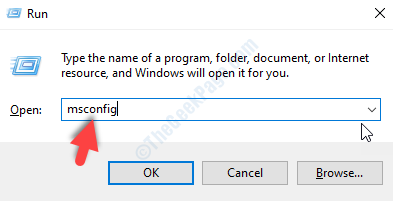
Étape 3: Dans le Configuration du système fenêtre, sous le Général onglet, allez au Startup selective section et assurez-vous que les cases à côté de Services de chargement des systèmes et Utiliser la configuration de démarrage d'origine Les options sont vérifiées.
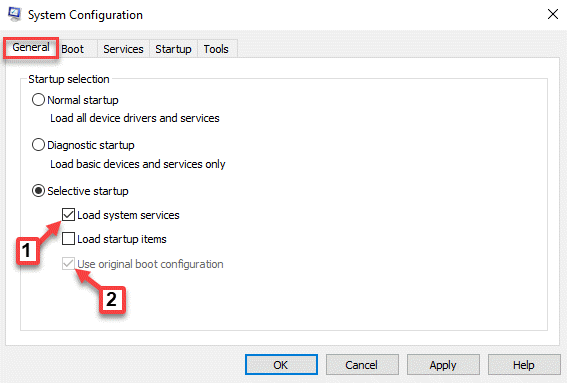
Étape 4: Maintenant, allez au Prestations de service onglet et cochez la case à côté de Cacher tous les services Microsoft en bas à gauche.
Ensuite, cliquez sur le Désactiver tous les bouton en bas à droite.
Presse Appliquer et puis D'ACCORD Pour enregistrer les modifications et quitter.
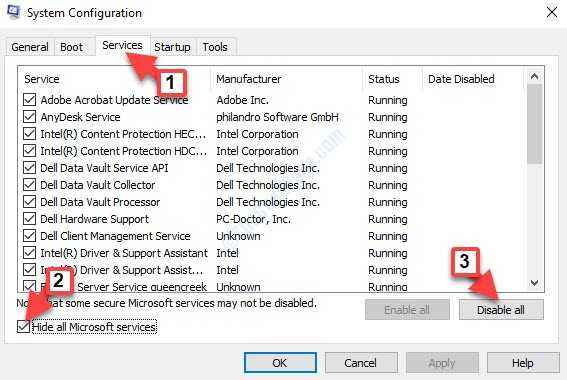
Étape 5: De plus, sélectionnez le Commencez onglet et cliquez sur le Gestionnaire de tâches ouvert lien.
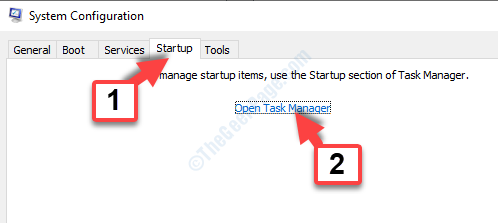
Étape 6: Dans le Gestionnaire des tâches fenêtre, sous le Commencez onglet, cliquez avec le bouton droit sur chacune des applications de la liste et sélectionnez Désactiver pour chacune des applications une par une.
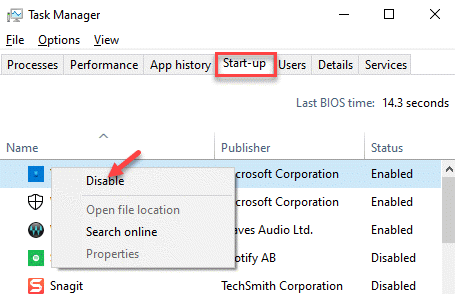
Étape 7: Sortie Gestionnaire des tâches et retourner au Commencez onglet dans le Configuration du système fenêtre.
Presse Appliquer et puis D'ACCORD Pour enregistrer les modifications et quitter.
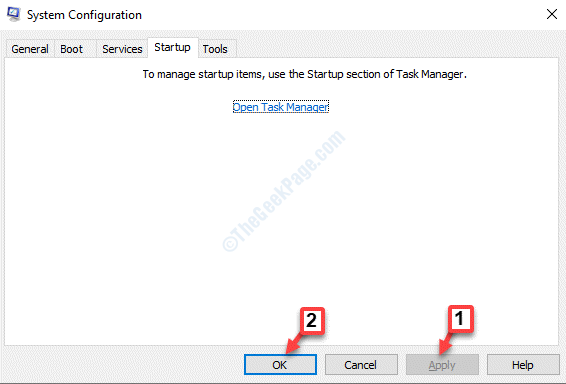
Cela désactivera toutes les applications et services tiers. Votre système va désormais entrer dans un démarrage propre avec un minimum d'applications. Vous pouvez dépanner votre PC à l'état de démarrage propre. Maintenant, revenez et cliquez avec le bouton droit sur l'application et cliquez pour vérifier si l'option Exécution en tant qu'administrateur fonctionne.
Méthode 8: SFC Scannnow
Étape 1: Cliquez avec le bouton droit sur Commencer et sélectionner Courir Pour ouvrir le Exécuter la commande.
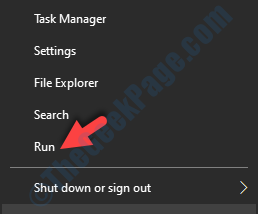
Étape 2: Dans le Exécuter la commande fenêtre, écrivez CMD et presser Ctrl + Shift + Entrée Clé de raccourci sur votre clavier pour ouvrir Invite de commande en mode surélevé.
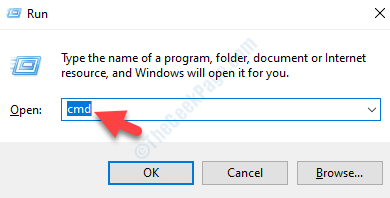
Étape 3: Dans le Invite de commande (administrer) fenêtre, exécutez la commande ci-dessous et appuyez Entrer:
sfc / scanne
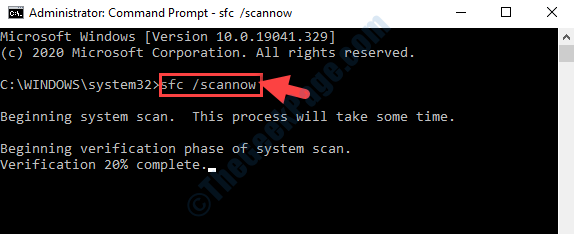
Attendez un certain temps car le processus prend un certain temps pour scanner tous les fichiers corrompus. Si des fichiers corrompus trouvés, il les corrige sur place.
Maintenant, redémarrez votre PC et le menu contextuel du clic droit s'exécuter comme les options d'administrateur devrait parfaitement bien maintenant.
Méthode 8: Démarrer en mode sans échec avec le réseautage
Étape 1: Presse Gagner + je Clé de raccourci sur votre clavier pour ouvrir le Paramètres fenêtre.
Étape 2: Dans le Paramètres fenêtre, cliquez sur Mise à jour et sécurité.
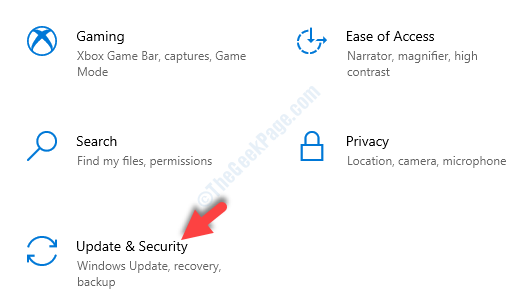
Étape 3: Dans la fenêtre suivante, sur le côté gauche du volet, cliquez sur Récupération.
Maintenant, allez sur le côté droit du volet, faites défiler vers le bas et sous le Démarrage avancé Section, cliquez sur le Redémarrer maintenant bouton.
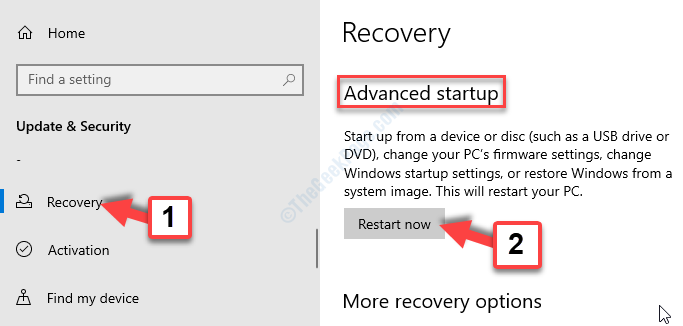
Étape 4: Alors que votre système redémarre dans le Récupération avancée mode, suivez le chemin Dépannage> Options avancées> Paramètres de démarrage.
Cliquer sur Redémarrage.
Étape 5: Une fois votre PC redémarré, vous pouvez voir un choix d'options à partir de l'endroit où vous pouvez sélectionner Mode sûr avec réseautage Utilisation des touches de flèche sur votre clavier.
Une fois que votre PC est en mode sans échec, vérifiez si l'exécution en tant que problème d'administrateur existe toujours. Si cela fonctionne bien en mode sans échec, alors il y a de fortes chances que votre compte d'utilisateur ou les paramètres créent le problème.
Méthode 9: Créez un nouveau compte utilisateur
Étape 1: Cliquez avec le bouton droit sur Commencer menu et sélectionner Paramètres.
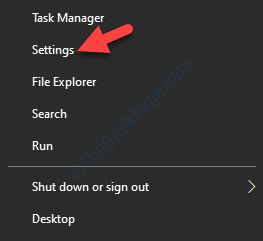
Étape 2: Dans le Paramètres fenêtre, cliquez sur Comptes.
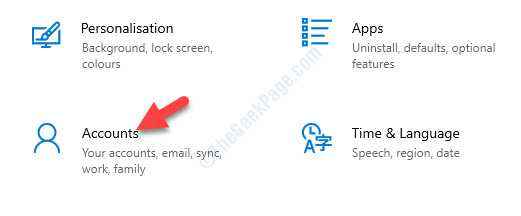
Étape 3: Ensuite, du côté gauche du volet, sélectionnez Famille et autres utilisateurs.
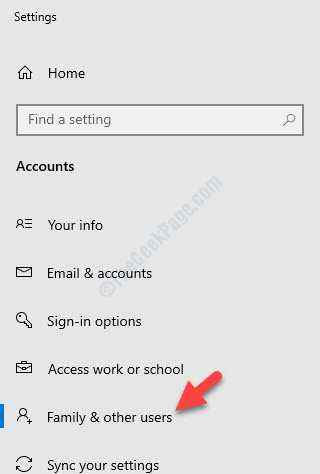
Étape 4: Maintenant, allez sur le côté droit du volet, faites défiler vers le bas et sous le Autres utilisateurs Section, cliquez sur Ajouter quelqu'un d'autre à ce PC.
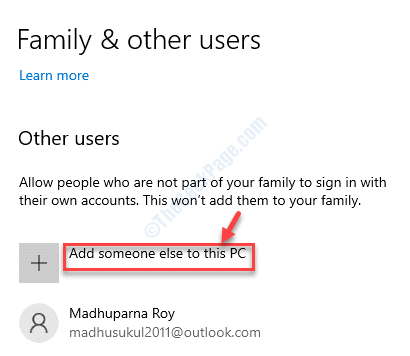
Étape 5: Dans le Compte microsoft fenêtre, cliquez sur Je n'ai pas les informations de connexion de cette personne lien.
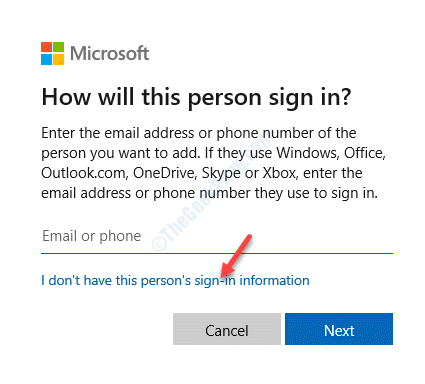
Étape 6: Ensuite, sous Créer un compte, sélectionner Ajouter un utilisateur sans compte Microsoft.
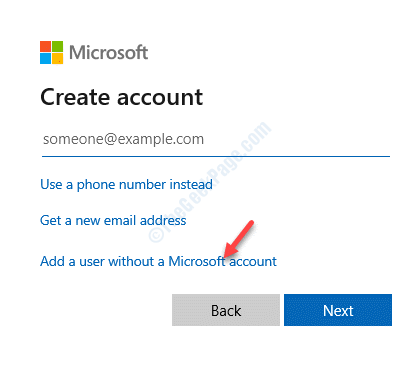
Étape 7: Dans la fenêtre suivante (Créer un utilisateur pour ce PC), ajouter un nom d'utilisateur et un mot de passe.
Cliquez sur Suivant Pour terminer, créer le nouveau compte utilisateur.
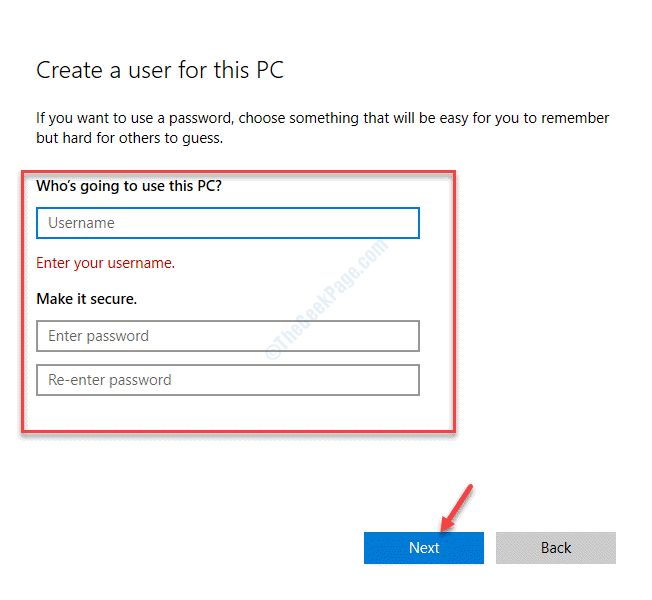
Étape 8: Une fois le compte d'utilisateur créé, revenez au Paramètres fenêtre> Comptes> Famille et autres utilisateurs.
Aller sur le côté droit de la volet et sous le Autres utilisateurs Section, sélectionnez le compte utilisateur nouvellement créé.
Clique sur le Modifier le type de compte bouton en dessous.
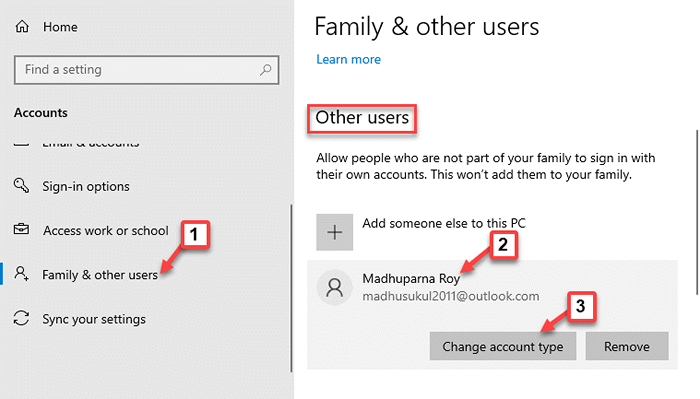
Étape 9: Dans le Modifier le type de compte fenêtre, définissez le Type de compte se déplacer vers Administrateur.
Presse D'ACCORD pour quitter.
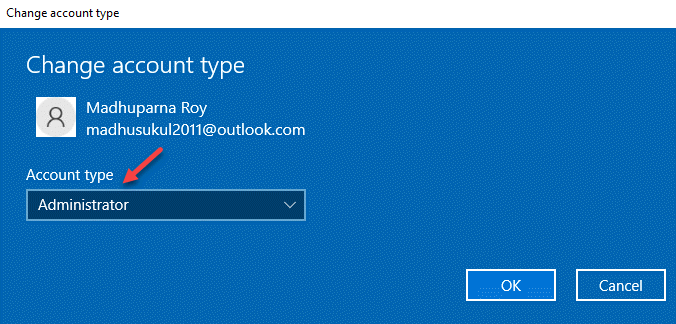
Maintenant, connectez-vous avec votre nouveau compte utilisateur et vérifiez si le problème est résolu. Sinon, vous pouvez déplacer tous vos fichiers et dossiers personnels vers le nouveau compte utilisateur et les utiliser à la place.
- « Comment corriger d3dx9_42.DLL Erreur manquante dans Windows 10
- Comment corriger l'erreur d'accès au matériel dans Google Chrome »

