Comment prendre des captures d'écran dans Windows 11/10
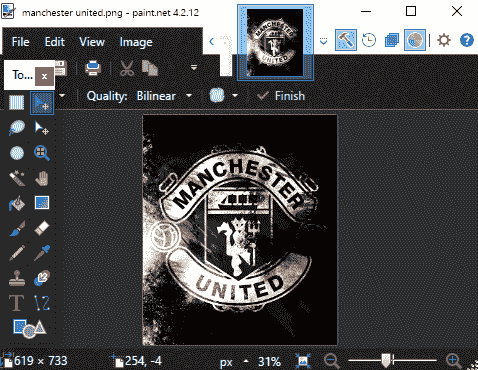
- 4846
- 1414
- Mohamed Brunet
Avec les nouvelles mises à jour introduites sur Windows 10 et la nouvelle Windows 11, prendre des captures d'écran non seulement est très facile, mais il existe de nombreuses options pour le personnaliser. Dans cet article, nous allons jeter un aperçu détaillé de la façon de prendre des captures d'écran très facilement et quels sont les raccourcis simples que vous pouvez utiliser pour faire la capture d'écran la plus efficace en quelques secondes seulement.
Table des matières
- Façons de base pour prendre une capture d'écran sur Windows 11 (sans utiliser les applications)
- Utilisation de la barre de jeu Xbox
- Utilisation d'applications natives pour prendre une capture d'écran
- Applications tierces pour capturer des captures d'écran
Façons de base pour prendre une capture d'écran sur Windows 11 (sans utiliser les applications)
La façon traditionnelle de capturer une capture d'écran implique la touche «écran d'impression».
Way 1 - Écran d'impression avec le presse-papiers traditionnel
Si vous appuyez simplement sur la touche d'écran d'impression, il faudra une capture d'écran complète de votre écran. Vous ne pouvez pas contrôler l'exposition de la capture d'écran. Il mettra la capture d'écran capturée dans le presse-papiers. Ensuite, vous pouvez coller cette capture d'écran capturée où vous voulez.
Comme la synchronisation du presse-papiers est activée via tous vos appareils, vous pouvez facilement utiliser cet écran capturé sur n'importe quel appareil synchronisé. Cette fonctionnalité de l'écran d'impression s'est poursuivie via le système d'exploitation Windows.
Way 2 - Enregistrez automatiquement la capture d'écran capturée
Le problème réel de l'utilisation de la clé «prTSCN» est qu'il ne permet pas non plus automatiquement à enregistrer l'écran capturé en tant que fichier image ni à l'exposition de l'écran pour capturer. Ce problème est résolu avec la touche Windows Key + Print Screen.
Pressant le Clé Windows + PRTSCN Les clés ensemble captureront non seulement une image en plein écran, mais il lui donnera également automatiquement un certain nom, puis il l'enregistrera à cet endroit -
C: \% Nom d'utilisateur% \ Pictures \ Captures d'écran
Cela diminue les tracas de coller l'image sur un processeur d'image, mais cela ne vous permet pas de capturer une fenêtre particulière. Il y a une autre clé de raccourci pour le
Way 3 - Capturez une capture d'écran d'une partie spécifique de l'écran
Le principal problème avec le processus de capture d'écran était de contrôler la zone de la capture d'écran à capturer. Ce Clé Alt + écran d'impression La clé de raccourci permet de prendre une capture d'écran d'une application.
1. Cliquez simplement une fois sur l'écran de l'application actif que vous souhaitez prendre la capture d'écran avec votre souris pour la sélectionner.
2. Ensuite, appuyez sur le «Alt»Key et le«Prtscr”Keys ensemble pour capturer l'écran d'application particulier où vous avez cliqué plus tôt et le stocker dans le presse-papiers.
3. Maintenant, vous pouvez coller la capture d'écran capturée n'importe où et la sauver en conséquence.
Utilisation de la barre de jeu Xbox
Vous pouvez utiliser la barre de jeu Xbox pour capturer l'écran sur votre système.
1. Vous devez appuyer sur le Clé Windows + g Clés ensemble.
Cela ouvrira la barre de jeu Xbox.
2. Cliquez simplement sur le "Capture»Icône pour ouvrir le menu de capture.

3. Vous trouverez plusieurs options pour prendre une capture d'écran de votre écran.
4. Cliquez sur l'icône de la caméra pour prendre une capture d'écran.
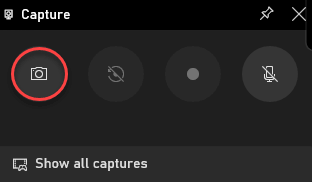
Vous pouvez le partager directement sur Twitter ou toute autre plateforme de médias sociaux de la galerie capturée.
Utilisation d'applications natives pour prendre une capture d'écran
Vous pouvez utiliser des applications natives nouvelles et avancées pour prendre des captures d'écran plus efficacement.
Utilisez Snip et Sketch
La meilleure partie de l'utilisation de Windows 10 ou de Windows 11, est l'installation d'avoir l'application Snip & Sketch sur votre ordinateur.
1. Au début, cliquez sur l'écran que vous souhaitez prendre une capture d'écran de.
2. Ensuite, appuyez sur le Clé Windows + Shift + S Clés ensemble.
3. Vous verrez un message - «Dessinez une forme pour créer un snip d'écran».
Utilisez simplement votre curseur de souris pour dessiner une forme sur l'écran de l'application en fonction de vos préférences pour créer une nouvelle capture d'écran.
[
NOTE -
Il existe plusieurs options à dessiner et à prendre une capture d'écran de votre écran.
Une fois que vous avez utilisé pour appuyer sur le Clé Windows + Shift + S Clés ensemble, vous trouverez quatre options distinctes sur le dessus -
Snip rectangulaire- Il s'agit de l'option de snip d'écran par défaut disponible sur les Windows 11 par défaut.
Snip de forme gratuite- Comme son nom l'indique, cela vous permet de prendre des captures d'écran de tout
Tireur d'élite - Celui-ci vous permet de couper une fenêtre complète.
Snip à écran complet - Cela permet de capturer le plein écran.
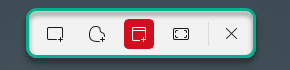
]]
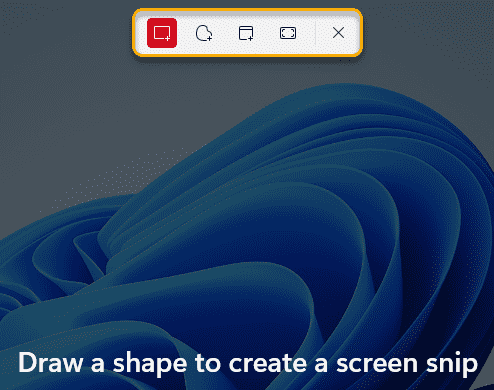
4. Il sera stocké dans un outil de snipping. Vous remarquerez la capture d'écran capturée dans la teinte de notification.
5. Juste, cliquez dessus pour l'ouvrir.
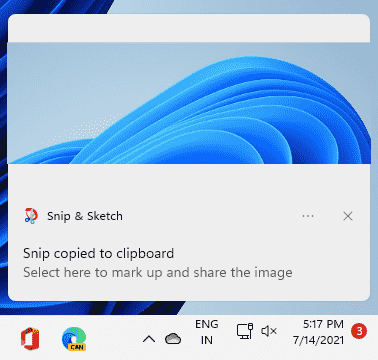
6. Cette capture d'écran sera désormais ouverte dans le Snip et esquisse appliquer.
7. Vous pouvez le modifier en utilisant différents types d'outils de croquis disponibles dans l'application.
8. Plus tard, une fois que vous êtes satisfait de la capture d'écran capturée, cliquez sur le "Sauvegarder»Icône pour enregistrer la capture d'écran sur votre système.
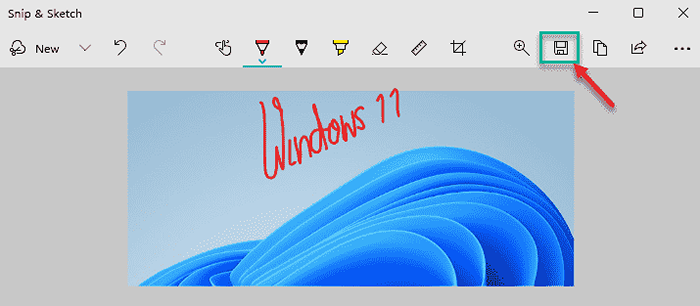
Utilisation de l'outil de snipping
Il existe un autre outil appelé «Snipping Tool» est disponible sur le système d'exploitation Windows.
1. Cliquez sur l'icône de recherche à côté de l'icône Windows et tapez "Outil de biopsie".
2. Ensuite, appuyez sur le "Outil de biopsie"Pour l'ouvrir.
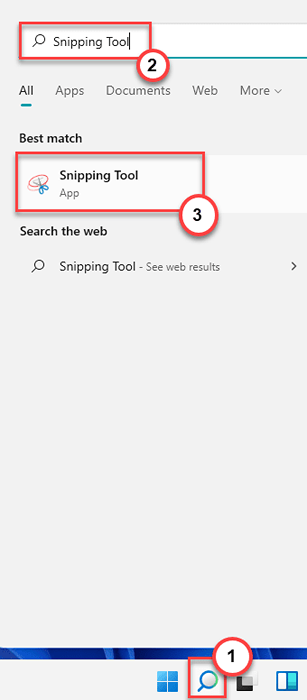
3. Une fois que l'outil de snipping s'ouvre, cliquez sur "Nouveau”Pour prendre une nouvelle capture d'écran.
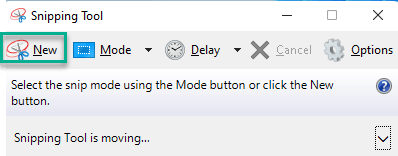
4. Votre écran entier sera blanchi.
5. Juste cliquer et faire glisser votre souris sur l'écran préféré pour prendre une capture d'écran.
6. La capture d'écran capturée sera automatiquement ouverte dans l'outil de snipping.
7. Vous pouvez modifier la capture d'écran à l'aide de stylos, de croquis et de plus d'outils d'édition, tout comme ce que vous pouvez faire dans Snip et Sketch.
8. Enfin, lorsque vous avez terminé, appuyez sur l'icône de sauvegarde pour l'enregistrer.
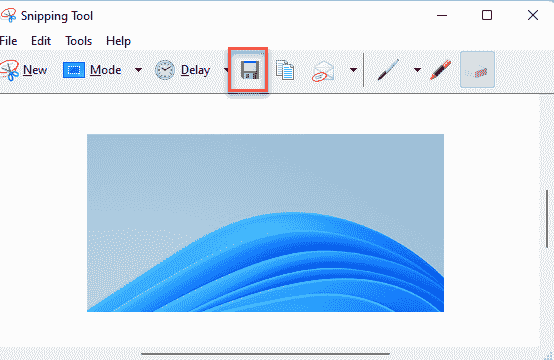
De cette façon, vous pouvez utiliser l'outil de snipping pour capturer une capture d'écran très facilement.
Applications tierces pour capturer des captures d'écran
Il existe d'autres outils tiers disponibles sur le marché qui facilitent le processus de capture d'écran et plus efficace. Nous avons donné une liste d'applications tierces en utilisant vous pouvez prendre une capture d'écran.
Peindre.Net - Cet outil de capture de capture d'écran gratuits peut vous permettre de prendre une capture d'écran de l'application que vous souhaitez. Si vous le souhaitez, vous pouvez également modifier davantage la capture d'écran capturée dans l'éditeur intégré. Cette application est très légère, rapide et presque sans bug.
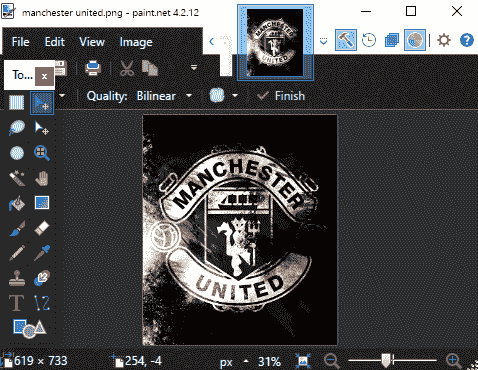
Snagit - Cet outil de capture d'écran premium est largement utilisé dans Windows. Cela est livré avec une fonction d'enregistreur d'écran intégré également. Vous pouvez configurer cela pour éclater des captures d'écran de capture en déplacement. La caractéristique la plus cool est le référentiel ou la bibliothèque de cet outil. Il maintient l'histoire des captures d'écran capturées, la trie en conséquence à certains paramètres de certificat, afin que vous puissiez l'utiliser à nouveau quand vous le souhaitez.
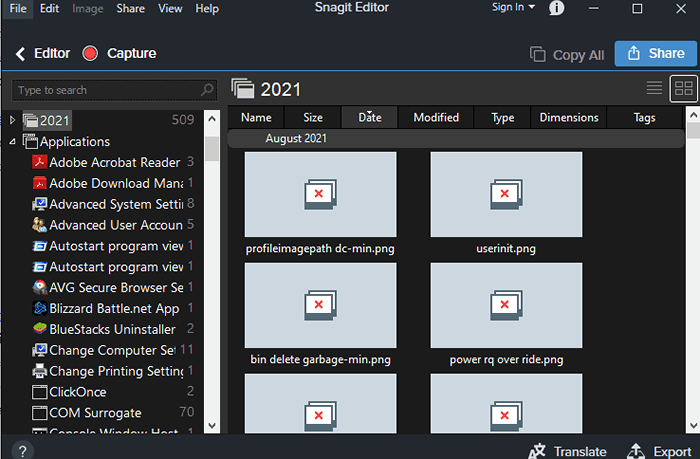
Veux en savoir plus sur? Voici notre liste bien organisée des 17 meilleurs outils de capture d'écran gratuits.
NOTE -
Si vous utilisez un stylo de surface pour prendre une capture d'écran de votre écran, il suffit de taper dessus pour en prendre un sans utiliser votre souris ou ouvrir une application. Cela ouvrira directement la capture d'écran capturée dans l'application Snip et Sketch pour une édition ou un partage supplémentaire.
- « Comment résoudre le problème de la connexion Discord sur PC Windows
- Conseils pour obtenir la meilleure qualité vidéo et audio dans VLC Media Player »

