Comment corriger l'erreur de la luminaire1392 dans Windows 10
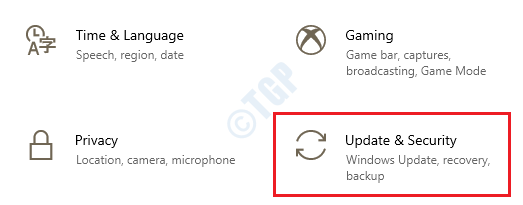
- 3823
- 558
- Mohamed Brunet
L'outil de service et de gestion d'image de déploiement (DISM) est très utile lorsqu'il s'agit de trouver et de réparer des fichiers corrompus dans votre système. Cependant, DISM peut parfois donner l'erreur avec le code d'erreur 1392 et arrêter l'analyse. Cela se produit principalement lorsqu'il y a des fichiers manquants dans votre système, ou lorsque vous avez des données corrompues ou cassées. Cette erreur doit être corrigée le plus tôt possible car laisser cette erreur en tant que telle pourrait entraîner une perte de données, des accidents du système ou même des défaillances matérielles dans certains cas.
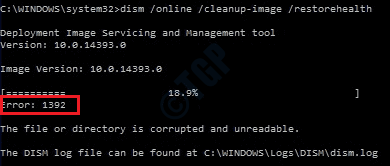
Bien que les effets après cette erreur soient effrayants, les solutions sont assez simples. Veuillez essayer les méthodes énumérées ci-dessous une par une pour corriger l'erreur DISM: 1392 problème.
Table des matières
- Méthode 1: Effectuer un vérificateur de vérificateur de fichiers système
- Méthode 2: Exécutez la commande chkdsk
- Méthode 3: Exécutez un scan antivirus large du système
- Méthode 4: Vérifiez les mises à jour Windows
- Méthode 5: Mettre à jour les pilotes du système
- Méthode 6: Effectuer la restauration du système
- Méthode 7: Effectuez la réinitialisation du système à partir de la réparation de démarrage
Méthode 1: Effectuer un vérificateur de vérificateur de fichiers système
Le vérificateur de fichiers système (SFC) est un autre utilitaire de ligne de commande comme DISM qui peut localiser et réparer vos fichiers système corrompus. Veuillez suivre les étapes ci-dessous pour exécuter un scan SFC:
1. Utilisation de la barre de recherche de menu Démarrer, ouvrez l'invite de commande en mode surélevé par clic droit sur l'invite de commande puis choisir le Exécuter en tant qu'administrateur option.
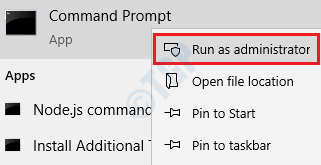
2. Exécutez la commande suivante ensuite:
sfc / scanne
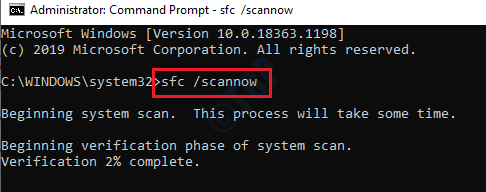
Une fois la vérification terminée, Redémarrez votre machine. Lors du redémarrage, tous les fichiers système corrompus seront situés et corrigées par vérificateur de fichiers système. Vérifiez si votre problème avec DISM est résolu.
Méthode 2: Exécutez la commande chkdsk
Si vos disques durs contiennent des secteurs mauvais, cela peut provoquer une erreur de la DISM: 1392. Vous pouvez localiser et fixer ces mauvaises secteurs à l'aide de l'outil de ligne de commande CHKDSK.
1. Taper CMD dans Recherche de menu de démarrage Windows bar. Cliquez avec le bouton droit sur l'invite de commande Listing puis cliquez sur Exécuter en tant qu'administrateur option.
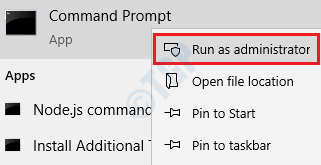
2. Pour exécuter la numérisation CHKDSK, veuillez exécuter la commande suivante:
chkdsk c: / f / r / x
Paramètres:
- C: - Ce paramètre spécifie le lecteur de numérisation. S'il y a plusieurs lecteurs dans votre machine, ils doivent tous être vérifiés à l'aide de l'utilitaire CHKDSK. Remplacer simplement C: avec le nom du lecteur que vous souhaitez scanner. Par exemple, si vous souhaitez scanner le lecteur D:, alors la commande serait chkdsk d: / f / r / x
- / f - Si des erreurs sont trouvées, /F Le paramètre essaiera de corriger ces erreurs.
- / r - S'il y a des informations lisibles, celles-ci seront récupérées si vous utilisez / r paramètre. De plus, ce paramètre recherche les mauvaises secteurs.
- / x - le dissualon énergique du volume qui est sur le point d'être vérifié est effectué par /X paramètre.
Vous obtiendrez une invite qui dit Souhaitez-vous planifier ce volume pour être vérifié la prochaine fois que le système redémarre? (O / N), Appuyez sur la touche Y Et puis appuyez sur Entrer clé pour continuer avec le scan.
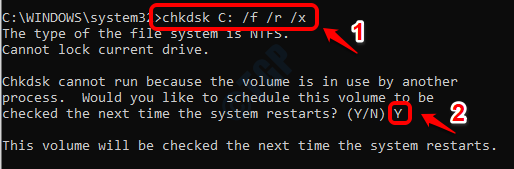
Redémarrez votre machine. Lors du prochain redémarrage, vos disques seront numérisés et si des secteurs de mauvais sont trouvés, ils seront remplacés. Une fois que tout est fait, vérifiez si votre problème est résolu.
Méthode 3: Exécutez un scan antivirus large du système
La raison pour laquelle vous avez des fichiers système corrompus pourrait très bien être à cause d'une attaque malveillante. Cela pourrait être la raison pour laquelle DISM lance également l'erreur 1392. Dans cette méthode, nous avons détaillé sur la façon dont vous pouvez exécuter une analyse antivirus large à l'aide de Windows Defender. Cependant, vous pouvez utiliser n'importe quel bon logiciel antivirus tiers à cet effet.
1. Ouvre les fenêtres Paramètres application en appuyant sur Gagner et je Clés ensemble. Cliquez sur l'option Mise à jour et sécurité.
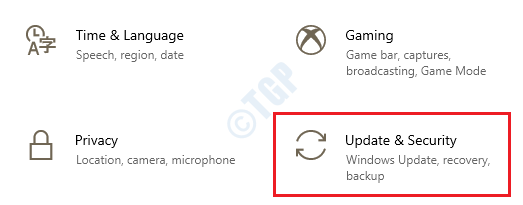
2. Cliquer sur Sécurité Windows du côté gauche de la fenêtre. Sur le côté droit, cliquer sur Virus et protection des menaces option.
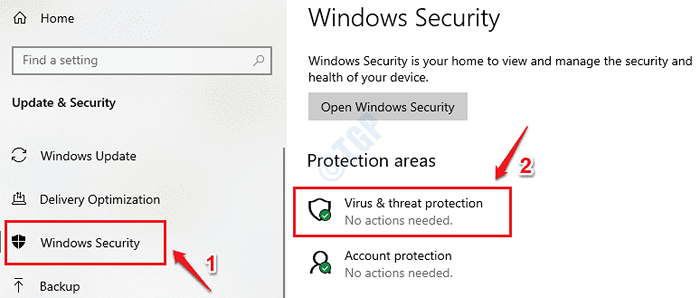
3. Cliquer sur Options de numérisation Lien suivant comme indiqué ci-dessous:
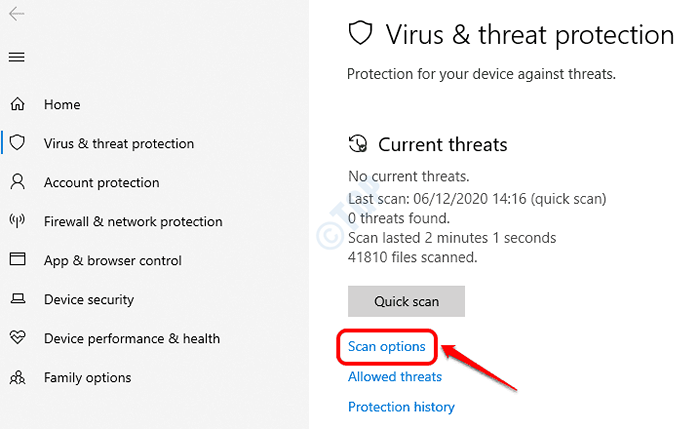
4. Choisir Scan complet option puis cliquez sur le Scanne maintenant bouton en bas.
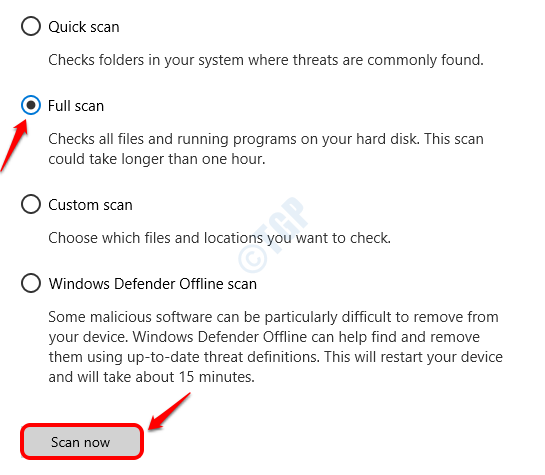
5. Si des fichiers malveillants sont présents dans votre machine, Windows Defender les trouvera maintenant. Si des fichiers malveillants sont trouvés, Windows Defender vous donnera des instructions sur la façon de procéder. Veuillez suivre ces instructions.
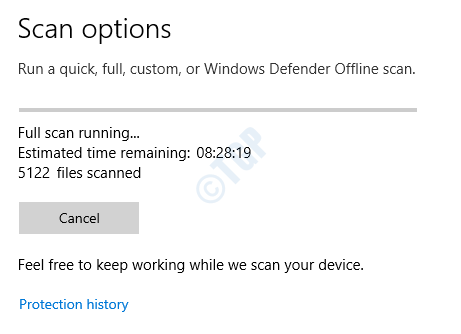
Une fois le scan terminé, Redémarrez votre machine et vérifiez si le problème a disparu ou non.
Méthode 4: Vérifiez les mises à jour Windows
Une autre solution serait d'essayer de mettre à jour vos systèmes d'exploitation Windows car Microsoft publie très souvent les mises à jour du fichier système avec de nouvelles versions.
1. Retenir Gagner et je touches ensemble pour lancer les fenêtres Paramètres appliquer. Comme suivant, cliquez sur Mise à jour et sécurité tuile.
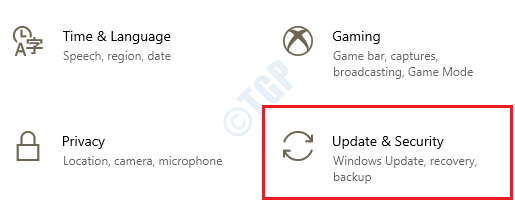
2. Cliquez sur Windows Update onglet dans le fenêtre panoramique et dans le fenêtre droite volet, cliquez sur Vérifier les mises à jour bouton.
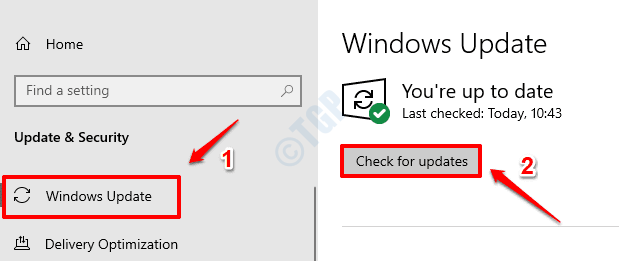
3. Windows vérifiera désormais toutes les nouvelles mises à jour disponibles et les téléchargeront, si elle est trouvée.
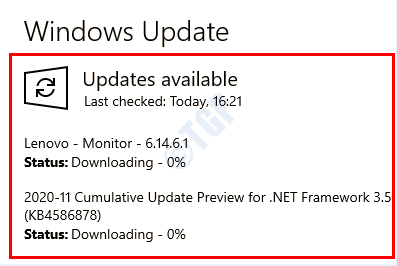
4. Si de nouvelles mises à jour sont téléchargées, le bouton Redémarrer maintenant sera actif. Cliquez dessus pour redémarrer la machine et pour installer les mises à jour.
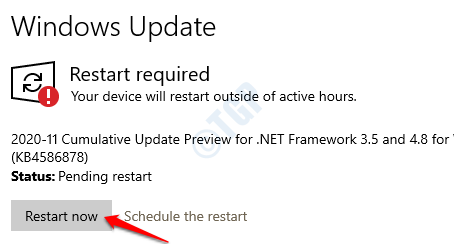
Une fois que le système est en arrière, vérifiez si votre problème est résolu.
Méthode 5: Mettre à jour les pilotes du système
Les pilotes système corrompus sont toujours gênants et peuvent également provoquer l'erreur DISM 1392. Veuillez mettre à jour tous vos principaux pilotes et vérifier si cela résout votre problème. Dans cette section, nous mettons à jour notre pilote de carte graphique à titre d'exemple à suivre.
1. Appuyer Gagner et r Clés ensemble. Quand Courir lancements de fenêtres, tapez devmgmt.MSC et frapper Entrer clé.
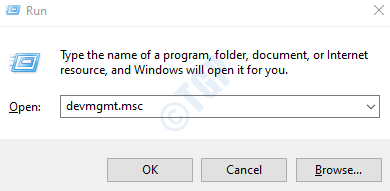
2. Développez la section pilote que vous souhaitez mettre à jour puis clic-droit Sur ton conducteur référencement. Dans le menu contextuel du clic droit, cliquez sur Mettre à jour le pilote option.
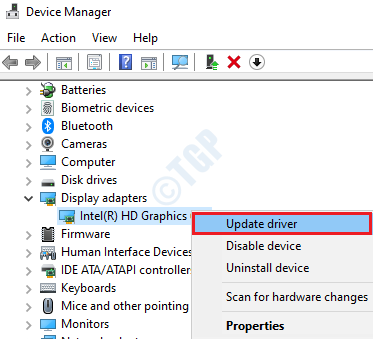
3. Maintenant, lorsque la fenêtre suivante s'ouvre, cliquez sur l'option Recherchez automatiquement le logiciel de pilote mis à jour. Attendez que le processus se termine.
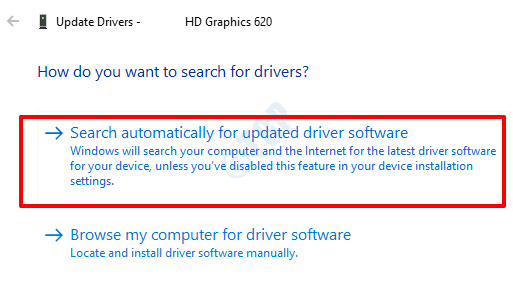
Suivez les mêmes étapes pour tous les principaux pilotes comme les adaptateurs de réseau, les caméras, etc. Une fois fait, Redémarrez votre machine et vérifier si le problème est toujours présent.
Méthode 6: Effectuer la restauration du système
Si la fonction de restauration du système est déjà activée dans votre machine, vous pouvez restaurer votre machine au point que vous pensez être sans erreur. La restauration du système ne restaurerait aucune donnée personnelle, mais elle peut restaurer les paramètres de votre système à un moment où les choses allaient bien avec votre machine.
1. Panneau de commande ouvert à partir de la barre de recherche de menu de démarrage de Windows. Taper récupération dans la barre de recherche du panneau de commande, puis cliquez sur le lien Récupération lien comme indiqué dans la capture d'écran ci-dessous.
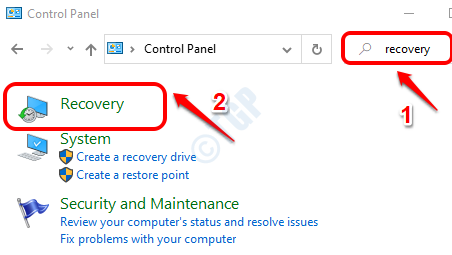
2. Cliquer sur Ouvrir la restauration du système Option Suivant.
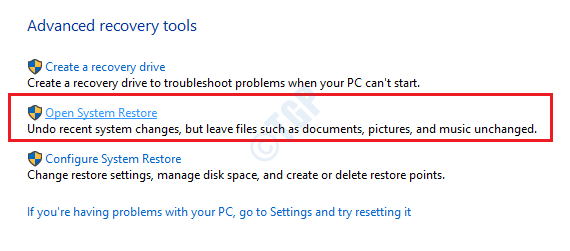
3. Cliquer sur Suivant bouton Lorsque la fenêtre de restauration du système lance.
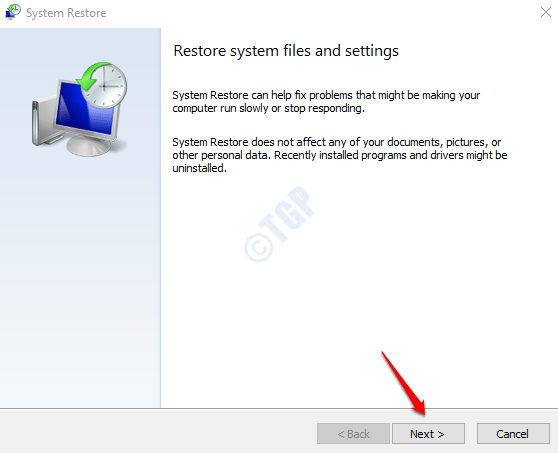
4. Habilitant Montrer plus de points de restauration CheckBox vous permettra de voir tous les points de restauration du système créés dans votre machine.
Maintenant, à partir des points de restauration disponibles, Sélectionnez un point de restauration que vous pensez être exempt de l'erreur DISM 1392. Une fois le point de restauration sélectionné, cliquez sur Suivant bouton.
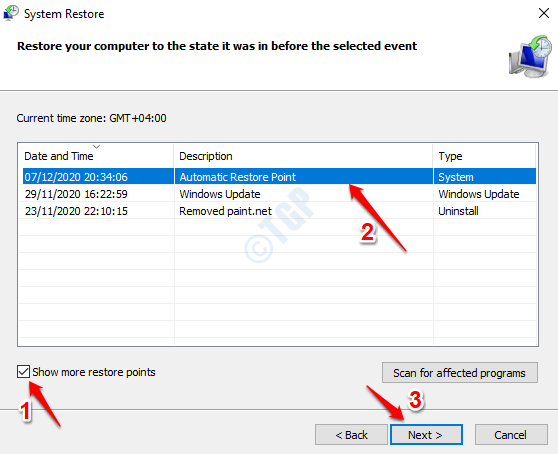
5. Confirmer et lancer le processus de restauration du système en cliquant sur le Finir bouton.
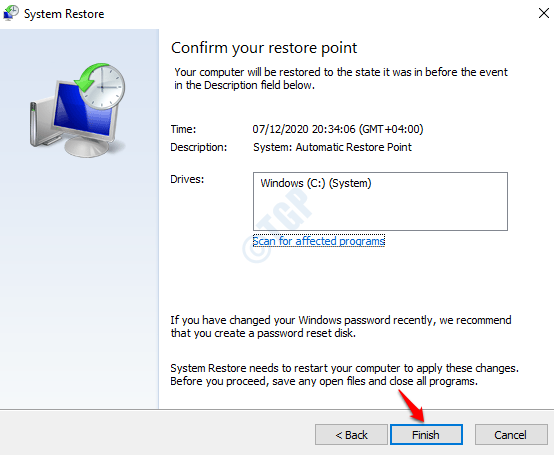
Redémarrez votre machine Une fois le processus se terminer. Vérifiez si le problème a disparu.
Méthode 7: Effectuez la réinitialisation du système à partir de la réparation de démarrage
Si aucune des méthodes énumérées ci-dessus n'a fonctionné pour vous, vous pouvez essayer l'option de réinitialisation du système en dernier recours. Veuillez vous assurer de prendre la sauvegarde de vos fichiers nécessaires en tant que réinitialisation du système pourrait supprimer vos fichiers.
1. Pour saisir les options de réparation de démarrage, tandis que En appuyant sur la touche Maj, cliquez sur Redémarrer des options d'alimentation.
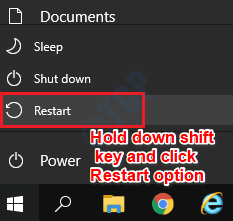
2. Cliquer sur Dépanner carreau lorsque le système lance des options de réparation de démarrage.
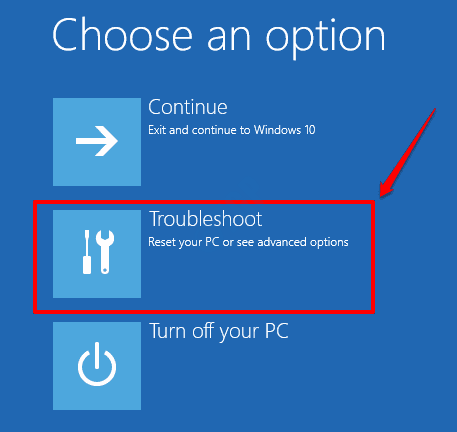
3. Dans la fenêtre de dépannage, cliquez sur le Réinitialisez ce PC tuile.
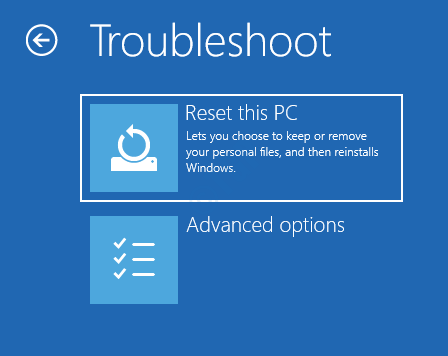
4. Choisir la Supprimer tout option. Cependant, si vous souhaitez d'abord essayer la réinitialisation sans perdre vos fichiers, vous pouvez choisir le Gardez mes fichiers option aussi.
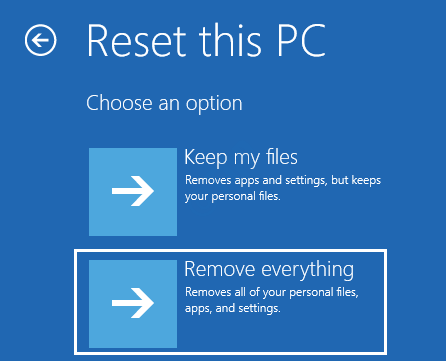
5. Ensuite, cliquez sur l'option Seul le lecteur où Windows est installé. Alors choisi Supprimez simplement mes fichiers option et enfin appuyer sur le Réinitialiser bouton. Suivez les instructions à l'écran pour terminer le processus de réinitialisation du système.
J'espère que l'une des méthodes ci-dessus a résolu le problème pour vous. Sinon, le problème pourrait être lié à un matériel défectueux.
- « Qu'est-ce que Browser_Broker.exe et est-il sûr ou un virus?
- Comment corriger les paramètres de «votre compte Outlook sont hors de date» Notification »

