Comment corriger les paramètres de «votre compte Outlook sont hors de date» Notification

- 593
- 76
- Noa Faure
La notification Les paramètres de votre compte Outlook sont obsolètes peut se produire pour diverses raisons. Dans cet article, nous avons essayé de couvrir presque toutes les raisons pour lesquelles cette notification pourrait vous déranger et les moyens les plus efficaces de les résoudre. Veuillez lire la suite, pour apprendre à résoudre ce problème dans certaines étapes très simples:
Table des matières
- Méthode 1: Connectez-vous en utilisant votre compte Microsoft
- Méthode 2: Modifier le serveur de synchronisation du temps
- Méthode 3: Supprimez votre dossier de profil Outlook
- Méthode 4: Utilisez le bouton Fix Compte
- Méthode 5: Connectez-vous en utilisant votre compte local
- Méthode 6: Vérifiez le mot de passe du compte de messagerie
- Méthode 7: désactiver la synchronisation du temps Internet à partir du panneau de configuration
- Méthode 8: désactiver la synchronisation du temps Internet de la barre des tâches
- Méthode 9: Ajoutez une épingle à votre PC
- Méthode 10: Désactiver la broche
- Méthode 11: Vérifiez les mises à jour Windows
- Méthode 12: Désactiver les notifications à partir d'applications spécifiques
- Méthode 13: Supprimez le compte Outlook et ajoutez-le à nouveau
- Méthode 14: Exécuter la commande de réinitialisation Winsock
Méthode 1: Connectez-vous en utilisant votre compte Microsoft
Si vous utilisez votre compte Windows local pour vous connecter à vos fenêtres, vous pouvez essayer de vous connecter en utilisant votre compte Microsoft. Cela a résolu le problème pour certains utilisateurs.
1. Lancement de fenêtres Paramètres App en appuyant sur les touches Gagner et je ensemble. Cliquer sur Comptes Onglet Suivant.

2. Vous pourrez maintenant voir ce qui suit dans le volet de la fenêtre de droite. Clique sur le lien Connectez-vous à la place avec un compte Microsoft.
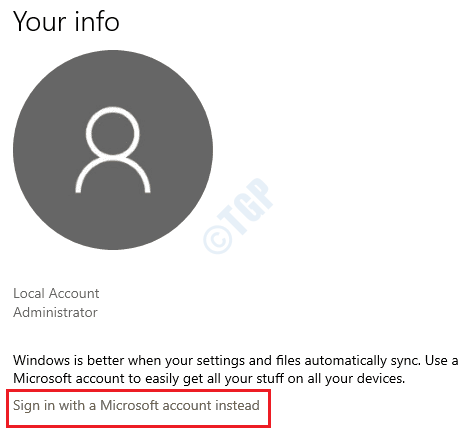
3. La page de connexion Microsoft s'ouvrira désormais. Entrez votre Informations de connexion Microsoft et connexion.
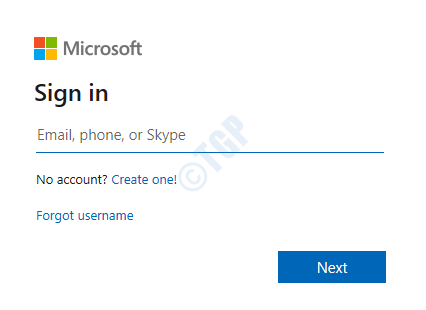
4. Windows Security vous demandera désormais de définir une broche de sécurité. Entrez une broche, confirmez-la et appuyez sur le bouton OK.
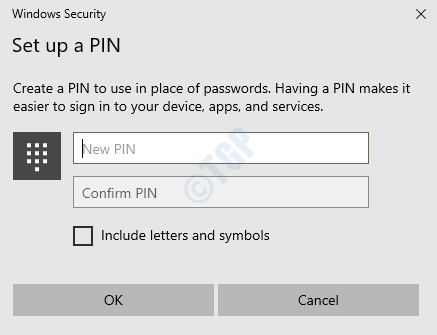
5. C'est ça. Vous êtes maintenant connecté à Windows en utilisant votre compte Microsoft au lieu du compte local. Si vous souhaitez gérer votre compte Microsoft, vous pouvez le faire en cliquant sur le lien Gérer mon compte Microsoft.
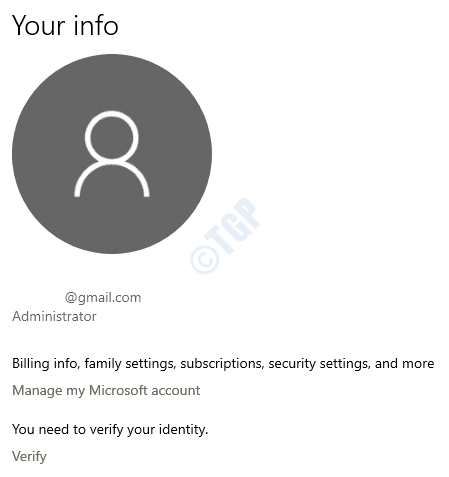
Vérifiez si votre problème est résolu.
Méthode 2: Modifier le serveur de synchronisation du temps
La simple modification du serveur de synchronisation du temps peut parfois fixer facilement la notification «vos paramètres de compte Outlook sont hors de date». Suivez les étapes ci-dessous pour faire de même:
1. Panneau de configuration d'ouvrir Utilisation de la boîte de dialogue Exécuter ou en utilisant la barre de recherche de menu de démarrage de Windows.
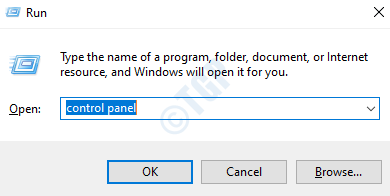
2. Appuyer sur le lien Horloge et région Lorsque le panneau de commande lance.
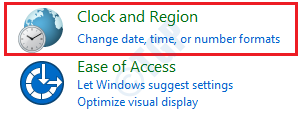
3. Vous devez maintenant choisir l'option Date et l'heure.
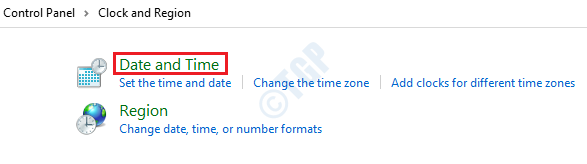
4. Comme ensuite, cliquez d'abord sur le Heure Internet onglet puis cliquez sur Modifier les paramètres bouton.
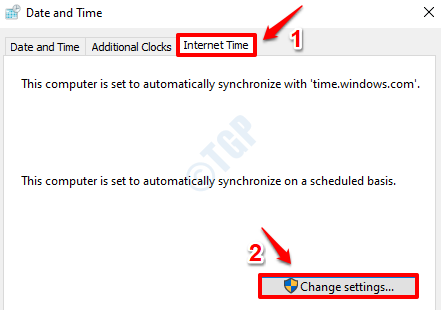
5. Dans la fenêtre des paramètres de temps Internet, Choisissez un autre serveur de temps du menu déroulant. Une fois terminé, cliquez sur Mettez à jour maintenant bouton. Une fois la mise à jour terminée, cliquez sur le D'ACCORD bouton en bas.
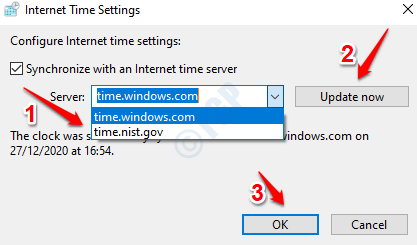
6. Après avoir cliqué sur le bouton OK à l'étape précédente, vous serez réalisé à ce jour et la fenêtre d'heure. Clique sur le Appliquer bouton puis le D'ACCORD bouton.
Maintenant que le serveur de temps est modifié, vérifiez si cela résout votre problème ou non.
Méthode 3: Supprimez votre dossier de profil Outlook
1. Ouvrez l'explorateur de fichiers Windows en appuyant sur Gagner et e Clés ensemble. Copier Coller ce qui suit pour déposer une barre de navigation d'explorateur. Une fois terminé, appuyez sur Entrer la touche.
% AppData% \ Microsoft \ Protect
Vous pourrez maintenant voir votre dossier de profil. Copiez-le dans un autre emplacement en tant que sauvegarde. Une fois terminé, sélectionnez le dossier sous Microsoft \ Protect Path et appuyez sur le supprimer clé pour le supprimer.
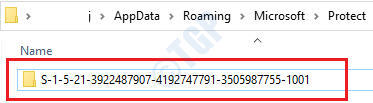
Redémarrez votre PC. Une fois qu'il sera redémarré, il vous sera demandé de vous connecter à Outlook. Vérifiez si le problème a disparu.
Si votre problème n'est toujours pas résolu, essayez de supprimer le % LocalAppdata% \ Comms Dossier aussi, tout comme cela a été fait pour le dossier de profil. Assurez-vous de copier le dossier dans un autre emplacement avant de le supprimer, en tant que sauvegarde.
Méthode 4: Utilisez le bouton Fix Compte
Commençons par la solution la plus simple d'abord. Cette solution fonctionne pour de nombreux utilisateurs et il pourrait également faire la magie pour vous.
1. Lorsque vous obtenez la notification suivante juste au-dessus de votre barre des tâches, Clique dessus.

2. L'étape précédente lancerait votre application de messagerie. Là, vous aurez deux boutons pour cliquer sur: Correction du compte et rejeter. Clique sur le Correction du compte bouton.
C'est ça. Attendez maintenant que le problème soit résolu. Après cela, l'application de messagerie fermerait. Redémarrez-le à nouveau et observez si le problème se reproduise. Si c'est le cas, veuillez essayer les autres méthodes énumérées ci-dessous.
Méthode 5: Connectez-vous en utilisant votre compte local
Si vous étiez déjà connecté à Windows via votre compte Microsoft, vous pouvez essayer de passer à votre compte Windows local pour vérifier si le problème est à cause de cela.
1. Ouvrir les fenêtres Paramètres application en appuyant sur Gagner + je Clés à la fois. Clique sur le Comptes Option Suivant.

2. Si vous êtes déjà connecté à l'aide de votre compte Microsoft, vous pourrez voir le lien Connectez-vous à la place avec un compte local Comme indiqué dans la capture d'écran ci-dessous. Clique dessus.
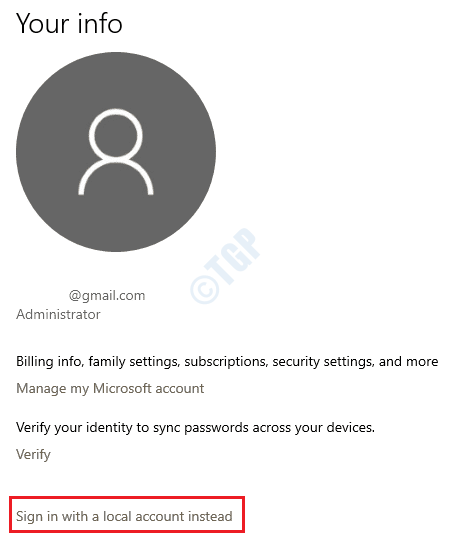
3. Vous obtiendrez maintenant le passage à une fenêtre de compte local. Si vous souhaitez prendre une sauvegarde de votre clé de récupération, vous pouvez cliquer sur le bouton Fermer et Sauvegarde. Sinon, allez-y avec le Sauter cette étape au fond.
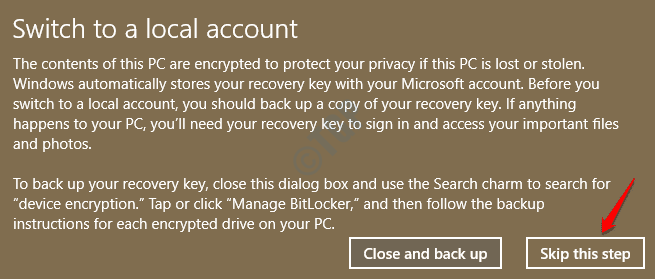
4. Lorsqu'on lui a demandé la confirmation sur le passage à un compte local, cliquez sur le Suivant bouton.
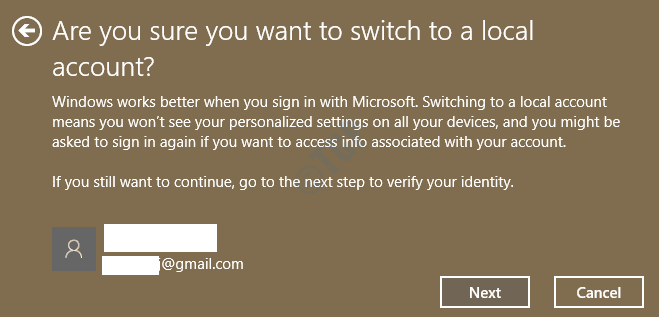
5. Vous serez maintenant invité à entrer votre mot de passe de connexion de votre compte Microsoft. Entrez le mot de passe et appuyez sur le bouton OK.
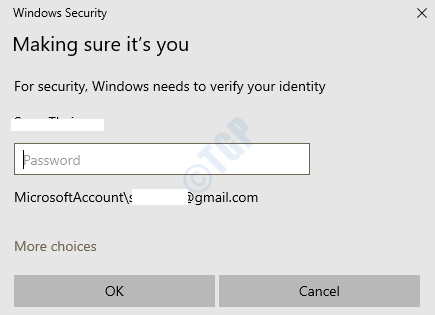
6. Une fois vos informations d'identification Microsoft vérifiées, il vous sera demandé de saisir les informations de votre compte local.
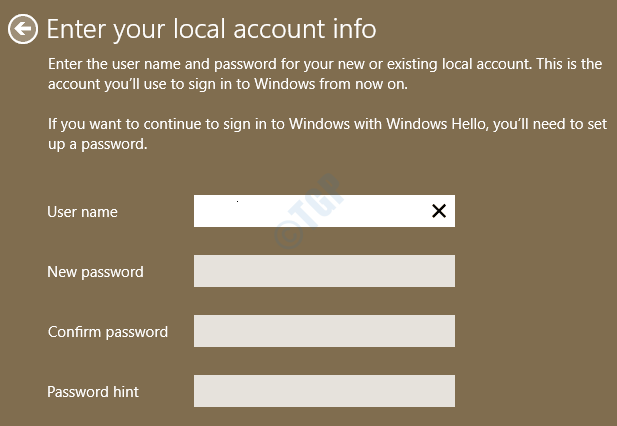
7. C'est ça. Après avoir confirmé l'interrupteur en cliquant sur le Se déconnecter bouton, vous serez signé de votre compte Microsoft. Windows vous connectera avec votre compte local ensuite.
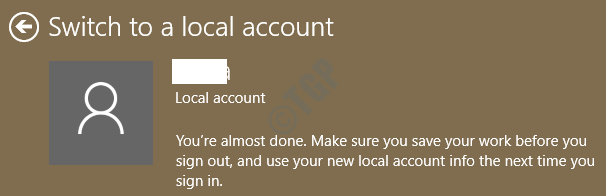
Vérifiez si la notification «Les paramètres de votre compte Outlook sont hors de date» revient ou non. Si oui, veuillez vous diriger vers la méthode suivante.
Méthode 6: Vérifiez le mot de passe du compte de messagerie
Si vous avez récemment modifié le mot de passe de votre compte de messagerie via d'autres moyens comme la mise à jour en ligne, votre application Windows Mail ne reflétera pas ce changement. Essayez de mettre à jour le mot de passe de votre compte via l'application Windows Mail si vous pensez que c'est la raison de votre problème.
1. Lancez l'application Windows Mail En le recherchant via la barre de recherche de menu de démarrage de Windows.
Tout d'abord, cliquez sur le Icône de 3 lignes dans le coin supérieur droit. Alors Faites un clic droit sur le compte pour lequel vous souhaitez mettre à jour le mot de passe, puis cliquez sur Paramètres du compte option.
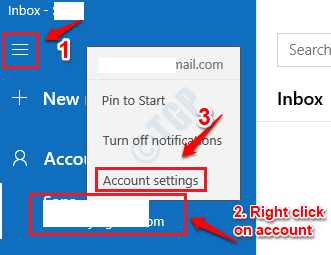
2. Maintenant mettre à jour le mot de passe et frappe le Sauvegarder bouton en bas. Vérifiez si votre problème est résolu ou non.
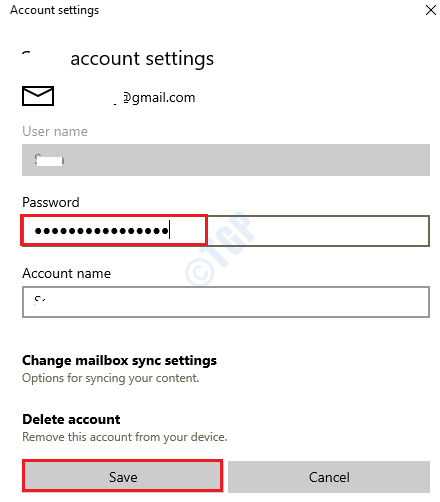
Méthode 7: désactiver la synchronisation du temps Internet à partir du panneau de configuration
Si votre horloge système n'est pas correcte ou si votre synchronisation du temps Internet est activée, vous pourriez recevoir fréquemment ce message de notification. Veuillez suivre les étapes ci-dessous pour désactiver la synchronisation du temps Internet:
1. Presse Gagner et r clés ensemble et élever le Courir boite de dialogue. Tapez panneau de commande et frapper Entrer clé.
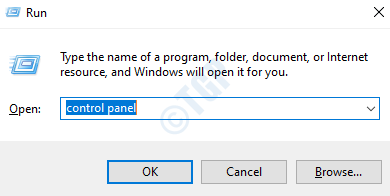
2. Lorsque le panneau de commande se lance, cliquez sur le Horloge et région languette.
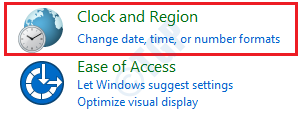
3. Comme les paramètres de l'horloge et de la région, cliquez sur le lien Date et l'heure.
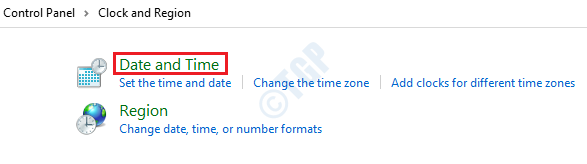
4. La fenêtre de date et d'heure serait maintenant lancée. Clique sur le Heure Internet Onglet D'abord, puis cliquez sur le bouton Modifier les paramètres.
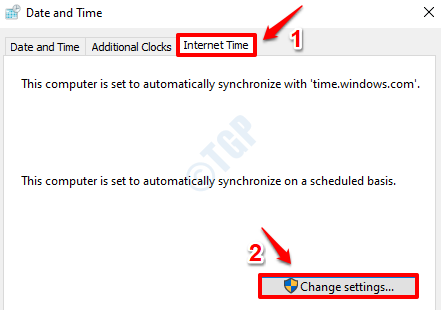
5. Maintenant dans la fenêtre des paramètres d'heure Internet, décocher la case à cocher correspondant à Synchroniser avec un serveur de temps Internet puis cliquez sur le D'ACCORD bouton pour enregistrer les modifications.
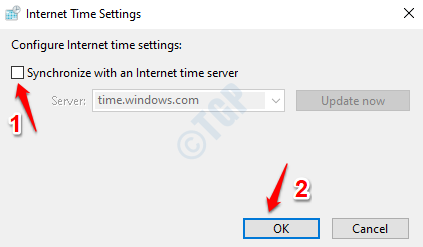
6. Vous serez maintenant de retour au Date et l'heure les fenêtres. Cliquez simplement sur le Appliquer bouton suivi du D'ACCORD bouton. Vérifiez si votre problème est résolu ou non.
Méthode 8: désactiver la synchronisation du temps Internet de la barre des tâches
Il y a une autre façon de désactiver la synchronisation du temps Internet. Cette fois, essayons de le faire à partir de la barre des tâches.
1. Faites un clic droit sur l'horloge de la barre des tâches puis cliquez sur Ajuster la date / heure Option comme indiqué ci-dessous:
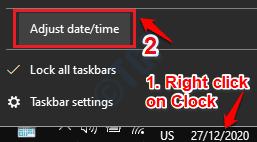
2. Comme suivant, à partir des paramètres de date et d'heure, éteindre le bouton à bascule Réglez le temps automatiquement.
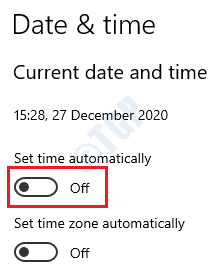
Vérifiez si cela résout votre problème.
Méthode 9: Ajoutez une épingle à votre PC
De nombreux utilisateurs ont signalé qu'ils avaient réussi à se débarrasser de cette notification ennuyeuse après avoir ajouté une broche à votre PC. Veuillez suivre les étapes ci-dessous pour faire de même:
1. Ouvre les fenêtres Paramètres application en appuyant sur le Gagner + je Clés ensemble. Quand il s'ouvre, cliquez sur le Comptes languette.

2. Maintenant, dans le fenêtre volet, cliquez sur Options de connexion et dans le fenêtre droite volet, cliquez sur Windows Hello Pin.
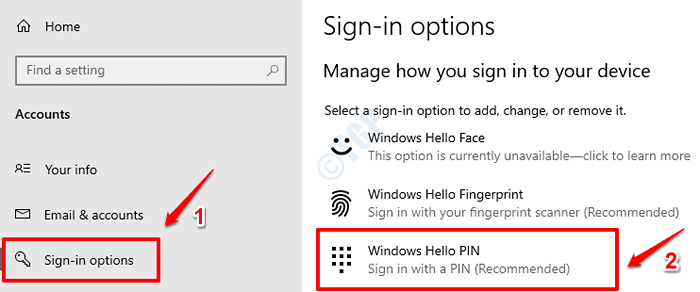
3. Comme ensuite, cliquez sur le Ajouter bouton comme indiqué ci-dessous.
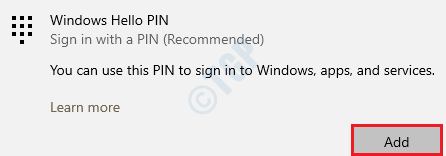
4. Il vous sera maintenant demandé de vérifier votre compte Microsoft que vous avez utilisé pour vous connecter à votre PC. Tapez votre mot de passe Et puis a frappé le S'identifier bouton.
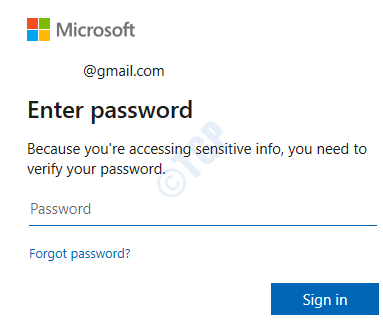
5. Créez une broche, confirmez-la puis appuyez sur le bouton OK.
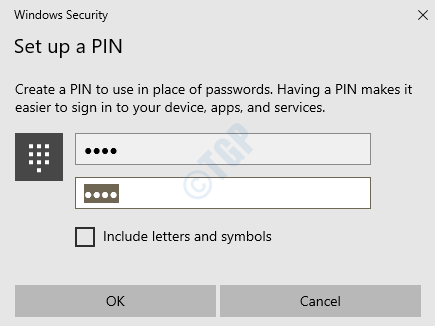
6. C'est ça. Votre broche est maintenant définie. Vérifiez si votre problème a disparu.
Méthode 10: Désactiver la broche
Parfois, le problème pourrait être que votre PC a une broche. Alors, essayez de désactiver votre broche une fois, si vous l'avez déjà réglé, pour vérifier si le problème est causé à cause de cela.
1. Tout comme dans la méthode précédente, ouvrez les fenêtres Paramètres application puis cliquez sur le Comptes option.

2. Dans le Lfenêtre EFT volet, cliquez sur Options de connexion et dans le fenêtre droite Pane, cliquez sur la tuile Windows Hello Pin.
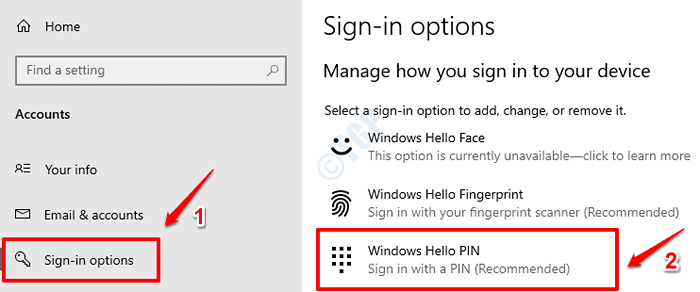
3. Comme ensuite, cliquez sur le Retirer bouton.
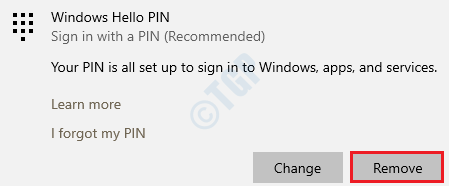
4. On vous demandera maintenant une confirmation pour retirer votre broche. Frapper le Retirer bouton sur cette page également.
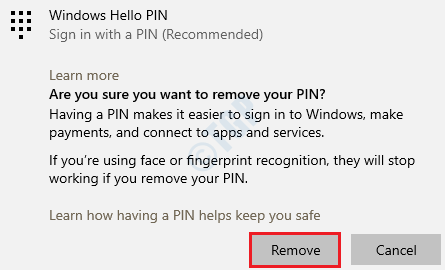
5. Vérifiez votre compte Microsoft en entrant le mot de passe, puis appuyez sur le D'ACCORD bouton.
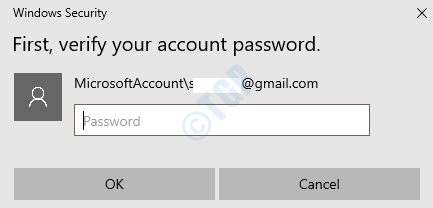
C'est ça. Votre broche est maintenant supprimée avec succès. Vérifiez si la notification «Les paramètres de votre compte Outlook sont à nouveau hors de date» vous bogue à nouveau.
Méthode 11: Vérifiez les mises à jour Windows
Avoir votre système d'exploitation Windows à jour seul peut résoudre presque tous vos problèmes liés à Windows. Veuillez vérifier s'il y a de nouvelles mises à jour Windows et si elle est trouvée, installez-les pour essayer de résoudre votre problème.
1. Ouvre les fenêtres Paramètres appliquer. Vous pouvez le faire en appuyant Gagner et je Clés ensemble. Lorsqu'il se lance, cliquez sur le Mise à jour et sécurité tuile.
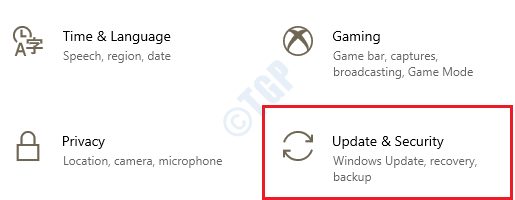
2. Dans le volet gauche de la fenêtre, trouvez et cliquez sur Windows Update option. Dans le fenêtre droite Pane, cliquez sur le bouton Vérifier les mises à jour.
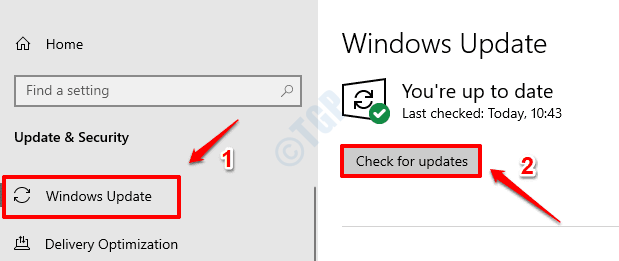
3. Windows vérifiera désormais toute nouvelle mise à jour que votre PC n'a pas. Si de nouvelles mises à jour sont trouvées, celles-ci seront téléchargées et installées.
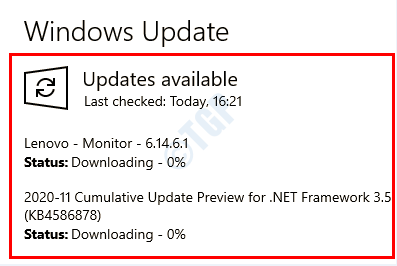
4. Clique sur le Redémarrer maintenant bouton pour les modifications à prendre. Vérifiez si votre problème est résolu ou non une fois que le système redémarre.

Méthode 12: Désactiver les notifications à partir d'applications spécifiques
Si vous cherchez simplement un moyen de vous débarrasser des paramètres de «votre compte Outlook sont hors de date», alors vous pouvez simplement essayer de le désactiver. Cela ne résoudra pas le problème réel, mais cela atteindra votre objectif d'empêcher ce message de se présenter à nouveau.
Pour désactiver cette notification particulière, quand il réapparaît, Cliquez simplement avec le bouton droit dessus puis choisissez l'option Ne recevez pas de notifications de cette application.
Méthode 13: Supprimez le compte Outlook et ajoutez-le à nouveau
Pour supprimer le compte Outlook de l'application de messagerie, suivez les étapes ci-dessous:
1. Application de courrier de lancement En le recherchant via la barre de recherche de menu de démarrage de Windows. Une fois qu'il s'ouvre, cliquez sur le engrenage icône dans le coin inférieur gauche pour ouvrir Paramètres.
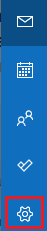
2. Maintenant sous la fenêtre Paramètres, cliquez sur Gérer les comptes option.
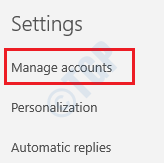
3. Comme suivant, Cliquez sur le compte que vous souhaitez supprimer.
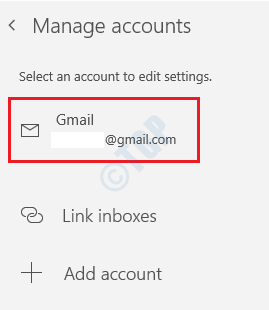
4. Cliquez maintenant sur l'option Supprimer le compte de cet appareil. Suivez les instructions à l'écran pour terminer le processus de suppression du compte.
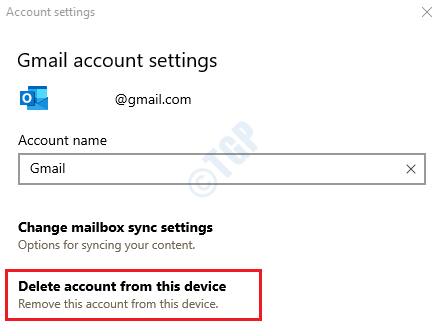
5. Maintenant, pour ajouter le compte, à partir de la fenêtre Gérer les comptes, cliquez sur l'option Ajouter un compte.
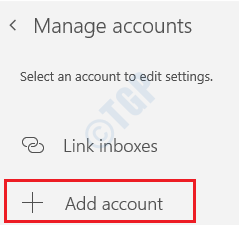
6. Faites défiler vers le bas et cliquez sur le Configuration avancée Option Suivant.
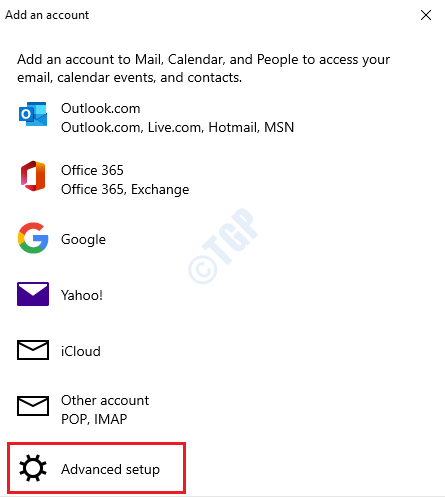
7. Comme ensuite, vous devez cliquer sur le E-mail Internet option.
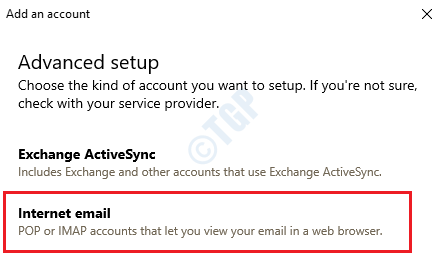
8. Vous devrez Entrez dans les informations suivantes Avant d'appuyer sur le bouton de connexion en bas pour terminer l'ajout de votre compte.
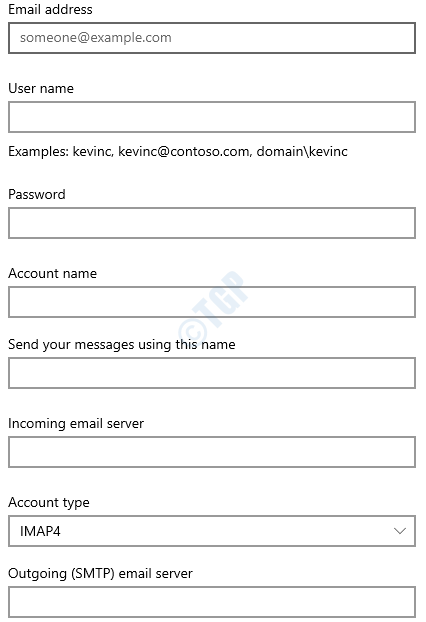
- Adresse e-mail - Entrez l'adresse e-mail. Ce sera visible dans le volet de la fenêtre gauche de l'application de messagerie.
- Nom d'utilisateur - Entrez votre adresse e-mail complète.
- Mot de passe - Mot de passe du compte de messagerie.
- Nom du compte - Donnez n'importe quel nom que vous préférez.
- Envoyez vos messages en utilisant ce nom - les destinataires recevront vos courriers par ce nom.
- Serveur de messagerie entrant - Obtenez les informations de votre FAI ou de votre administrateur. Veuillez visiter la page d'aide officielle de Microsoft, les paramètres des e-mails POP et IMAP pour Outlook, pour plus d'informations sur de nombreux paramètres du compte de messagerie.
- Type de compte - La plupart des comptes de messagerie utilisent IMAP4.
- Serveur de messagerie sortant (SMTP) - Obtenez ces informations de l'administrateur ou du FAI. Généralement sous le format du courrier.contoso.com ou smtp.contoso.com.
Une fois que toutes les informations requises sont remplies, frappez le S'identifier bouton pour terminer la configuration.
Méthode 14: Exécuter la commande de réinitialisation Winsock
1. Tapez la barre de recherche de menu CMD à Windows Start. Alors Faites un clic droit sur l'invite de commande Listing des résultats et choisissez Exécuter en tant qu'administrateur option.
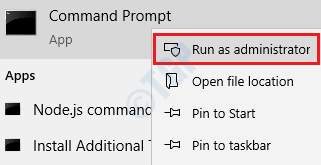
2. Exécuter la commande un par un à partir de l'invite de commande surélevée. Assurez-vous d'appuyer sur ENTER KEY après chaque commande.
Réinitialisation de Winsh Winsock
réinitialisation de netsh int ip
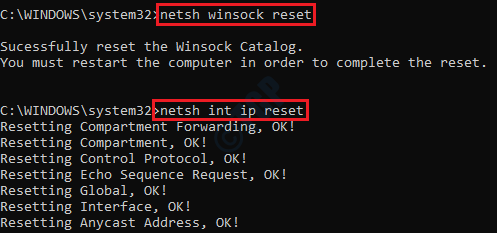
Une fois les deux commandes exécutées, Redémarrez votre machine Et vérifiez si le problème a disparu.
- « Comment corriger l'erreur de la luminaire1392 dans Windows 10
- État d'installation en attente dans Windows 10 Correction »

