Comment corriger DLG_FLAG_SEC_CERT_DATE_INVALID Erreur dans Microsoft Edge
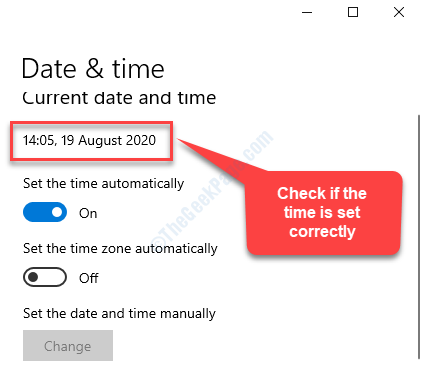
- 4557
- 71
- Romain Martinez
Lorsque vous essayez d'ouvrir une page Web dans Microsoft Edge et que vous voyez un code d'erreur - Dlg_flags_invalid_ca dlg_flags_sec_cert_cn_invalid Dans votre PC Windows 10, cela signifie qu'il y a quelque chose qui ne va pas avec le certificat du site Web. Cela se produit si le site Web s'exécute sur HTTPS.
Il peut y avoir de nombreuses raisons pour lesquelles vous voyez le Dlg_flags_invalid_ca dlg_flags_sec_cert_cn_invalid Erreur dans Microsoft Edge. C'est soit que Edge ne peut pas reconnaître le certificat du site Web, le certificat du site Web a expiré ou n'a pas été installé correctement, ou le site Web fonctionne sur HTTPS sans certificat authentique, mais agit comme il en a un. Bien que le certificat du site Web soit géré par le propriétaire du site Web ou l'administrateur, il existe un moyen de résoudre ce problème.
Voyons comment.
Solution: par paramètres de date et d'heure
Étape 1: Accédez à la Icône Windows sur votre bureau, dans le coin inférieur gauche. Cliquez dessus et sélectionnez et sélectionnez Paramètres à partir du menu.

Étape 2: Dans le Paramètres fenêtre, cliquez sur Temps et langue.
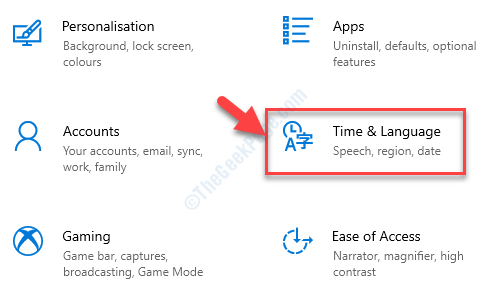
Étape 3: Dans la fenêtre suivante, sous Date et heure, Assurez-vous que le temps est correctement réglé.
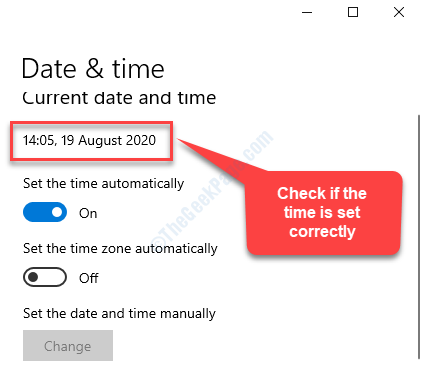
Étape 4: Si le temps n'est pas réglé correctement, faites défiler vers le bas et définissez le Fuseau horaire manuellement.

Étape 5: Maintenant, faites défiler vers le haut et assurez-vous que le Réglez le temps automatiquement La section est tournée SUR. Si ce n'est pas tourné SUR, déplacez le curseur à droite pour l'activer.

Étape 6: Maintenant, descendez et sous Synchronisez votre horloge, appuie sur le Synchroniser maintenant bouton pour synchroniser l'heure correcte.

Étape 7: Vous pouvez également modifier la date et l'heure manuellement si vous voulez. Pour cela, éteignez le Réglez le temps automatiquement option puis aller à Réglez la date et l'heure manuellement section.
appuie sur le Changement bouton en dessous.
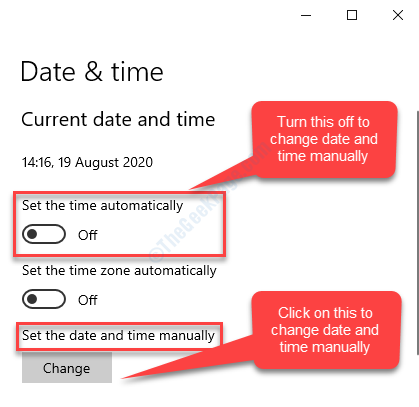
Étape 8: Maintenant, dans la boîte bleue qui s'ouvre - Changer la date et l'heure, met le Date et le Temps et presser Changement Pour que les changements soient efficaces.
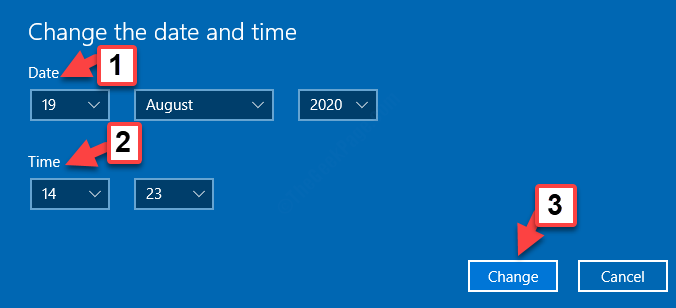
C'est tout. Maintenant, redémarrez le navigateur Microsoft Edge et vous ne devriez plus voir le code d'erreur lors de la navigation sur les sites Web.
- « Comment corriger l'erreur 0x80041003 sur Windows 10, 8, 7
- Comment corriger l'erreur de mise à jour de Windows 10 0x80240061 »

