Comment corriger l'élément non trouvé dans Windows 10/11
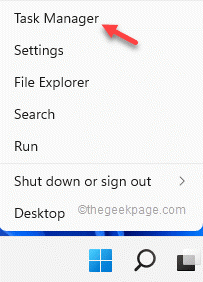
- 911
- 72
- Maxence Arnaud
Voyez-vous le «Élément introuvable.»Message d'erreur s'affiche sur votre écran pendant que vous essayez d'ouvrir l'explorateur de fichiers? Il existe de nombreuses raisons possibles qui peuvent entraîner ce message d'erreur. Mais généralement des extensions erronées ou une mauvaise mise à jour Windows. Quoi qu'il en soit à l'origine de ce problème, optez pour ces solutions pour trouver une solution rapide pour ce message d'erreur.
Table des matières
- Solution de contournement
- Correction 1 - Redémarrez la tâche de l'explorateur
- Correction 2 - Désinstaller les mises à jour
- Correction 3 - Retirez des logiciels particuliers
- Correction 4 - Modifier l'association des types de fichiers
- Correction 5 - Utilisez des analyses de fichiers système
- Correction 6 - Exécutez la vérification de la mise à jour Windows
- Correction 7 - Utilisez des processeurs de fichiers alternatifs
- Correction 8 - Rafraîchissez le PC
Solution de contournement
Avant de passer aux solutions principales, assurez-vous que vous avez essayé ces solutions de contournement initiales.
1. Redémarrage votre système. S'il s'agit d'un événement unique, il sera résolu avec un simple redémarrage.
2. Si vous utilisez un antivirus, désactivez-le et essayez davantage d'ouvrir l'explorateur de fichiers.
Correction 1 - Redémarrez la tâche de l'explorateur
Vous voyez ce message d'erreur essayant d'accéder à l'explorateur de fichiers. La répartition des forces peut résoudre ce problème.
1. Appuyez simplement sur le Clé Windows + E combinaisons de clés ensemble pour essayer d'ouvrir l'explorateur de fichiers.
Il vous montrera à nouveau le message d'erreur. Mais, ne fermez pas le message d'erreur.
2. Au lieu de cela, allez-y et tournez droit le Icône Windows et cliquez plus loin sur "Gestionnaire des tâches".
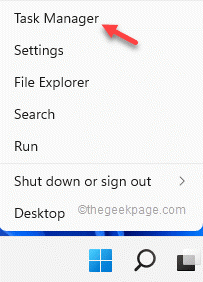
3. Une fois que vous êtes dans le gestionnaire de tâches, recherchez le «Explorateur de fichiers" processus.
4. Donc, tape à droite et cliquez à nouveau sur "Tâche finale".
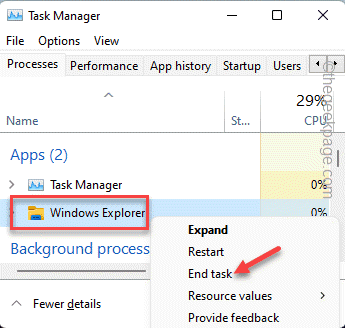
Tout votre écran et l'arrière-plan de bureau deviendront insensibles. Ne t'inquiète pas.
5. Vous devez rouvrir l'explorateur de fichiers à partir du gestionnaire de tâches.
6. Pour ce faire, cliquez simplement sur le "Déposer"Dans la barre de menu et appuyez sur"Exécuter une nouvelle tâche".
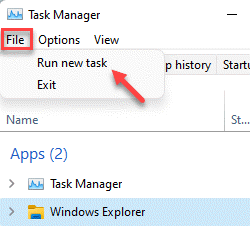
7. Maintenant, tapez-le simplement dans la boîte et appuyez sur le Entrer clé de votre clavier.
explorateur.exe
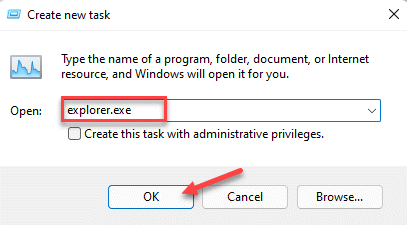
Cela ouvrira désormais une instance de File Explorer. Cela devrait empêcher le message d'erreur d'apparaître sur votre système.
Correction 2 - Désinstaller les mises à jour
Si les mises à jour récentes sont la cause profonde de ce problème, vous devrez peut-être la désinstaller.
1. Au début, appuyez sur le Clé Windows + R Clés ensemble.
2. Écrivez ceci et cliquez sur "D'ACCORD".
appwiz.cpl
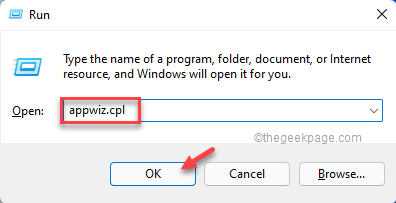
3. Sur le volet gauche, tapez "Afficher les mises à jour installées".
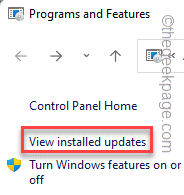
4. Vous verrez toutes les mises à jour Windows installées comme une liste avec des dates détaillées. Regardez la mise à jour installée la plus récente.
5. Ensuite, cliquez avec le bouton droit dessus et cliquez sur "Désinstaller".
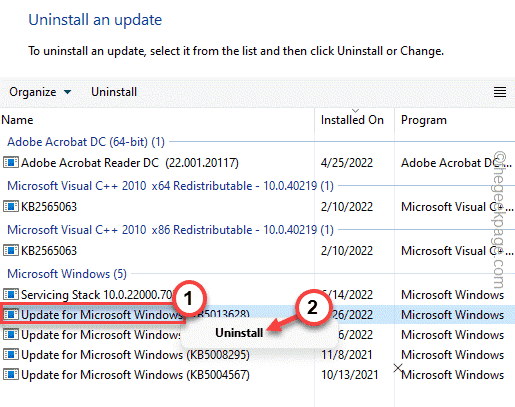
Cela désinstallera la mise à jour de votre ordinateur. Votre ordinateur sera redémarré et tout ce processus de désinstallation peut prendre un certain temps.
Vérifiez si cela résout votre problème.
Correction 3 - Retirez des logiciels particuliers
De nombreux utilisateurs ont rapporté que l'application de théâtre Lenovo Caposd ou OneKey était le principal coupable de ce numéro.
1. Vous allez désinstaller ces applications. Alors, appuyez sur les combinaisons de touches Win + X.
2. Ensuite, appuyez sur "Applications et fonctionnalités".
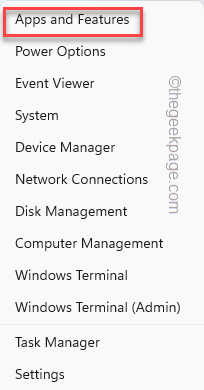
3. Cela vous présentera la liste des applications installées sur votre système.
4. Maintenant, descendez lentement à travers la liste jusqu'à ce que vous atteigniez le «Caposd Lenovo«Application.
5. Just, appuyez sur l'icône à trois points [⋮] et cliquez sur "Désinstaller".
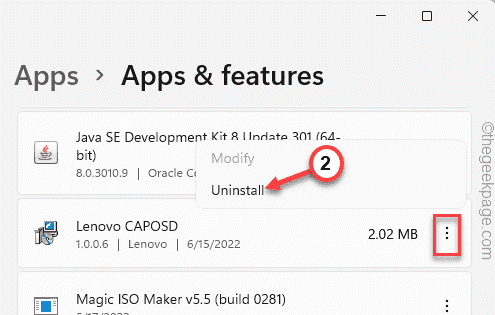
6. Encore une fois, cliquez sur "Désinstaller«Pour confirmer l'action.
Une fois que vous avez désinstallé l'application Caposd Lenovo, regardez si le «Théâtre OneKey"L'application est là ou non. S'il est installé sur votre système, désinstallez-le de la même manière.
Après avoir fait cela, fermez la page des paramètres et redémarrez votre ordinateur une fois.
Correction 4 - Modifier l'association des types de fichiers
Vous devez modifier l'association des types de fichiers. Exemple - Supposons que la visionneuse d'image par défaut soit définie pour utiliser l'application Photos sur le système. Essayez de modifier cela et de tester.
1. Juste, appuyez sur le Key Windows + i touches ensemble pour ouvrir les paramètres.
2. Ensuite, appuyez sur le "applications”Du volet gauche.
3. Après cela, vous trouverez plusieurs paramètres d'application. Choisir la "Applications par défaut”Option du volet droit.
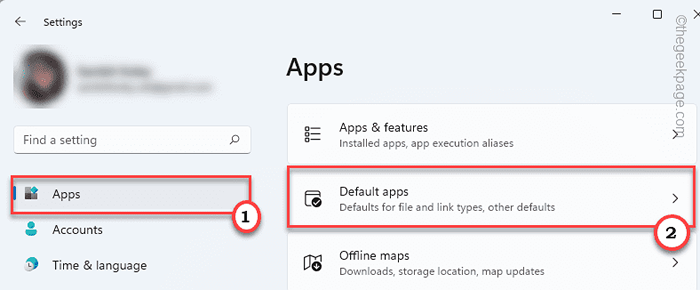
4. Du même côté, vous trouverez plusieurs associations de fichiers. Descendez jusqu'à la zone des «paramètres connexes». Robinet "Choisissez les défauts par type de fichier".
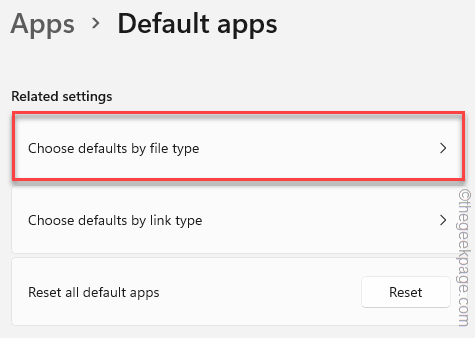
5. Regardez attentivement pour le ".PNG" extension. Vous remarquerez qu'il est défini sur le Photos appliquer.
6. Ensuite, cliquez dessus pour choisir une autre application.
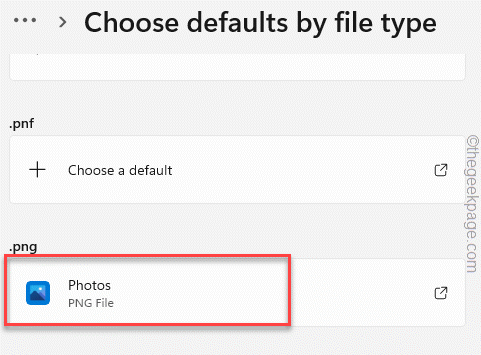
7. Alors, choisissez simplement n'importe quelle application de traitement d'image (comme Visionneuse de photo de Windows ou peindre) et cliquez sur "D'ACCORD"Pour le régler à cela.
Maintenant, faites défiler les autres extensions et vérifiez si une association de fichiers est définie sur une application erronée / mal configurée. Si tel est le cas, changez-le aussi.
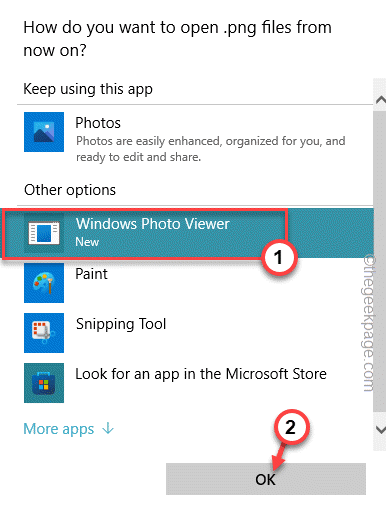
Une fois que vous avez terminé, fermez l'application Paramètres. Essayez de lancer à nouveau l'explorateur de fichiers.
Correction 5 - Utilisez des analyses de fichiers système
Windows a des analyses de vérification des fichiers système pour tester et corriger toute corruption du fichier système.
1. Juste, appuyez sur le Gagner la clé + r combinaison clé pour ouvrir le terminal de course.
2. Ensuite, tapez "CMD”Dans le panneau d'exécution et appuyez sur Ctrl + Shift + Entrée clés ensemble pour accéder au terminal avec les droits administratifs.
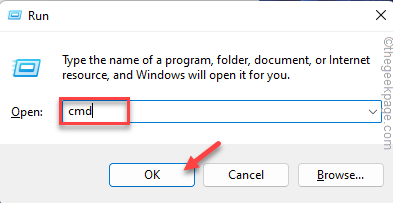
3. Maintenant, collez simplement cette ligne et appuyez sur la touche Entrée de votre clavier pour lancer une analyse SFC.
sfc / scanne
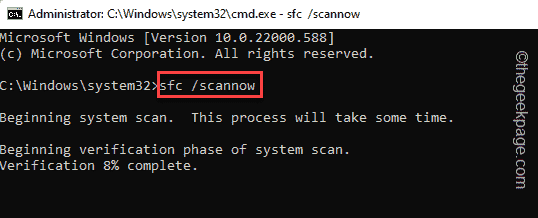
Windows vérifiera les fichiers système et vous pouvez suivre la progression directement sur le terminal.
4. Une fois que vous avez terminé l'exécution de la numérisation SFC, vous pouvez exécuter la vérification de l'outil DISM avec un seul code.
Juste, juste en bas de cette ligne dans le terminal et frappez Entrer.
Soulager.EXE / en ligne / nettoyage-image / restauration
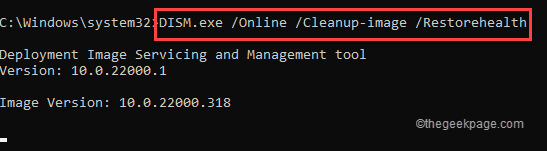
Attendez que Windows termine également le chèque de laté.
Une fois que le processus de numérisation atteint 100%, fermez l'invite de commande et redémarrer votre système.
Correction 6 - Exécutez la vérification de la mise à jour Windows
Vérifiez si la mise à jour Windows est en attente ou non.
1. Ouvrez les paramètres et appuyez sur la dernière option du volet gauche "Windows Update".
2. Ensuite, sur l'option droite du volet gauche, appuyez sur "Vérifier les mises à jour".
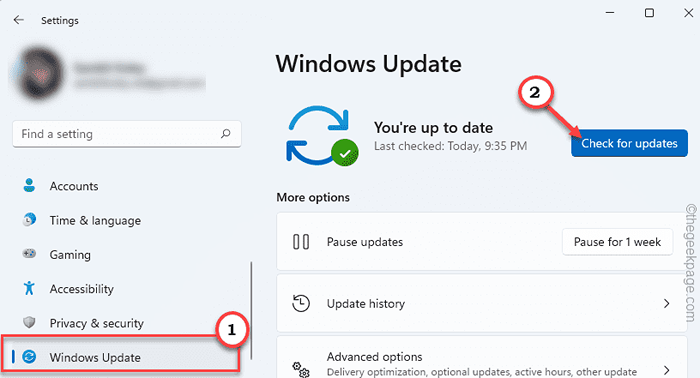
Permettez à Windows un certain temps pour détecter et télécharger les packages de mise à jour de votre appareil.
3. Windows télécharge généralement automatiquement le package de mise à jour et l'installer. Sinon, appuyez sur "Télécharger maintenant"Pour télécharger le package de mise à jour.
Windows téléchargera les mises à jour en attente et les installera.
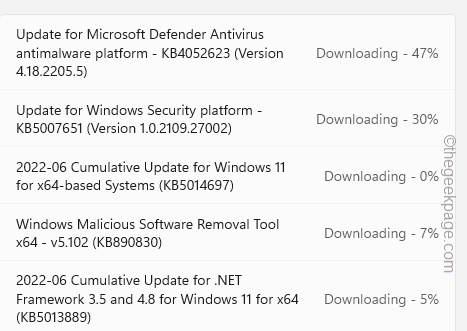
Une fois que Windows a fini de télécharger les mises à jour en attente et de les installer sur votre système.
4. Appuyez sur "Redémarrer maintenant«Pour redémarrer le système.
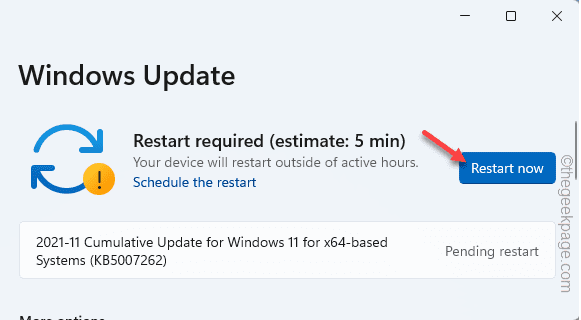
Après les redémarrages du système, essayez d'accéder à l'Explorateur de fichiers une fois de plus et testez si cela fonctionne.
Correction 7 - Utilisez des processeurs de fichiers alternatifs
Si l'explorateur de fichiers régulier vous échoue toujours, vous pouvez utiliser les processeurs de fichiers alternatifs.
Il y a beaucoup de processeurs de fichiers gratuits disponibles en ligne. Nous avons testé ces processeurs de fichiers et ils se sont avérés être une très bonne alternative à l'explorateur de fichiers d'origine.
un. Explorateur++
L'un des meilleurs remplacements d'explorateur de fichiers pour votre système. Télécharger et installer le package.
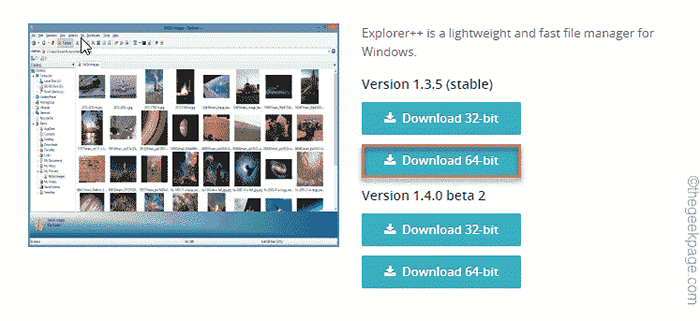
b. Commandant gratuit
Un autre bon outil pour organiser vos fichiers.
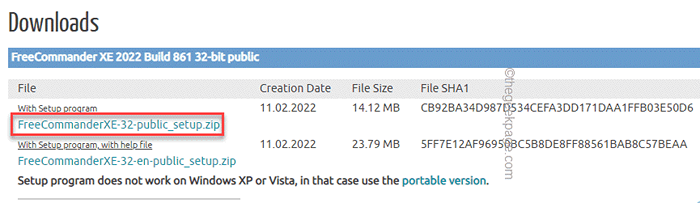
Cela ne résoudra pas le problème mais peut offrir une bouée de sauvetage en cas de besoin.
Correction 8 - Rafraîchissez le PC
Si vous ne pouvez pas du tout utiliser de la correction de l'explorateur de fichiers, vous pouvez utiliser la fonction de rafraîchissement pour le récupérer.
NOTE -
Cette option `` Actualiser votre PC '' supprime toutes les applications et modifications de paramètres de magasin que vous avez apportées sur votre système. Vous obtiendrez une liste d'applications que vous serez supprimées des paramètres pendant le processus lui-même.
1. Ouvrez la fenêtre Paramètres de votre système.
2. Ensuite, cliquez sur le premier menu de la liste "Système".
3. Ensuite, appuyez simplement sur le "Récupération" option.
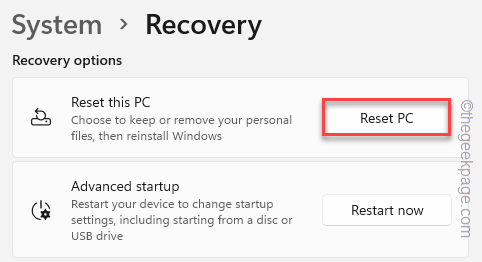
4. Vous trouverez plusieurs options de récupération. Appuyez sur le "Réinitialiser PC" option.
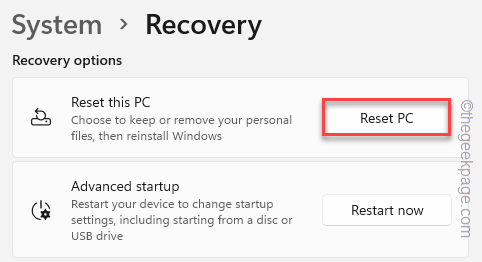
5. Après cela, vous verrez deux options distinctes. Appuyez simplement sur le "Gardez mes fichiers”Option pour le sélectionner.
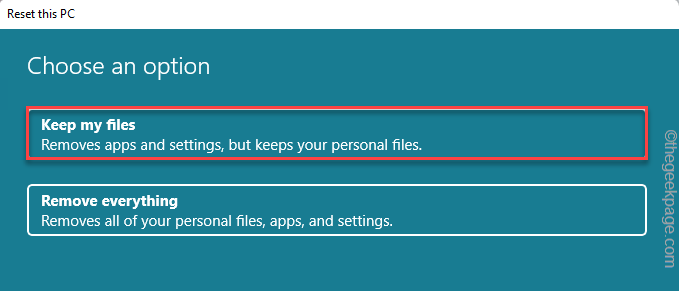
5. Clique sur le "Réinstallation locale"Pour aller plus loin.
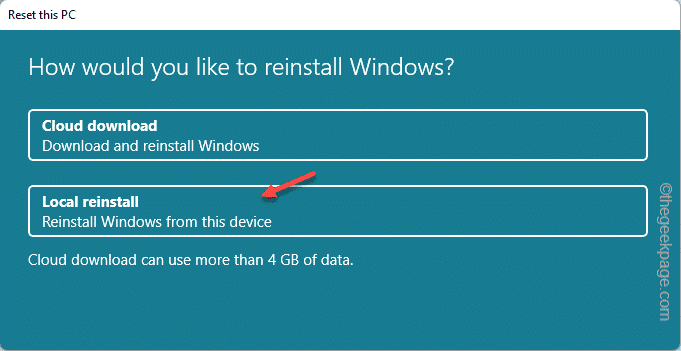
Maintenant, laissez tout le reste à Windows car il réinitialisera automatiquement le système.
Une fois que tout est terminé et que votre système est redémarré, essayez d'ouvrir l'explorateur de fichiers. Il ne vous montrera plus le message d'erreur.
- « Comment masquer et un peu de volet de navigation dans un explorateur de fichiers sur Windows 10
- Panneau de configuration NVIDIA NON OUVERTISSEM »

