Panneau de configuration NVIDIA NON OUVERTISSEM
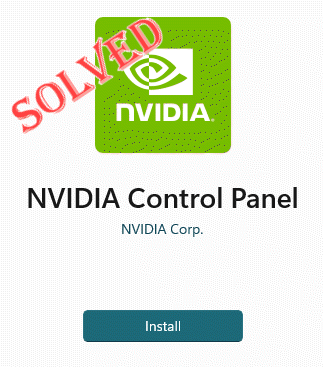
- 4540
- 1044
- Maëlle Perez
Le panneau de configuration Nvidia a toutes les choses et les paramètres que vous pouvez modifier pour extraire les capacités complètes de votre carte graphique. Ainsi, lorsque le panneau de configuration Nvidia cesse de fonctionner, vous ne pouvez pas modifier beaucoup de paramètres que vous souhaitez à moins que vous ne trouviez une correction pour réaliser le panneau de configuration Nvidia une fois de plus.
Table des matières
- Correction 1 - Tuez tous les processus nvidia
- Correction 2 - Automatiser le service NVIDIA
- Correction 3 - Tuez le processus de conteneur Nvidia
- Correction 4 - Mettez à jour le pilote graphique
Correction 1 - Tuez tous les processus nvidia
Vous devez tuer tous les processus Nvidia et redémarrer le processus d'explorateur de fichiers.
1. Essayez d'ouvrir le panneau de commande Nvidia.
Windows essaiera de lancer le panneau de configuration Nvidia. Il ne s'ouvrira pas. Ne t'inquiète pas.
2. Maintenant, cliquez avec le bouton droit sur l'icône Windows et appuyez sur "Gestionnaire des tâches".
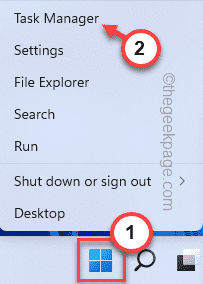
4. Lorsque le gestionnaire de tâches s'ouvre, vous trouverez plusieurs processus Nvidia en cours d'exécution.
5. Juste à droite l'un de ces processus et taper "Tâche finale"Pour tuer ça.
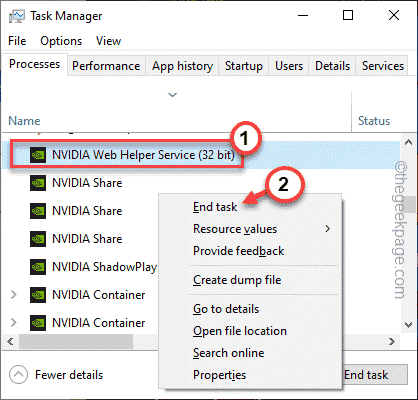
6. Répétez également les mêmes étapes pour tous les processus nvidia.
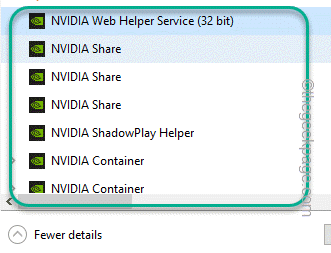
7. Maintenant, appuyez sur le Clé Windows + E Une fois pour ouvrir le Explorateur de fichiers. Une fois qu'il s'ouvre, minimisez-le et retournez au gestionnaire de tâches.
8. Revenant sur la page du gestionnaire de tâches, vous trouverez le «Explorateur de fichiers" processus.
9. Juste, sélectionnez-le et appuyez sur "Redémarrage"Pour redémarrer l'explorateur de fichiers.
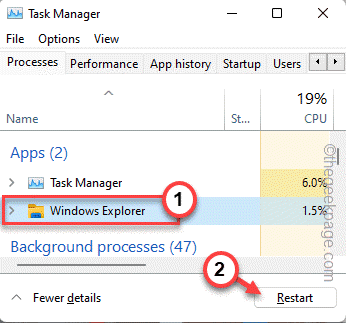
Cela peut renverser votre écran sans réponse pendant une brève période. Bientôt, vous pouvez vérifier si le panneau de commande Nvidia fonctionne ou non.
Correction 2 - Automatiser le service NVIDIA
Si la première méthode ne résout pas votre problème, vous pouvez automatiser le service NVIDIA.
1. Ouvrez le terminal de course. Pour ce faire, tapez à droite l'icône Windows au milieu de la barre des tâches et appuyez sur "Courir".
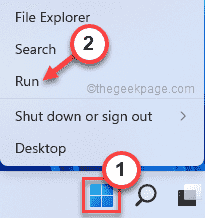
2. Ensuite, tapez ce mot là-bas et cliquez sur "D'ACCORD".
prestations de service.MSC
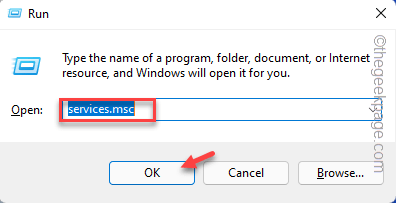
3. Lorsque la page des services s'ouvre, faites défiler vers le bas et trouvez le «NVIDIA Display Container LS" service.
4. Une fois que vous l'avez trouvé, tapez deux fois que pour l'ouvrir.
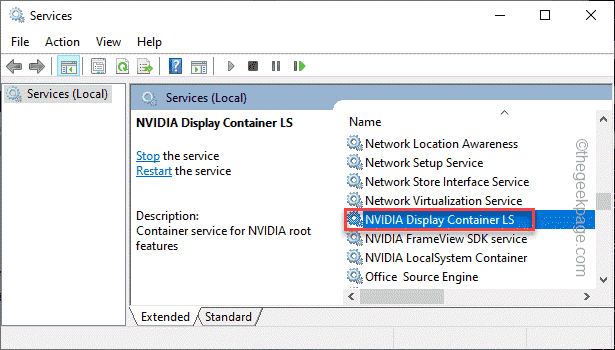
5. Maintenant, regardez l'état du service. Si c'est 'Arrêté', vous devez taper "Commencer".
S'il s'exécute déjà, appuyez sur "Arrêt"Pour arrêter le service, puis, cliquez"Commencer"Pour reprendre le service.
6. Une fois cela fait, définissez le «type de démarrage:» sur le «Automatique”Réglage à partir de l'option déroulante.
7. Plus tard, cliquez simplement "D'ACCORD«Pour enregistrer toutes ces modifications que vous avez apportées.
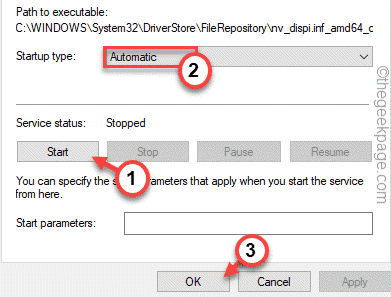
8. Revenant sur la page des services, essayez de trouver le «Nvidia LocalSystem Container" service.
9. Une fois que vous avez trouvé ce service, répétez les mêmes étapes que nous avons mentionnées dans Étapes 5 à l'étape 7 pour automatiser ce service également.
[De plus, si vous pouvez trouver le «Conteneur de service réseau nvidia«, Automatiser. ]]
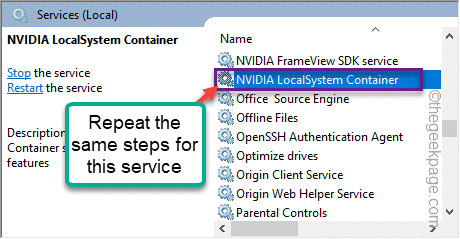
Enfin, fermez l'écran des services. Ensuite, essayez d'ouvrir le panneau de commande Nvidia une fois de plus. Cela devrait résoudre votre problème.
Correction 3 - Tuez le processus de conteneur Nvidia
Si l'automatisation des services liés à Nvidia ne fonctionne pas, essayez de mettre fin aux processus Nvidia.
1. Essayez d'ouvrir le panneau de commande Nvidia.
2. Ensuite, appuyez sur le Ctrl + Shift + ESC combinaisons clés ensemble pour ouvrir le gestionnaire de tâches sans même déplacer votre souris.
3. Maintenant, dirigez-vous vers le «Détails«Tab et recherchez le«Nvdisplay.Récipient.exe" processus.
4. Il suffit de faire le bon coup et de cliquer "Tâche finale"Pour le tuer.
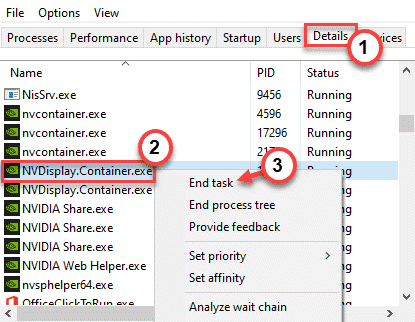
Après cela, réessayez de lancer à nouveau le panneau de commande Nvidia. Tester si cela fonctionne ou non.
Correction 4 - Mettez à jour le pilote graphique
NVIDIA met à jour son panneau de commande avec ses mises à jour régulières de pilote également.
Il y a deux façons de procéder.
Utilisation du gestionnaire de périphériques
1. Ouvrez la borne d'exécution en appuyant sur la touche Windows + R.
2. Ensuite, tapez ceci et cliquez sur "D'ACCORD".
devmgmt.MSC
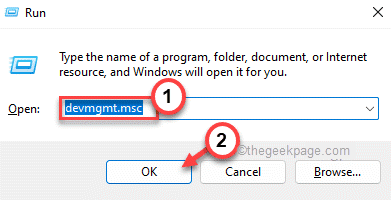
3. Sur la page Gestionnaire de périphériques, élargissez simplement le «Prises d'écran" section.
4. Juste, tape à droite le pilote Nvidia et cliquez sur le «Mettre à jour le pilote”Option pour mettre à jour le pilote.
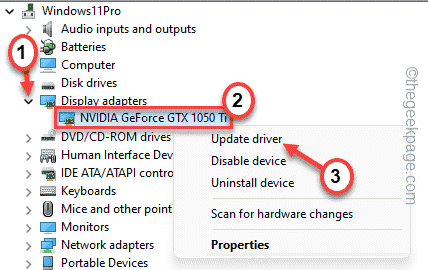
5. Maintenant, on vous propose deux choix. Choisir "Recherchez automatiquement les conducteurs«Pour le laisser rechercher et installer la carte graphique du système.
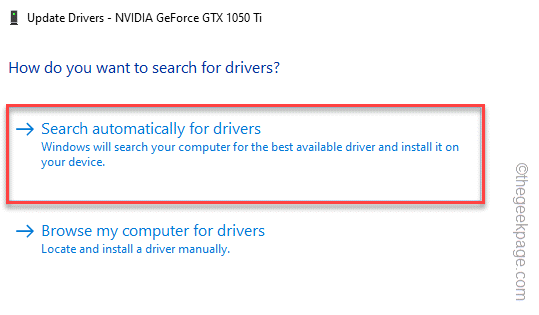
Windows téléchargera et installera désormais la dernière carte graphique de votre système.
Une fois cela fait, redémarrez votre ordinateur.
Utilisation de l'expérience Nvidia GeForce
C'est le moyen le plus simple de mettre à jour votre pilote nvidia.
1. Au début, lancez l'application GeForce Experience.
2. Maintenant, vous pouvez aller au «CONDUCTEURS" section.
3. Après cela, appuyez sur "Télécharger"Pour télécharger la dernière version du pilote.
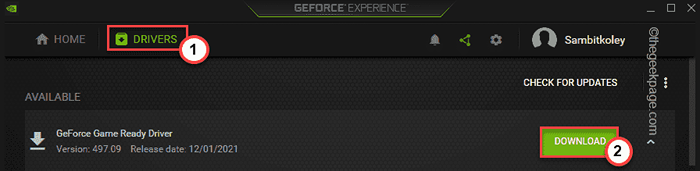
Attendez un certain temps alors que votre système télécharge la dernière version du pilote.
4. Une fois cela fait, appuyez sur "INSTALLATION PERSONNALISÉE".

Cela vous permettra de prendre le contrôle total du processus d'installation.
5. Dans l'étape suivante, vérifiez simplement le «Effectuer une installation propre"Tab et cliquez sur"Suivant".
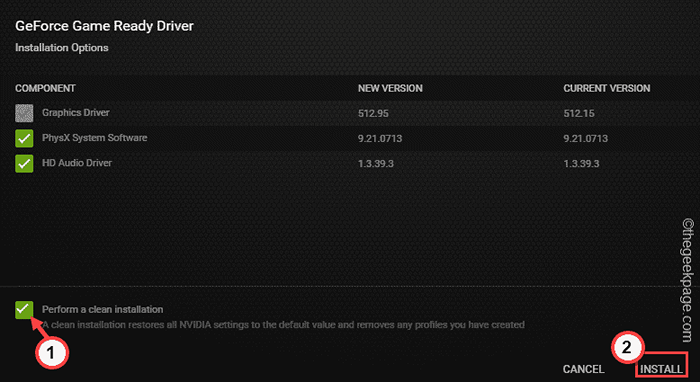
Cela supprimera tous les profils de pilote mal configurés et définira les paramètres par défaut.
Une fois ce processus terminé, n'hésitez pas à vérifier l'état du panneau de configuration Nvidia.
Pourboire supplémentaire -
Si rien n'a fonctionné pour vous, vous pouvez essayer de désinstaller l'application Nvidia Control Panel.
un. Ouvrez la page des applications et des fonctionnalités.
b. Ici, localisez et désinstallez le «Volet de contrôle nvidiaapplication l ».
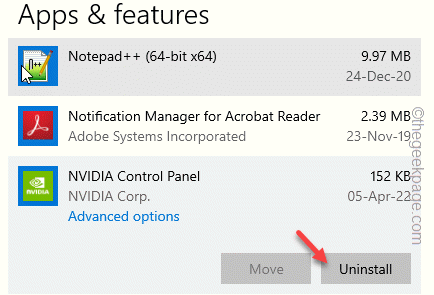
c. Une fois que vous avez désinstallé l'application Nvidia Control Panel, ouvrez ce lien de magasin.
d. Maintenant, appuyez sur «Installer» pour
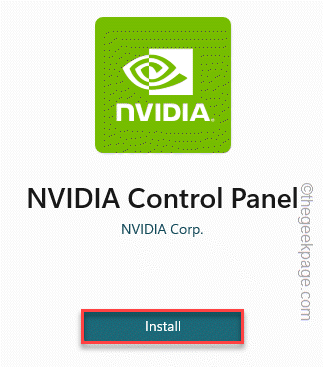
Après cela, utilisez cette nouvelle application Nvidia Control Panel.
- « Comment corriger l'élément non trouvé dans Windows 10/11
- Steam coincé en mode hors ligne ou ne va pas en ligne correction »

