Comment corriger l'erreur 502 Bad Gateway Nginx Code dans Chrome
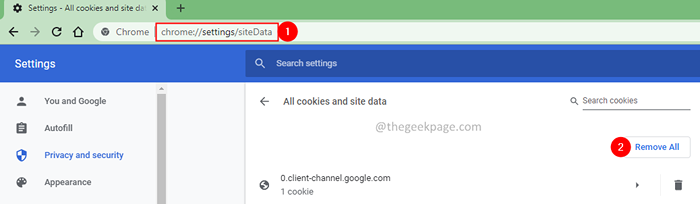
- 2941
- 348
- Jeanne Dupont
La Bad Gateway Error 502 est vue lorsque le navigateur n'obtient pas de réponse du serveur. La plupart. Généralement, lorsque vous entrez une URL et appuyez sur Entrée, une demande HTTP est faite sur le serveur proxy. Si le serveur proxy ne contient pas les détails de l'URL demandés, il demande les informations du serveur d'origine. Si le serveur d'origine ne répond pas au proxy (peut-être parce qu'il est surchargé ou défectueux), le serveur proxy avise qu'il y a une erreur. Reportez-vous à la capture d'écran ci-dessous.

Le message d'erreur complet peut ressembler à l'un d'eux comme indiqué ci-dessous -
- Erreur 502 Bad Gateway Nginx Code
- Erreur 502 Bad Gateway
- 502 Service Temporairement surchargé
- 502 Erreur de procuration
- 502. C'est une erreur. Le serveur a rencontré une erreur temporaire et n'a pas pu compléter votre demande.
Parfois, cela pourrait également être une erreur de votre fin. Le dispositif réseau peut être en baisse, ou les plugins en troisième partie peuvent interférer.
En tout cas, si vous avez rencontré cette erreur, ne vous inquiétez pas. Essayez les correctifs généraux avant d'essayer ceux spécifiques.
- Redémarrez votre système.
- Redémarrez votre routeur.
Si vous voyez toujours l'erreur, allez-y et essayez les correctifs énumérés ci-dessous.
Table des matières
- Correction 1: actualiser la page Web
- Correction 2: Ouvrez la page Web en mode incognito
- Correction 3: Supprimer les cookies
- Correction 4: Utilisez un navigateur différent.
- Correction 5: Utilisez des serveurs DNS ouverts
Correction 1: actualiser la page Web
1. Cliquez sur le bouton Actualiser comme indiqué ci-dessous.

Alternativement, maintenez les clés Ctrl + shift + r ensemble pour recharger la page Web.
Correction 2: Ouvrez la page Web en mode incognito
1. Chrome ouvert.
2. Clique sur le option de menu. C'est dans le coin supérieur droit de la fenêtre.
3. Sélectionnez le Nouvelle fenêtre incognito.
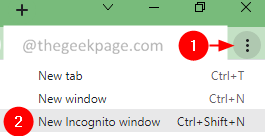
Alternativement, maintenez les clés Ctrl + shift + n pour ouvrir le navigateur en mode incognito.
3. Entrez l'URL et vérifiez.
Correction 3: Supprimer les cookies
1. Ouvrez Chrome et entrez l'emplacement ci-dessous et appuyez sur Entrée.
chrome: // paramètres / sitedata
2. Maintenant, appuyez sur le Enlever tout bouton.
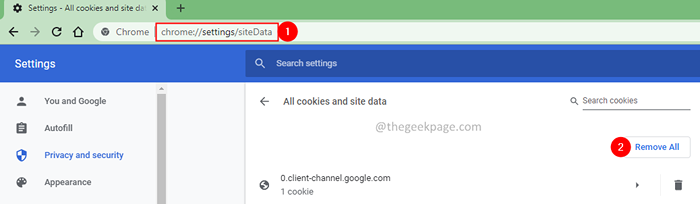
3. Dans la boîte de dialogue apparente, cliquez sur Tout effacer.
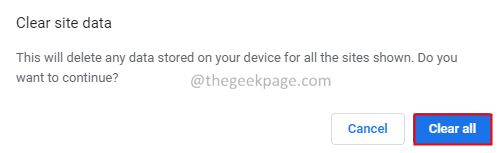
4. Maintenant, entrez l'URL et réessayez.
Correction 4: Utilisez un navigateur différent.
Essayez d'utiliser un navigateur différent (Firefox, Chrome, etc.) pour ouvrir le même lien.
Si vous remarquez à nouveau la même erreur, ce peut être un problème avec le site Web ou un problème avec votre périphérique réseau.
Correction 5: Utilisez des serveurs DNS ouverts
1. Ouvrir le Courir Dialogue avec les clés Windows + R.
2. Tapez la commande NCPA.cpl, et presser Entrer.
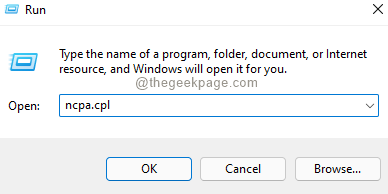
3. Le Les connexions de réseau Fenêtre s'ouvre. Double-cliquez Sur votre Adaptateur réseau utilisé.
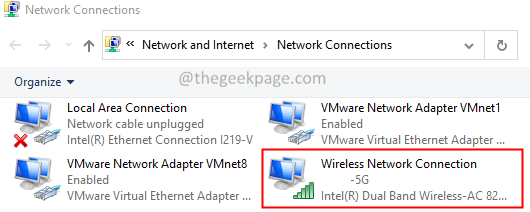
4. Le Propriétés de connexion du réseau sans fil Fenêtre s'ouvre.
5. Sous la section Cette connexion utilise les éléments suivants, double-cliquez sur Protocole Internet version 4 (TCP / IPv4).
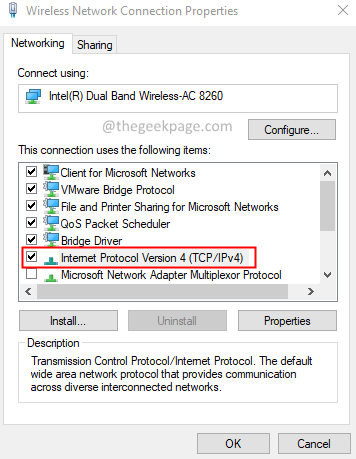
6. La fenêtre Propriétés du protocole Internet version 4 (TCP / IPv4) s'ouvre. Cochez l'option Utilisez les adresses du serveur DNS suivantes.
7. Met le Serveur DNS préféré pour 8.8.8.8
8. Met le Serveur DNS alternatif pour 8.8.4.4
9. Clique sur le D'accord bouton.
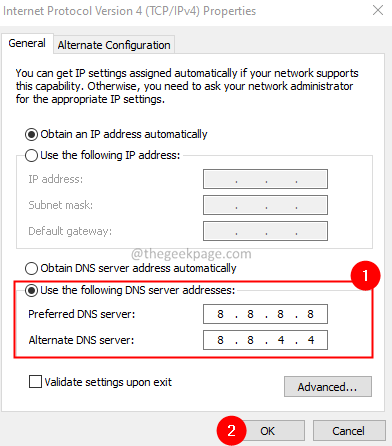
Si vous voyez toujours l'erreur, cela pourrait être dû au problème du côté serveur.
C'est tout.
Nous espérons que cet article a été informatif. Merci pour la lecture.
Veuillez commenter et nous faire part du correctif qui vous a aidé à résoudre le problème. Commentez également et faites-nous savoir si vous rencontrez des problèmes. Nous serons heureux d'aider.
- « Comment résoudre les problèmes élevés du DPI sous Windows 11/10
- Comment corriger la barre des tâches n'est pas un problème cliquable dans Windows 11/10 »

