Comment résoudre les problèmes élevés du DPI sous Windows 11/10
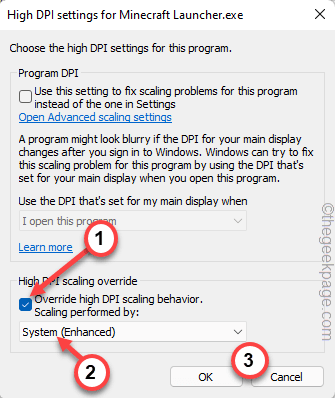
- 2330
- 235
- Mohamed Brunet
Les fenêtres ont toujours tendance à lutter en ce qui concerne la mise à l'échelle DPI. Bien que de génération en génération de système d'exploitation Windows, la situation s'améliore et, par conséquent, Windows 11 est assez bon dans ce. Mais, il y a encore des problèmes avec la mise à l'échelle dans un DPI élevé, principalement avec les applications tierces. Cela est en fait très remarquable si vous utilisez un moniteur avec une résolution native de 1440p ou 2160p. Juste, suivez ces solutions pour résoudre les problèmes de DPI élevés.
Table des matières
- Correction 1 - Ajustez la fonction de mise à l'échelle DPI pour l'application individuelle
- Correction 2 - Réglez les paramètres
- Correction 3 - Vérifiez la résolution sur les deux moniteurs
- Fix 4 - Assurez-vous que le pilote GPU est le dernier
- Correction 5 - Installez la dernière mise à jour Windows
- Correction 6 - Désinstaller et réinstaller l'application
Correction 1 - Ajustez la fonction de mise à l'échelle DPI pour l'application individuelle
Si vous rencontrez ce problème avec une application particulière ou un ensemble d'applications, vous pouvez le réparer très facilement.
1. Au début, saisissez le nom de l'application où vous êtes confronté à ce problème.
2. Ensuite, cliquez avec le bouton droit sur l'application et appuyez sur "Lieu de fichier ouvert".
Habituellement, cela ouvrira l'emplacement du fichier exécutable principal. Si ce n'est pas le cas, vous devrez peut-être apparaître manuellement à l'emplacement de l'application dans File Explorer.
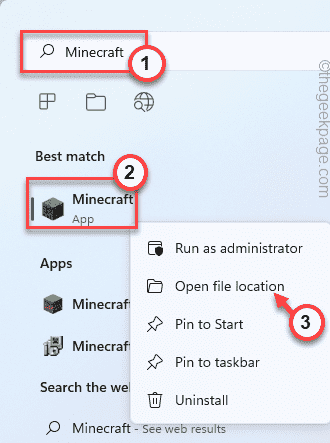
3. Une fois que vous avez localisé l'application, cliquez avec le bouton droit dessus et appuyez sur "Propriétés".
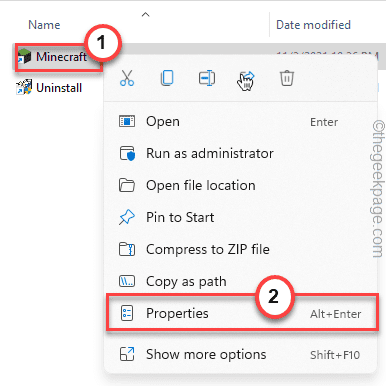
4. Ensuite, allez au «Compatibilité»Onglet.
5. Ici, appuyez sur le "Modifier les paramètres DPI élevés".
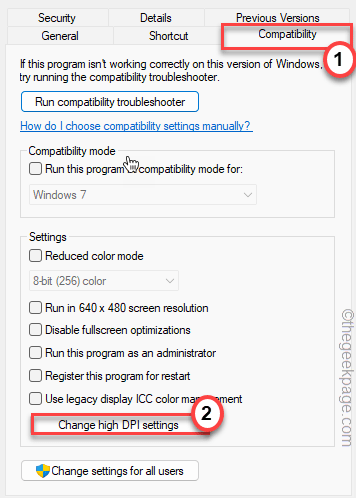
6. Maintenant, accédez aux paramètres «High DPI Scaling Override».
7. Alors, vérifier le "Remplacer le comportement de mise à l'échelle DPI élevé. Échelle effectuée par:" option.
8. Après cela, choisissez le «Système (amélioré)”Option de la liste déroulante.
9. Enfin, appuyez sur "D'ACCORD".
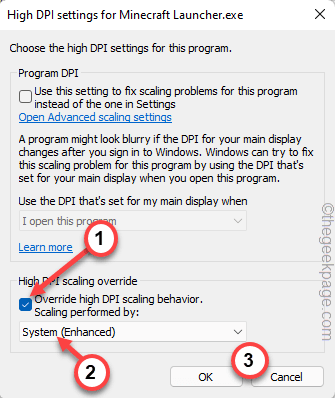
dix. Une fois que vous avez terminé, appuyez sur "D'ACCORD"Pour enregistrer ce paramètre.
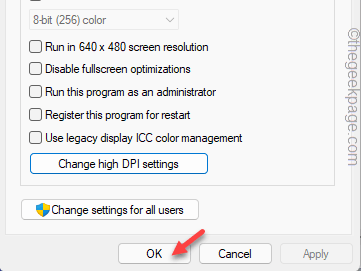
Cela résoudra le problème de cette application spécifique. Vous pouvez facilement le tester.
Correction 2 - Réglez les paramètres
Il existe un moyen d'utiliser pour contrôler la mise à l'échelle de l'affichage dans les paramètres de votre système.
1. Au début, appuyez sur le Key Windows + i Clés ensemble.
2. Ensuite, appuyez sur le "Système" paramètres.
3. Après cela, sur le volet à droite, appuyez sur le "Afficher" paramètres.
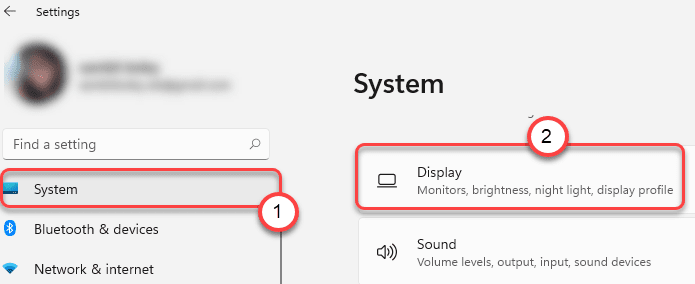
Cela ouvrira les paramètres d'affichage.
4. Maintenant, localisez le «Escalader”Option sur le côté droit.
5. Ici, vous pouvez facilement basculer l'échelle de la liste déroulante. Il suffit de définir la valeur à 125% de la liste.
Lancez l'application sur votre système et vérifiez. Si cela résout l'erreur, vous pouvez sauter d'autres étapes. Vous pouvez également modifier l'échelle et tester.
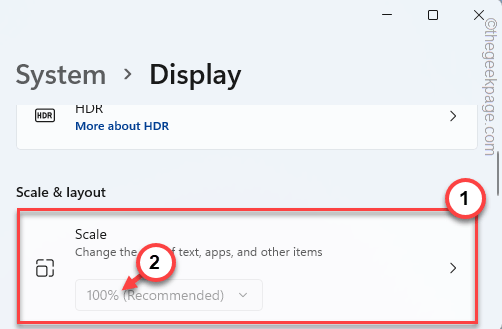
6. Si vous voyez que la liste déroulante est grisée et que vous ne pouvez pas modifier la mise à l'échelle, appuyez sur le bouton flèche dans le "Escalader" paramètres.
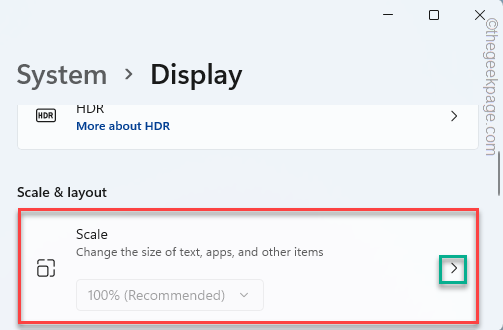
7. Maintenant, ici, écrivez simplement le pourcentage de mise à l'échelle que vous voulez. [Comme, si vous voulez une mise à l'échelle de 125%, tapez simplement "125".]]
8. Ensuite, appuyez sur la marque Tick pour régler la mise à l'échelle à cela.
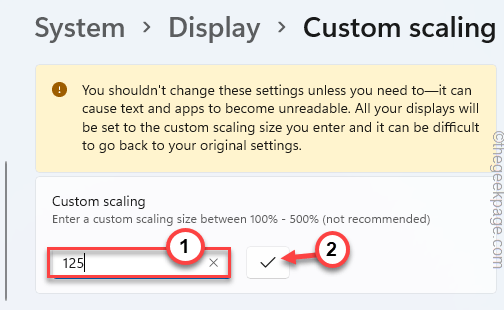
9. Presque immédiatement, il vous sera demandé de vous déconnecter de votre système.
dix. Juste, appuyez sur "Connectez-vous maintenant«Pour vous déconnecter de la machine.
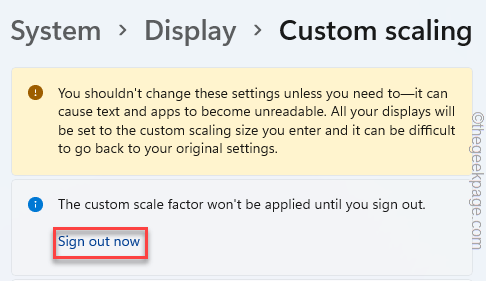
Vous serez déconnecté de votre système. Maintenant, recommencez simplement dans le système et testez l'application.
Correction 3 - Vérifiez la résolution sur les deux moniteurs
[Pour plusieurs utilisateurs de moniteurs]
Si vous utilisez un système de moniteur multiple de différentes résolutions par défaut, vous pouvez faire face à ce problème.
1. Au début, ouvrez la fenêtre Paramètres.
2. Ensuite, appuyez sur le "Système”Paramètres sur le côté gauche.
3. Après cela, cliquez sur le "Afficher"Sur le côté droit.
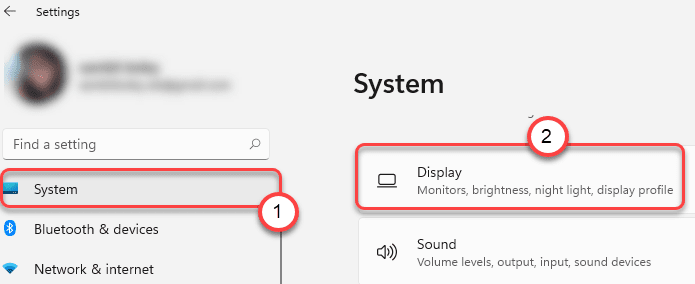
4. Maintenant, sélectionnez l'affichage dans lequel vous souhaitez effectuer ce changement.
5. Ensuite, faites défiler vers le bas pour trouver le «Résolution d'affichage".
6. Appuyez dessus et définissez la résolution de l'écran sur la recommandée.
[Nous l'avons mis sur «1920 * 1080".]]
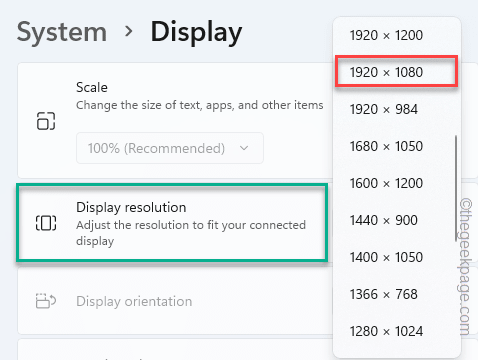
De cette façon, ajustez le deuxième moniteur pour utiliser sa résolution recommandée également.
Essayez d'utiliser la même résolution sur les deux moniteurs. Cela peut résoudre les problèmes DPI élevés sur votre système.
Fix 4 - Assurez-vous que le pilote GPU est le dernier
Si vous utilisez une ancienne version de GPU, vous pouvez faire face à ce problème.
Nous avons montré comment vérifier les derniers pilotes Nvidia de l'application GeForce Experience. Si vous utilisez une carte graphique différente, vous pouvez faire de même sur le site Web du fabricant de cartes respectif.
1. Au début, ouvrez le Expérience GeForce appliquer.
2. Ensuite, appuyez sur le "Conducteurs»Onglet.
3. Maintenant sur "Télécharger"Pour télécharger la dernière version du pilote.
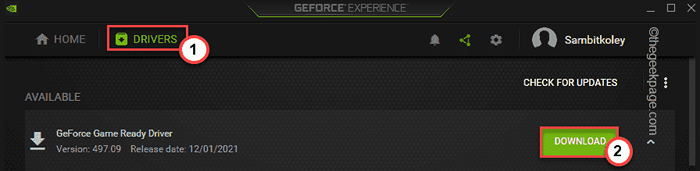
Cela téléchargera la dernière version du pilote graphique.
4. Une fois qu'il est téléchargé, appuyez sur "installation rapide".
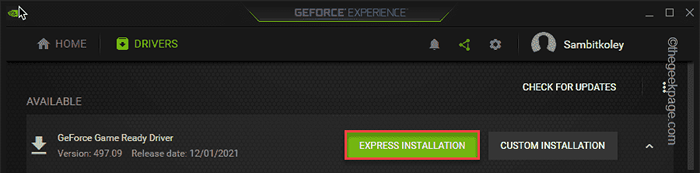
Tout ce que vous avez à faire est d'attendre que le processus d'installation soit complet.
Maintenant, vérifiez si cela résout votre problème ou non.
Correction 5 - Installez la dernière mise à jour Windows
Windows publie les derniers correctifs de mise à jour de temps en temps.
1. Au début, ouvrez l'application Paramètres.
2. Maintenant, cliquez sur "Windows Update".
3. Sur le volet droit, appuyez sur "Vérifier les mises à jour".
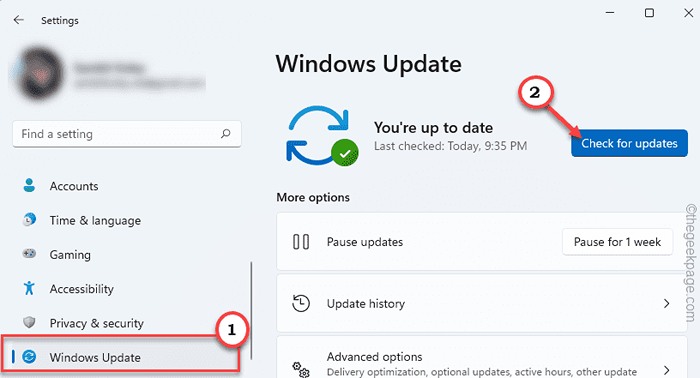
4. Si Windows peut trouver une mise à jour, appuyez sur "Télécharger maintenant"Pour télécharger la dernière mise à jour.
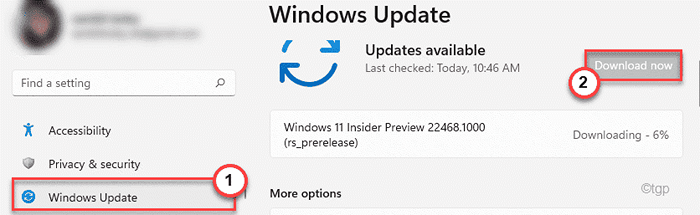
Laissez Windows télécharger et installer le package de mise à jour sur votre système. Une fois que vous avez terminé, fermez les paramètres et redémarrez.
Après avoir redémarré le système, vérifiez si cela résout le problème DPI élevé sur votre système.
Correction 6 - Désinstaller et réinstaller l'application
Si rien ne résout ce problème, vous devez désinstaller et réinstaller l'application problématique.
1. Au début, appuyez sur le Clé Windows + x Clés ensemble.
2. Ensuite, appuyez sur le "Applications et fonctionnalités".
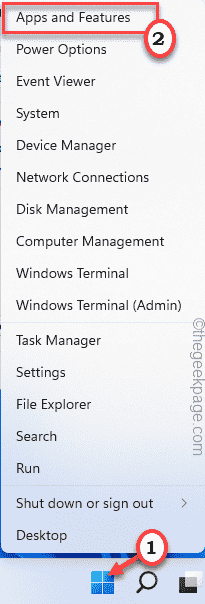
3. Lorsque la liste des applications s'ouvre dans les paramètres, faites défiler vers le bas pour localiser l'application.
4. Après cela, appuyez sur les trois points à côté de l'application et appuyez sur "Désinstaller".
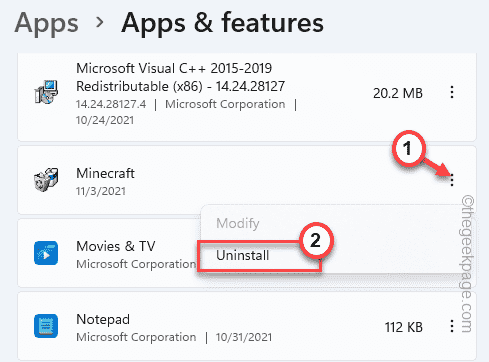
De cette façon, fermez les paramètres.
Après cela, téléchargez / installez la dernière version de l'application sur votre système.
Le problème DPI élevé auquel vous êtes actuellement confronté doit être résolu.
- « Quelque chose s'est mal passé en téléchargeant votre modèle dans MS Word Fix
- Comment corriger l'erreur 502 Bad Gateway Nginx Code dans Chrome »

