Comment corriger l'erreur en application des transformations problème d'erreur
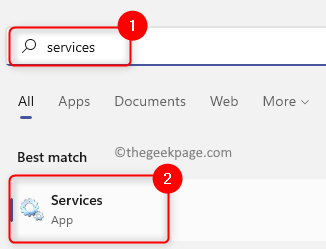
- 1479
- 157
- Victor Charpentier
Vous pouvez installer, désinstaller ou mettre à jour n'importe quel logiciel sur votre système Windows pour votre usage personnel. Lorsque vous installez le logiciel, les fichiers et les paramètres nécessaires à l'exécution correctement sur le système sont créés automatiquement. Récemment, de nombreux utilisateurs de Windows ont signalé un message d'erreur qui apparaît lorsqu'ils tentent d'installer, de désinstaller ou de mettre à jour un programme ou une application sur leur PC Windows. Le message d'erreur signalé n'indique aucune résolution au problème ou ne donne aucune information concernant l'erreur. Le message d'erreur affiché à l'utilisateur est comme ci-dessous:
«Erreur appliquant des transformations. Vérifiez que les chemins de transformation spécifiés sont valides."
Cependant, une fois que cette erreur apparaît, l'utilisateur n'est pas en mesure d'installer, de mettre à jour ou de supprimer le programme du système. Ce problème peut se produire en raison d'un programme d'installation de Windows corrompu, du mauvais chemin de registre de transformation de l'application, d'une mise à jour logicielle corrompue ou des problèmes de service d'installation et de mise à jour de Windows. Si vous faites face à ce message d'erreur lorsque vous essayez de mettre à jour, d'installer ou de désinstaller un programme sur votre système, alors allez-y et lisez cet article. Ici, vous trouverez des méthodes de dépannage qui peuvent vous aider à réparer le Erreur appliquant les transformations Issue sur votre PC Windows 11/10.
Table des matières
- Méthode 1 - Démarrez le service d'installation de Windows
- Méthode 2 - Ajuster la valeur de clé de registre de transformation
- Méthode 3 - Réenregistrer le programme d'installation de Windows
- Méthode 4 - Réinstallez l'application problématique
- Méthode 5 - Utilisez l'installation du programme et désinstallez le dépanneur
- Méthode 6 - Donner des autorisations pour Mmeiserver dans le registre
Méthode 1 - Démarrez le service d'installation de Windows
Étape 1. Frapper le les fenêtres Clé de votre clavier et tapez prestations de service Dans la barre de recherche Windows.
Étape 2. Clique sur le Prestations de service application dans le résultat de la recherche.
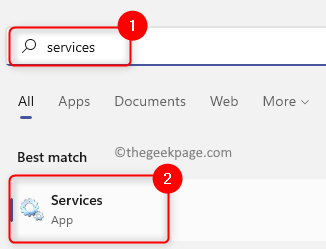
Étape 3. Dans le Prestations de service fenêtre, localiser Windows Installation.
Étape 4. Cliquez avec le bouton droit sur Windows Installation et choisir Propriétés.
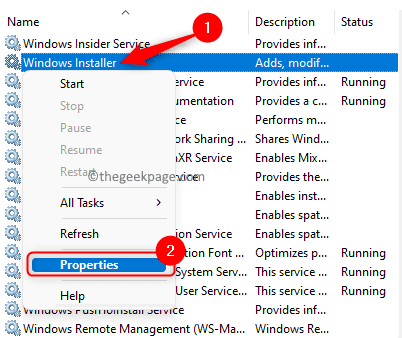
Étape 5. Dans le Propriétés fenêtre Windows Installation, clique sur le Commencer bouton si l'état du service est Arrêté.
Étape 6. Cliquer sur D'ACCORD Pour fermer la fenêtre des propriétés.
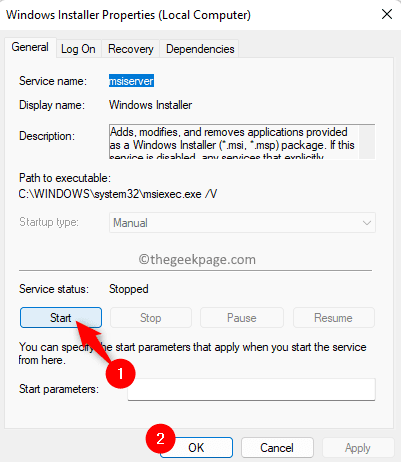
Étape 7. Fermez l'application des services et redémarrer votre système.
Étape 8. Après le démarrage du système, vérifiez si le problème est résolu.
Méthode 2 - Ajuster la valeur de clé de registre de transformation
Étape 1. Clique sur le Bouton de démarrage de Windows sur votre barre de tâches et type éditeur de registre Dans la boîte de recherche Windows.
Étape 2. Sélectionner Éditeur de registre dans le résultat de recherche affiché dans le Meilleure correspondance.
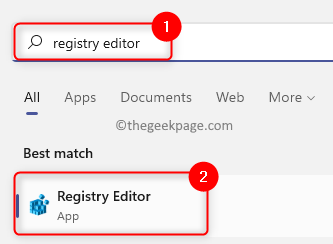
Étape 3. Accédez au chemin ci-dessous à l'aide des dossiers dans le volet gauche du registre ou à la copie-coller l'emplacement dans la barre de navigation.
HKEY_CLASSES_ROOT \ INSTALLER \ Products
Étape 4. Maintenant, cliquez avec le bouton droit sur le Des produits clé et choisissez l'option Trouver Dans le menu contextuel pour ouvrir la zone de recherche.
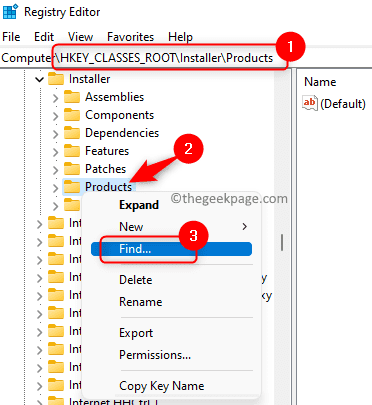
Étape 5. Dans le Trouver fenêtre, cochez les cases à côté de Clés, valeurs et données dans le Regarder section.
Étape 6. Entrez le nom de l'application qui soulève le Erreur appliquant les transformations Message dans la zone de texte à côté de Trouver quoi dans la fenêtre.
Étape 7. Appuyez sur le Trouver ensuite bouton pour rechercher la valeur de registre associée à l'application.
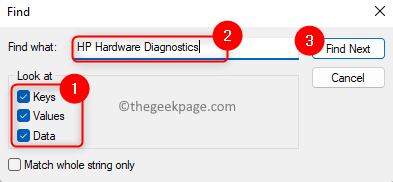
Étape 8. Une fois la recherche terminée, elle vous amènera automatiquement à la clé de registre pour l'application problématique.
Étape 9. Avec la clé de registre sélectionnée dans le volet gauche, double-cliquez sur le Se transforme Entrée sur le côté droit pour ouvrir le Modifier la chaîne fenêtre.
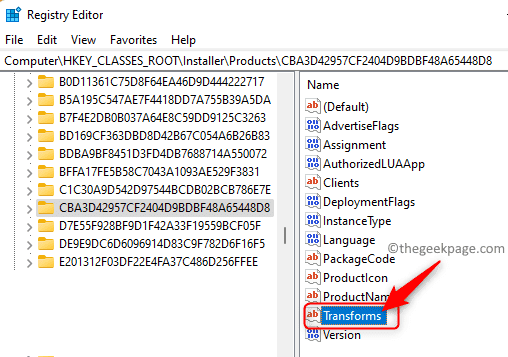
Étape 10. Supprimer la valeur qui est présente dans le Données de valeur champ.
Ensuite, cliquez sur D'ACCORD.
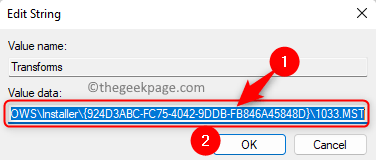
Note: Si cette erreur était augmentée désinstallant l'application, puis cliquez avec le bouton droit sur le Se transforme clé et choisir Supprimer Pour supprimer la clé du registre.
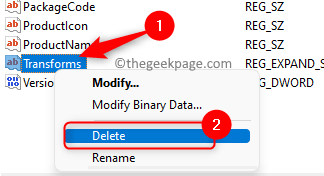
Étape 11. Redémarrer Votre PC après la fermeture du registre.
Étape 12. Vérifiez si l'erreur apparaît toujours après le démarrage du système.
Méthode 3 - Réenregistrer le programme d'installation de Windows
Étape 1. Ouvrir le Courir boîte en utilisant le Windows + R combinaison clé.
Étape 2. Tapez la commande ci-dessous dans la boîte de dialogue Run et appuyez sur Entrer Pour non enregistrer le programme d'installation de Windows.
MSIEXEC / NON CIRISTER
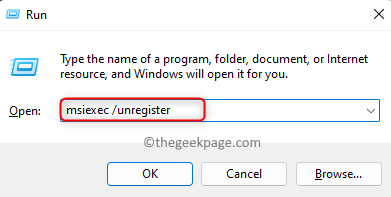
Étape 3. Une fois la commande ci-dessus Exécuter (Windows + R) et tapez la commande ci-dessous et frappez Entrer Pour réinscrire le programme d'installation de Windows.
MSIEXEC / RESTERVER
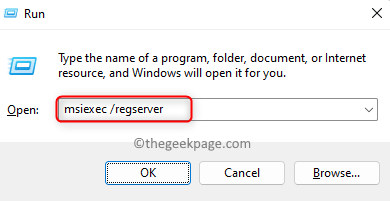
Étape 4. Une fois le programme d'installation de Windows à réinscrire, vérifiez si l'erreur appliquant des transformations est résolue en effectuant l'action qui provoquait le problème.
Méthode 4 - Réinstallez l'application problématique
Étape 1. Appuyez simplement sur et tenez le Windows et R touches ensemble sur votre clavier pour ouvrir Courir.
Étape 2. Taper MS-Settings: AppsFeatures Pour ouvrir le Applications et fonctionnalités Page des paramètres.
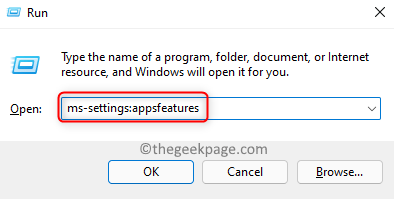
Étape 3. Dans le Liste d'applications, Localisez le programme qui provoque cette erreur.
Étape 4. Clique sur le menu à trois points associé au programme et choisissez Désinstaller Dans le menu qui s'ouvre.
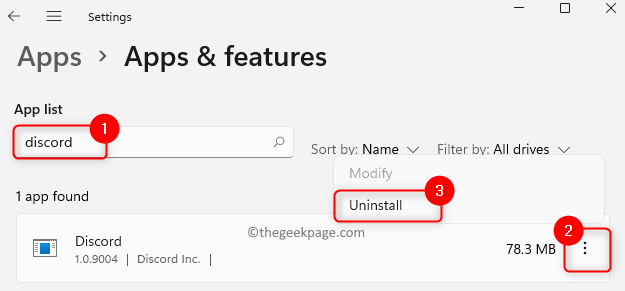
Étape 5. Confirmez la désinstallation en cliquant sur Désinstaller encore.
Étape 6. Une fois l'application désinstallée, redémarrage ton ordinateur.
Étape 7. Réinstaller L'application à nouveau en téléchargeant la dernière version du programme d'installation de l'application à partir du site Web dédié.
Étape 8. Une fois l'application installée, vérifiez si le problème est résolu.
Méthode 5 - Utilisez l'installation du programme et désinstallez le dépanneur
Étape 1. Cliquez sur ce lien pour télécharger le Installation du programme et désinstallez le dépanneur.
Étape 2. Sur cette page de support Microsoft, cliquez sur le Télécharger le dépanneur bouton.
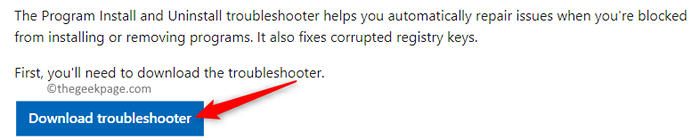
Étape 3. Une fois le téléchargement terminé, cliquez sur Microsoftprogram_install_and_uninstall.méta fichier pour ouvrir et exécuter le dépanneur.
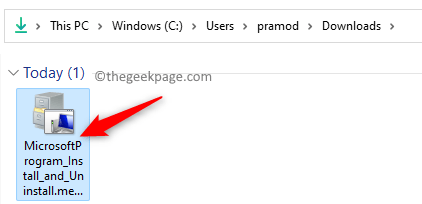
Étape 4. Cliquer sur Suivant dans la fenêtre de dépannage pour démarrer le processus de dépannage et détecter tous les problèmes présents.
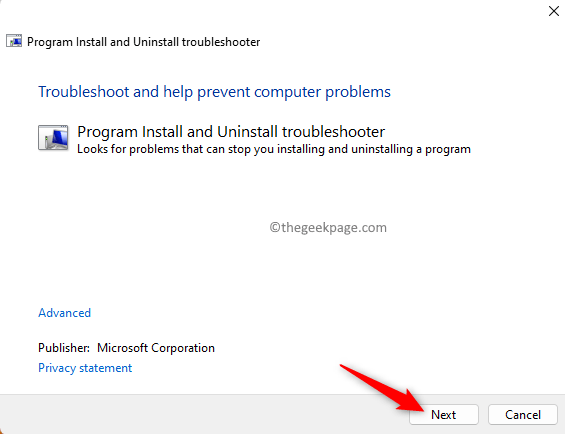
Étape 5. Windows vérifiera désormais tous les problèmes associés à l'installation et à la désinstallation des applications.
Étape 6. Vous serez invité à choisir si le problème est avec installer ou désinstaller un programme. Choisissez l'option appropriée ici.
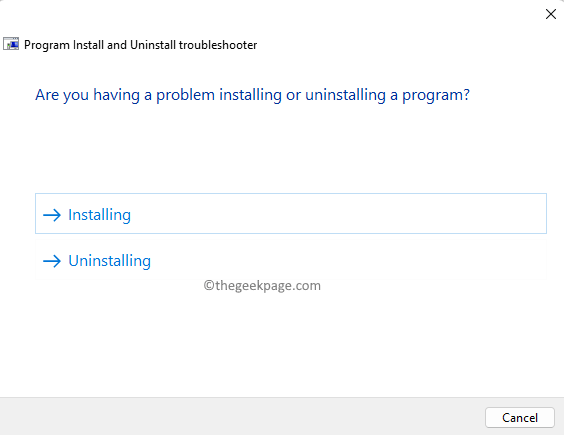
Étape 7. Dans l'écran suivant, sélectionnez le programme Cela vous cause le problème.
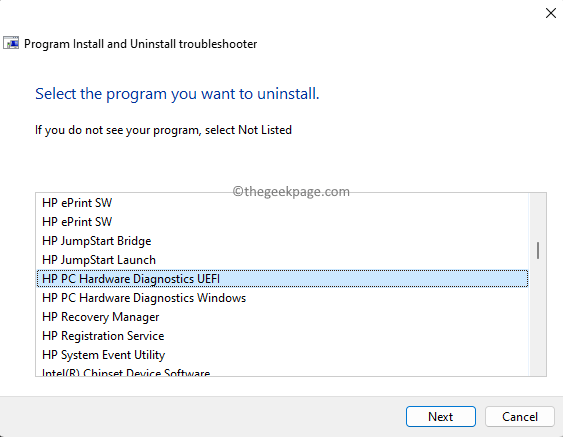
Étape 8. Ensuite, suivez les instructions à l'écran pour terminer le processus de dépannage.
Étape 9. Une fois cela terminé, vérifiez si l'erreur appliquant des transformations est effacée.
Méthode 6 - Donner des autorisations pour Mmeiserver dans le registre
Étape 1. Presse Windows + R Pour ouvrir le Courir boîte.
Étape 2. Taper regedit et frapper Entrer Pour ouvrir le Éditeur de registre.
Cliquer sur Oui Lorsqu'il est invité par Contrôle de compte d'utilisateur pour les autorisations.
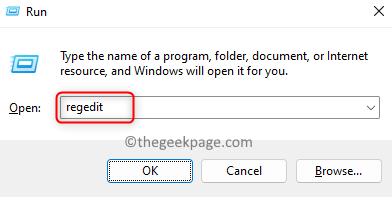
Étape 3. Accédez au chemin ci-dessous en utilisant les dossiers dans le volet gauche du registre.
HKEY_LOCAL_MACHINE \ System \ CurrentControlset \ Services \ Misserver
Étape 4. Cliquez avec le bouton droit sur msiser dossier dans le volet gauche et choisissez Autorisation.
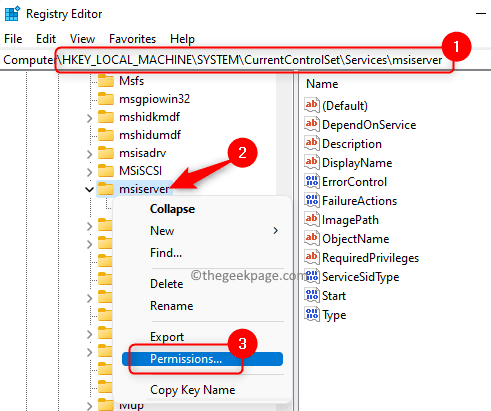
Étape 5. Dans le Autorisation fenêtre, cliquez sur le Avancé bouton en bas.
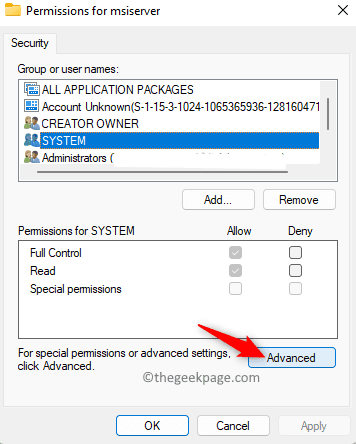
Étape 6. Clique sur le Changement lier à côté de Propriétaire dans le Paramètres de sécurité avancés fenêtre.
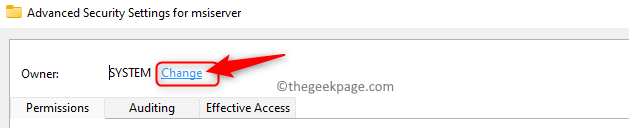
Étape 7. Dans la zone de texte ci-dessous Entrez le nom de l'objet pour sélectionner, Vous devez taper le texte système.
Ensuite, cliquez sur le Vérifier les noms bouton.
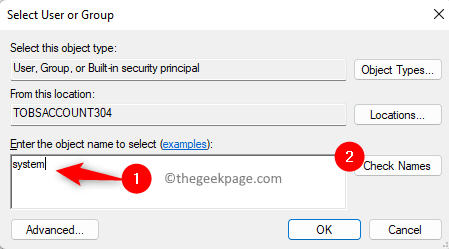
Enfin, cliquez sur D'ACCORD.
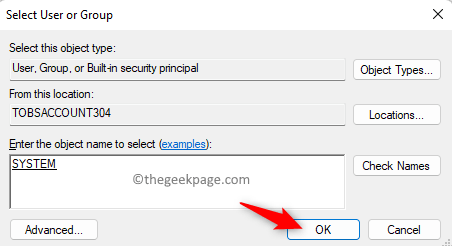
Étape 8. Sois sûr que SYSTÈME a des autorisations d'accès au contrôle complet accordés.
Sinon, vous devez cliquer sur Ajouter pour accorder des autorisations complètes.
Étape 9. Cliquer sur Appliquer puis sur D'ACCORD.
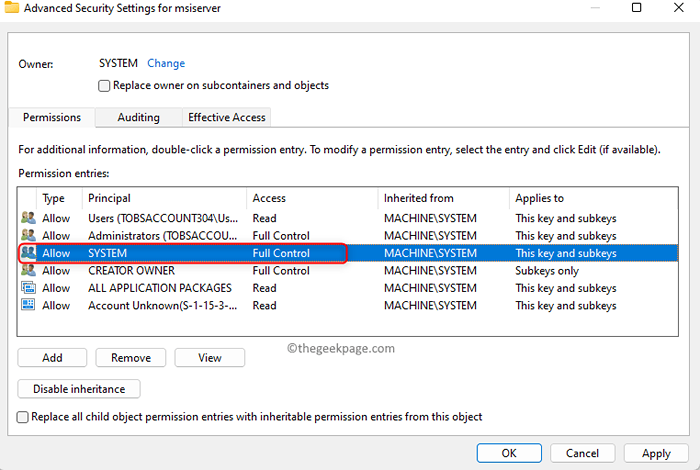
Cliquer sur D'ACCORD Pour fermer la fenêtre des autorisations.
Étape 10. Vérifiez si vous pouvez installer ou désinstaller l'application sans aucun message d'erreur n'apparaissait.
C'est ça!
Merci d'avoir lu.
Nous espérons qu'utiliser l'une des correctifs ci-dessus, vous avez pu résoudre le Erreur appliquant les transformations émettre lors de l'installation, de la désinstallation ou de la mise à jour de tout programme sur votre PC Windows. Veuillez nous faire savoir le correctif qui a fonctionné pour vous dans la section des commentaires ci-dessous.
- « Il est temps de mettre à jour l'erreur de contexte de votre appareil dans Windows 10 Fix
- Le processus Unreal de Outriders a écrasé le correctif d'erreur UE4 - Madness ' »

