Il est temps de mettre à jour l'erreur de contexte de votre appareil dans Windows 10 Fix

- 2819
- 856
- Emilie Colin
Lorsqu'un utilisateur essaie d'installer une application sur le système, l'installation ne réussirait pas et pourrait obtenir l'erreur ou le contexte disant «il est temps de mettre à jour votre appareil» au milieu du processus d'installation. Cela peut être dû à plusieurs raisons comme le système n'est pas à jour avec les mises à jour, ou vous pourriez avoir des paramètres où il permet aux applications d'installer à partir du Microsoft Store, etc. Dans cet article, voyons les différentes méthodes pour résoudre ce problème sur le système Windows 10. Mais avant de sauter dans les solutions, assurez-vous d'avoir suffisamment d'espace de stockage. Maintenant, commençons!
Table des matières
- Méthode 1: Mettez à jour Windows
- Méthode 2: Autoriser Windows à télécharger des applications de n'importe où
- Méthode 3: terminer le processus SmartScreen du gestionnaire de tâches
- Méthode 4: Si vous utilisez le mode S, éteignez-le
- Méthode 5: Mettez à jour Windows à l'aide de l'outil de création Windows Media
- Méthode 6: Utilisez MSIEXEC pour installer la version MSI du programme
Méthode 1: Mettez à jour Windows
Étape 1: Ouvrez les paramètres Windows en utilisant Windows + I Clés ensemble
Étape 2: cliquez sur Mise à jour et sécurité

Étape 3: Par défaut, la page de mise à jour Windows s'ouvrira, sur le côté droit, cliquez sur le Vérifier les mises à jour bouton
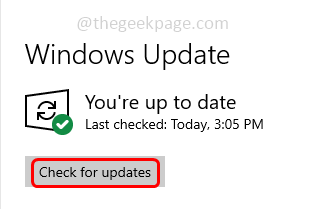
Étape 4: S'il y a des mises à jour, ils seront téléchargés et installés. Une fois fait, redémarrage Votre système et vérifiez si le problème est résolu
Méthode 2: Autoriser Windows à télécharger des applications de n'importe où
Étape 1: Ouvrez les paramètres Windows en utilisant Windows + I Clés ensemble
Étape 2: cliquez sur applications
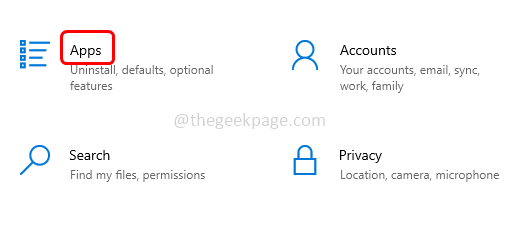
Étape 3: Par défaut, les applications et les fonctionnalités de la fenêtre s'ouvrira et à droite sous le côté de choisir où obtenir des applications déroulant, sélectionnez Partout
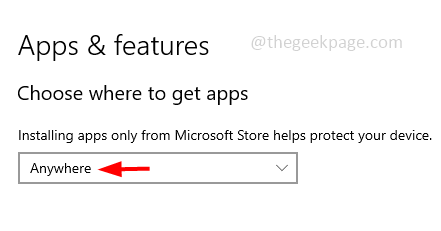
Vérifiez maintenant si le problème n'est plus
Méthode 3: terminer le processus SmartScreen du gestionnaire de tâches
Étape 1: Lancement le programme d'installation de l'application qui cause le problème
Étape 2: Continuez avec l'installation jusqu'à ce que le pop-up «il est temps de mettre à jour votre appareil pop-up» se produit.
Étape 3: garder l'installateur et le pop-up ouvert. Maintenant clic-droit sur le tâche bar et cliquez sur crèche de la liste apparue
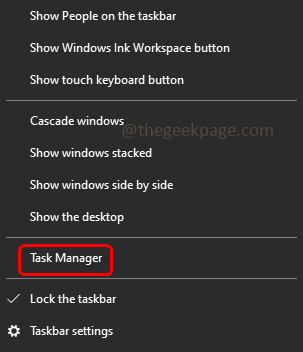
Étape 4: Allez au Détails Tab et trouver pour Écran intelligent.exe
Étape 5: Clic-droit sur Écran intelligent.exe et cliquez sur Tâche finale
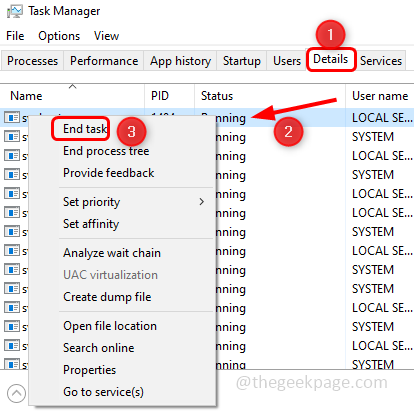
Note: Ne terminez pas le processus SmartScreen dans l'onglet Processus car il pourrait être réinitié
Étape 6: Cliquez maintenant sur l'icône du programme d'installation de l'application dans la barre des tâches que vous essayiez d'installer et de continuer avec le processus d'installation.
Méthode 4: Si vous utilisez le mode S, éteignez-le
Étape 1: Ouvrez les paramètres Windows en utilisant Windows + I Clés ensemble
Étape 2: cliquez sur Mise à jour et sécurité

Étape 3: À partir de la gauche, cliquez sur Activation
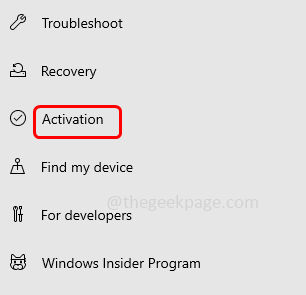
Étape 4: Sur le côté droit, cliquez sur Aller au magasin option
Étape 5: Dans la page ouverte, cliquez sur Obtenir bouton
Étape 6: La page suivante vous demandera d'installer, alors cliquez sur installer bouton
Étape 7: Une page de confirmation apparaîtra, cliquez sur Oui allons-y bouton. Maintenant, votre ordinateur va passer du mode S et vérifier si le problème est résolu.
Note: Ce n'est que pour les utilisateurs qui utilisent le mode S. Et une fois que vous êtes hors du mode S, vous ne pouvez pas revenir en arrière.
Méthode 5: Mettez à jour Windows à l'aide de l'outil de création Windows Media
Étape 1: Accédez au site Web de Microsoft faites défiler vers le bas et cliquez sur Télécharger l'outil maintenant bouton pour télécharger l'outil de création de médias
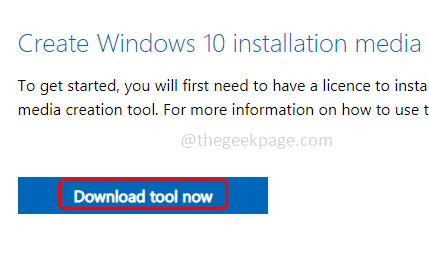
Étape 2: Une fois le téléchargement terminé, double cliquer sur le téléchargement .fichier exe Pour l'installer
Étape 3: Par défaut Améliorer cette option PC NOW sera sélectionnée, cliquez sur Suivant
Étape 4: les dernières mises à jour seront téléchargées. Ensuite, une fenêtre apparaîtra en disant prêt à installer. Cliquer sur Installer
Étape 5: Une fois le processus d'installation terminé, vérifiez si le problème est résolu.
Méthode 6: Utilisez MSIEXEC pour installer la version MSI du programme
Étape 1: Appuyez sur Windows + E Clés ensemble pour ouvrir l'explorateur de fichiers
Étape 2: Accédez à l'emplacement où le logiciel est installé
Étape 3: tenir Ctrl + shift Clés ensemble et clic-droit sur la zone vide où le dossier d'installation est présent
Étape 4: Dans la liste apparue, sélectionnez Open PowerShell Window Ici. Cela ouvrira le PowerShell
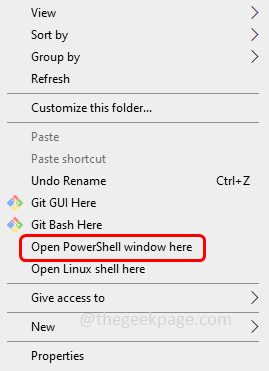
Étape 5: Copiez la commande ci-dessous et collez-le dans la fenêtre PowerShell. Puis appuyez sur Entrée
Note: Dans la commande ci-dessous application_name signifie le nom du programme d'installation de l'application que vous souhaitez installer
msiexec / i "application_name.MSI "
Par exemple, si vous souhaitez installer l'application WebEx, la commande serait msiexec / i “webex.MSI " Comme indiqué dans l'image ci-dessous
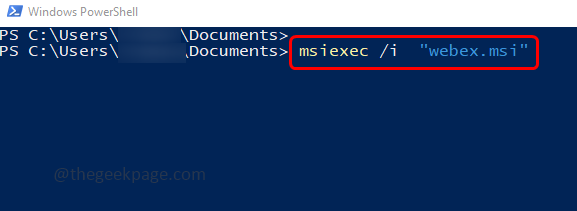
Étape 6: Une fois la commande exécutée, vérifiez si le problème est résolu.
C'est ça! J'espère que cet article est utile. Faites-nous savoir lequel des méthodes ci-dessus a fonctionné pour vous. Merci!!
- « Comment corriger le numéro d'erreur des équipes Microsoft CAA70004
- Comment corriger l'erreur en application des transformations problème d'erreur »

