Le processus Unreal de Outriders a écrasé le correctif d'erreur UE4 - Madness '
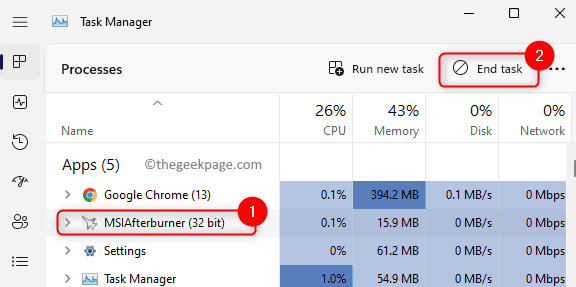
- 1755
- 94
- Anaïs Charles
Le jeu de démonstration d'Outriders était devenu populaire parmi la communauté des joueurs et les gens attendaient que la version complète du jeu soit publiée. Cependant, une fois que la version complète du jeu a été publiée pour jouer, de nombreux joueurs PC ont déclaré avoir vu un message d'erreur qui dit «Le processus d'irrelleurs d'Outriders s'est écrasé: UE4 - Madness». L'une des principales raisons de l'erreur est les problèmes techniques avec les serveurs de jeu Outrider et l'écrasement du moteur de jeu. De plus, le message d'erreur ne donne aucune information concernant la cause de l'erreur ou des conseils pour le dépannage.
Si vous confrontez ce message d'erreur tout en essayant de jouer à Outriders sur votre PC Windows, alors lisez cet article. Ici, nous avons répertorié certaines solutions qui ont été essayées avec succès par d'autres utilisateurs pour résoudre ce problème sur leur système Windows.
Table des matières
- Solution 1 - Sortez de l'après-brûleur MSI
- Solution 2 - Mettre à jour le pilote graphique système
- Solution 3 - Vérifiez l'intégrité des fichiers de jeu
- Solution 4 - Force Run Outriders en mode DX11
- Solution 5 - Lancez le jeu en tant qu'administrateur à partir du dossier de jeu
- Solution 6 - Autoriser le jeu à travers le pare-feu système
Solution 1 - Sortez de l'après-brûleur MSI
Si vous utilisez MSI Afterburner, un outil d'overclocking utilisé pour contrôler et surveiller la carte graphique du système en temps réel, il peut affecter votre expérience de jeu et provoquer cette erreur. Vous devez soit mettre fin à la tâche liée à MSI Afterburner ou la désinstaller depuis votre PC.
Terminer la tâche de post-brûleur MSI
Étape 1. Ouvrir le Gestionnaire des tâches en utilisant le Ctrl + Shift + ESC combinaisons clés.
Étape 2. Recherchez le processus lié à MSI Afterburner.
Étape 3. Sélectionnez le processus et cliquez sur le Tâche finale bouton.
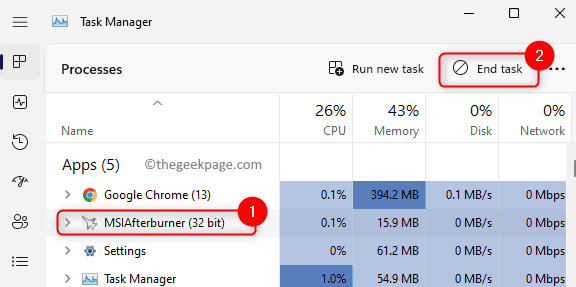
Étape 4. Essayez d'exécuter le jeu Outriders et vérifiez si l'erreur est corrigée.
Désinstaller MSI Afterburner
Étape 1. Presse Windows + R Pour ouvrir le Courir dialogue.
Étape 2. Taper MS-Settings: AppsFeatures et frapper Entrer.
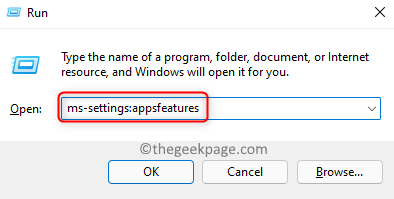
Étape 3. Sur le Applications installées page, localisez le MSI Afterburner application dans la liste des applications.
Étape 4. Clique sur le menu à trois points associé à l'application et sélectionner Désinstaller.
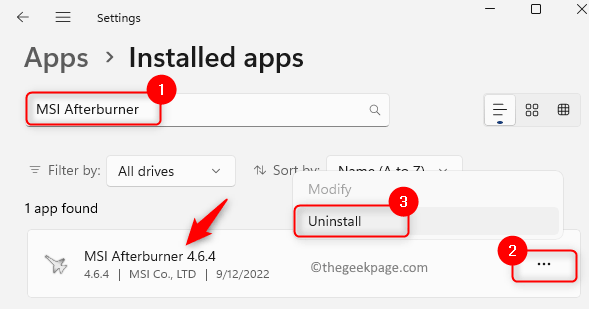
Étape 5. Sur l'invite de confirmation qui apparaît, cliquez sur Désinstaller encore.
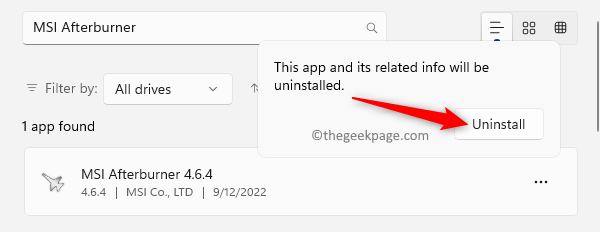
Étape 6. Attendez que l'application soit désinstallée à partir de votre PC.
Étape 7. Redémarrer Votre système et vérifiez si l'erreur liée au moteur Untiders Unreal est résolue.
Solution 2 - Mettre à jour le pilote graphique système
Étape 1. Ouvrir le Courir boîte en utilisant le Windows et R combinaison clé.
Étape 2. Taper devmgmt.MSC et frapper Entrer Pour ouvrir le Gestionnaire de périphériques.
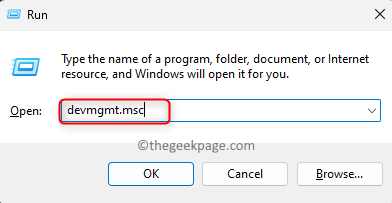
Étape 3. Cliquez sur la flèche à côté de Prises d'écran Pour l'étendre.
Étape 4. Cliquez avec le bouton droit sur le pilote graphique du système qui doit être mis à jour et choisir Mise à jour conducteur.
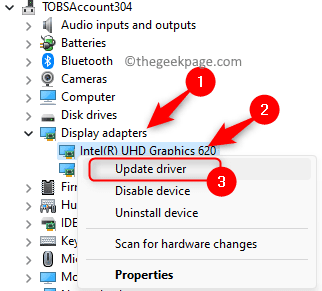
Étape 5. Sélectionnez l'option Rechercher automatiquement Pour les conducteurs dans le Mettre à jour les pilotes fenêtre.
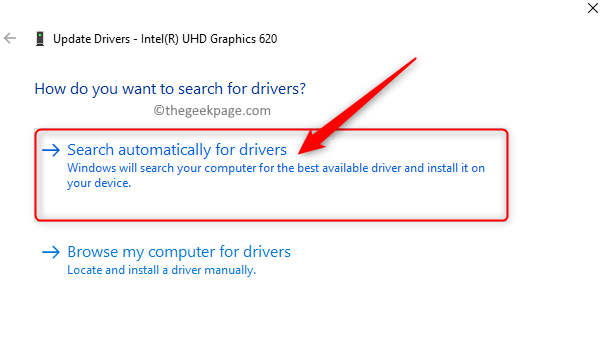
Étape 6. Windows recherchera ensuite la dernière version du pilote graphique installé sur votre PC.
Étape 7. S'il y a de nouvelles mises à jour disponibles, vous serez invité à installer la mise à jour.
Étape 8. Une fois le pilote graphique mis à jour, redémarrage Votre système et vérifiez si l'erreur avec le jeu Outriders est résolue.
Si l'erreur persiste, essayez de mettre à jour les pilotes de la dernière version manuellement en visitant le site Web officiel du fabricant pour votre carte graphique.
Cliquez sur le lien de la carte graphique spécifique pour accéder à leur site Web respectif: NVIDIA, AMD ou Intel
Téléchargez le pilote exact pour votre carte graphique.
Enfin, vous pouvez installer manuellement le pilote à l'aide du fichier téléchargé.
Solution 3 - Vérifiez l'intégrité des fichiers de jeu
Étape 1. Ouvrir le Fumer Application sur votre système.
Étape 2. Sélectionnez le Bibliothèque languette.
Étape 3. Dans le Jeux Liste sur le côté gauche, cliquez avec le bouton droit sur Démo de Sitreders et choisir Propriétés.
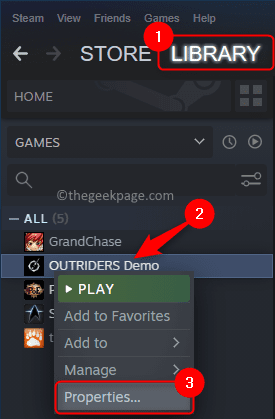
Étape 4. Aller au Fichiers locaux onglet dans le Propriétés fenêtre.
Étape 5. À droite, cliquez sur Vérifier l'intégrité des fichiers de jeu bouton.
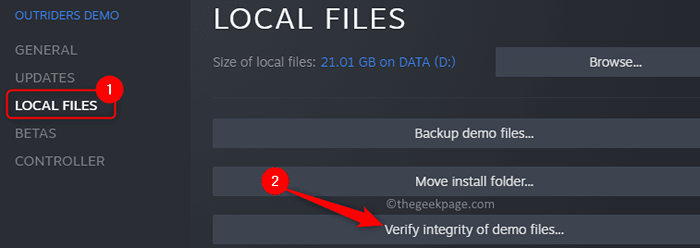
Étape 6. Vous devrez attendre un certain temps jusqu'à ce que la vérification de l'intégrité des fichiers de jeu soit terminée.
Étape 7. Une fois le processus de vérification terminé, relancez le jeu Outriders pour voir si l'erreur a été résolue.
Solution 4 - Force Run Outriders en mode DX11
Étape 1. Lancement Fumer et sélectionnez le Bibliothèque languette.
Étape 2. Cliquez avec le bouton droit sur Démo de Sitreders et choisir Propriétés Dans les jeux répertoriés.
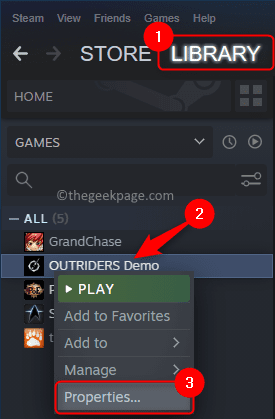
Étape 3. Avec le Général Onglet sélectionné dans la fenêtre Propriétés du jeu, tapez le texte ci-dessous dans le Options de lancement zone de texte.
-force -dx11
Étape 4. Maintenant, relancer le jeu et il fonctionnera toujours dans le mode DirectX 11.
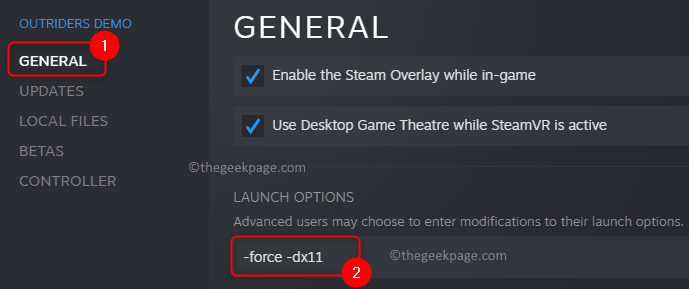
Solution 5 - Lancez le jeu en tant qu'administrateur à partir du dossier de jeu
Étape 1. En utilisant Étapes 1 et 2 Dans la solution ci-dessus, allez au Propriétés pour Outriders jeu.
Étape 2. Aller au Fichiers locaux languette.
Étape 3. Clique sur le Parcourir bouton pour accéder au dossier d'installation du jeu. Le dossier d'installation dans notre cas est D: \ Steam \ Steamapps \ Common \ Outriders Demo.
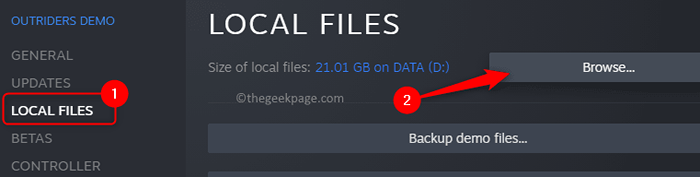
Étape 4. Localiser le fichier d'application Outriders-win64 shipping dans ce dossier.
Étape 5. Cliquez avec le bouton droit sur Outriders-win64 shipping.exe et sélectionner Propriétés.
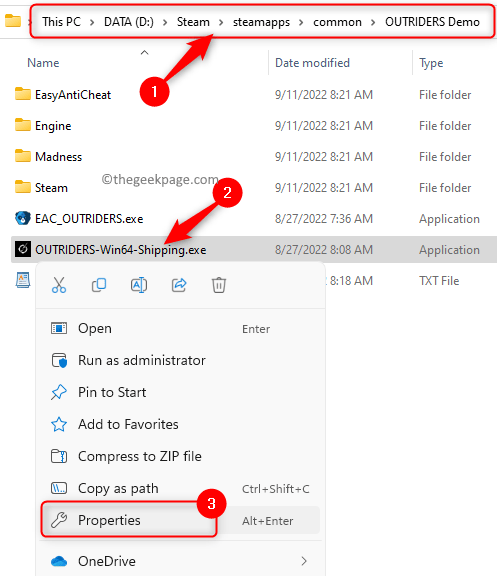
Étape 6. Dans le Propriétés fenêtre, sélectionnez le Compatibilité languette.
Étape 7. Ici, vérifier la boîte à côté de Exécutez ce programme en tant qu'administrateur dans le Paramètres section.
Étape 8. Cliquer sur Appliquer puis sur D'ACCORD Pour enregistrer les modifications.
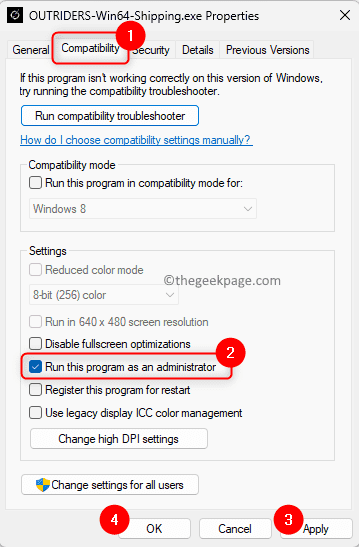
Étape 9. Utilisez ce fichier EXE et exécutez le jeu une fois l'accès administrateur.
Étape 10. Vérifiez si l'erreur de procédé Unreal Crashed est corrigée.
Solution 6 - Autoriser le jeu à travers le pare-feu système
Étape 1. Frapper le les fenêtres Clé de votre clavier et tapez fenêtre pare-feu Dans la barre de recherche Windows.
Étape 2. Cliquez sur l'option "Autoriser une application via un pare-feu Windows" Dans le résultat de la recherche affiché.
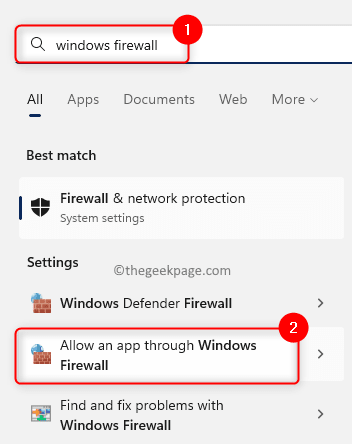
Étape 3. Dans le Applications autorisées fenêtre, cliquez sur le Modifier les paramètres bouton.
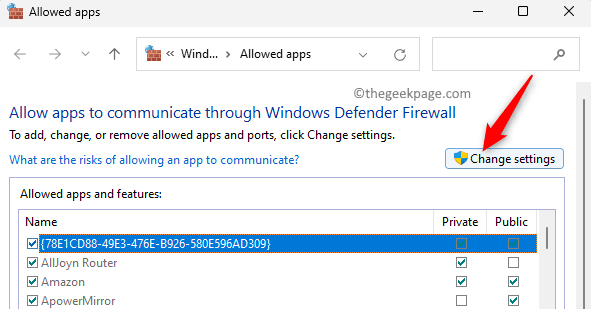
Étape 4. Localiser Démo de Sitreders dans le Applications autorisées et fonctionnalités liste.
Étape 5. Cochez la case à côté de Démo de Sitreders.
Assurez-vous également que les cases dans la colonne Public et Privé sont vérifiés.
Étape 6. Cliquer sur D'ACCORD. Lancez le jeu et vérifiez si l'erreur est toujours en cours de levée ou non.
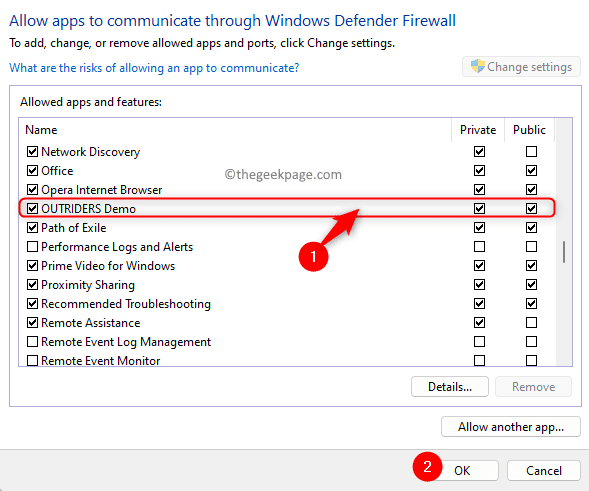
Note: Si vous n'êtes pas en mesure de trouver des outriders dans la liste des applications autorisées dans Étape 4, puis cliquez sur Permettre Une autre application… bouton en bas.
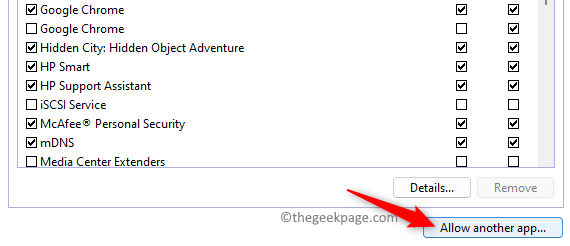
Dans le Ajouter une application fenêtre, cliquez sur Parcourir.
Aller au dossier d'installation pour le jeu dans la fenêtre de navigation et sélectionnez le exe dossier pour le jeu.
Une fois le chemin d'accès vers le fichier d'application ajouté, cliquez sur Ajouter.
Maintenant, vous verrez le jeu dans la liste des applications ou fonctionnalités autorisées.
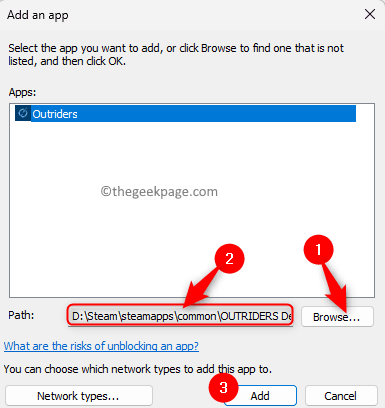
C'est ça!!
Merci d'avoir lu.
Avez-vous trouvé cet article suffisamment informatif pour réparer le Outriders Unreal Process s'est écrasé: UE4 - Madness Erreur sur votre PC Windows tout en essayant de jouer au jeu Outriders? Faites-nous savoir vos pensées et le correctif qui a fonctionné pour vous dans les commentaires ci-dessous.
- « Comment corriger l'erreur en application des transformations problème d'erreur
- Erreur DirectDraw tout en jouant à des jeux hérités sur Windows 10/11 »

