Comment ajouter le menu de style Windows 11 dans les navigateurs Chrome et Edge
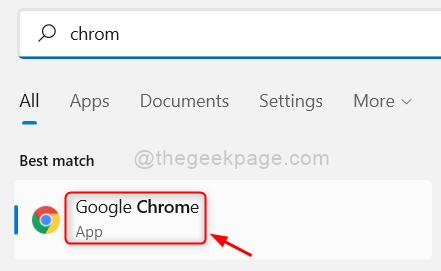
- 2393
- 11
- Maxence Arnaud
Saviez-vous que Microsoft Edge et Google Chrome sont les navigateurs les plus souvent utilisés dans le monde de nos jours. Avec la sortie de Windows 11, Microsoft a également publié quelques fonctionnalités dans les navigateurs qui peuvent être activées pour une meilleure interface utilisateur via des drapeaux. Les drapeaux de navigateur sont la collection de fonctionnalités que de nombreux utilisateurs ne connaissent jusqu'à présent. Certains des modifications qui ont été introduites dans les Windows 11 telles que les styles d'angle arrondis et tous peuvent également être ajoutés à la conception de l'interface utilisateur des navigateurs via les drapeaux. Si vous réfléchissez à la façon dont vous pouvez ajouter des styles Windows 11 dans les navigateurs Chrome et Edge, veuillez lire cet article qui explique comment faire.
Comment ajouter des styles Windows 11 dans Google Chrome
Étape 1: Appuyez sur les fenêtres Clé de votre clavier et tapez Google Chrome.
Étape 2: Ensuite, appuyez sur le Entrer clé pour ouvrir Google Chrome Application sur votre système.
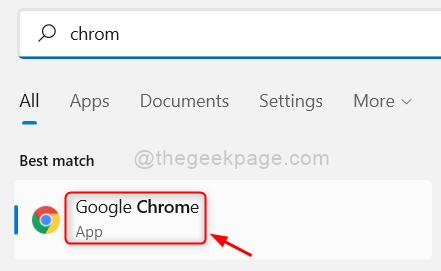
Étape 3: Dans le nouvel onglet, tapez chrome: // drapeaux / et frappe le Entrer clé.
Étape 4: Ensuite, tapez Style Windows 11 dans l'option de menu de recherche comme indiqué dans l'image ci-dessous.
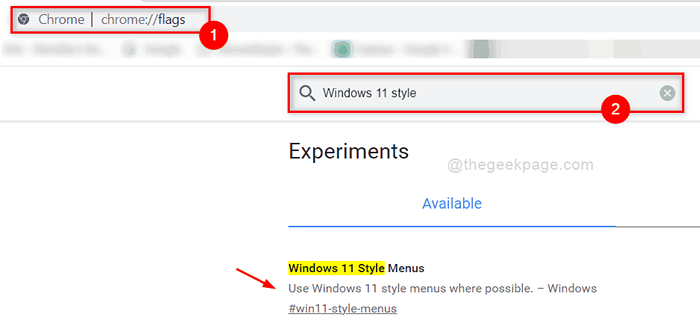
Étape 5: Sélectionner Activé - Toutes les versions Windows Dans la liste déroulante des menus de style Windows 11, comme indiqué dans la capture d'écran ci-dessous.
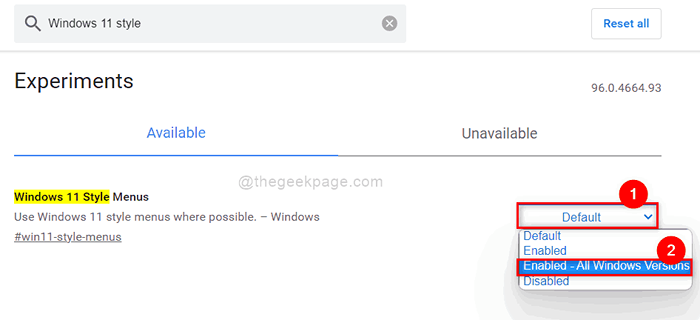
Étape 6: Dès que vous sélectionnez l'option de menu de style Windows 11, le Relancer Le bouton apparaît en bas de la page.
Étape 7: Veuillez cliquer Relancer bouton comme indiqué ci-dessous.
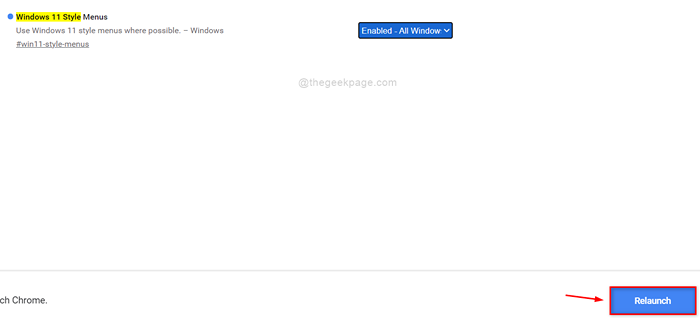
C'est ça.
Comment ajouter des styles Windows 11 dans Microsoft Edge
Étape 1: Appuyez sur les fenêtres Clé du clavier et type bord.
Étape 2: frappez le Entrer clé pour ouvrir Microsoft Edge.
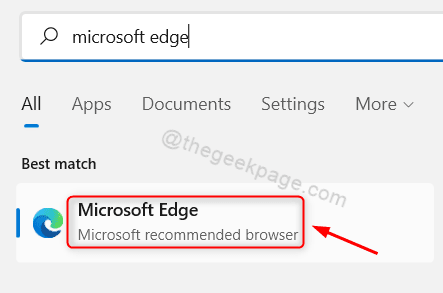
Étape 3: Type Edge: // Flags / Dans la barre d'adresse du navigateur Edge et frapper le Entrer clé.
Étape 4: Copiez et collez les mots clés de recherche ci-dessous dans la barre de recherche de la page des drapeaux comme indiqué dans la capture d'écran ci-dessous.
Mises à jour visuelles de Windows 11
Étape 5: cliquez sur le Activer les mises à jour visuelles de Windows 11 Option déroulante et sélectionnez Activé à partir de la liste comme indiqué ci-dessous.
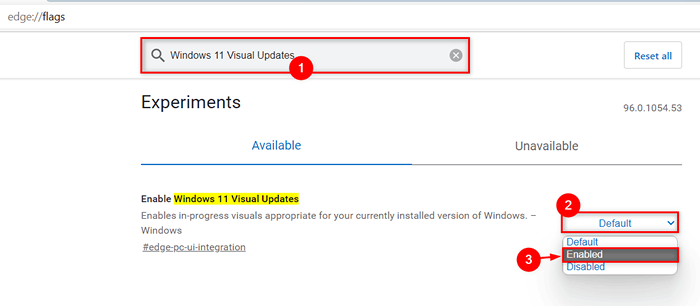
Étape 6: Ensuite, immédiatement le Redémarrage Le bouton apparaît en bas de la page.
Étape 7: Veuillez cliquer dessus pour redémarrer le navigateur Microsoft Edge pour appliquer les modifications.
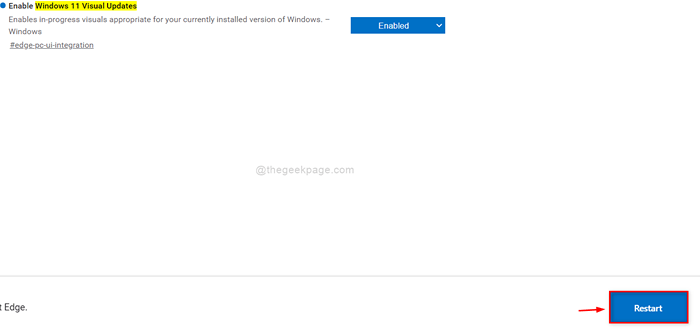
C'est ça les gars!
J'espère que cet article était intéressant et informatif.
Veuillez nous laisser les commentaires ci-dessous.
Merci.
- « Comment corriger le code d'erreur 0x8007007f dans Windows 11 [résolu]
- Comment récupérer les jeux Windows 7 sur Windows 11/10 »

