Comment corriger le menu de démarrage de l'ouverture de la clé ESC sur Windows
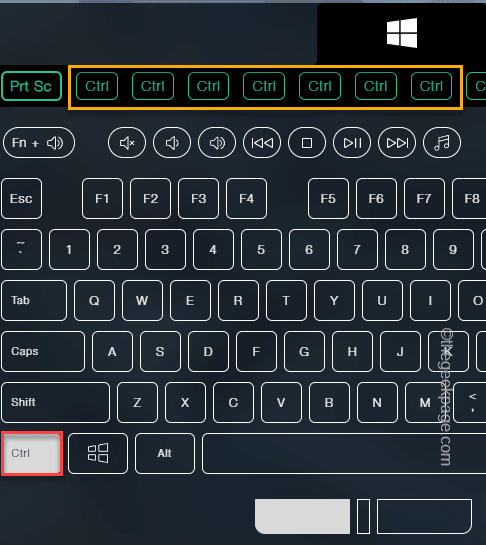
- 4556
- 1011
- Maxence Arnaud
Certains utilisateurs de Windows se sont plaints d'un problème étrange avec leurs systèmes Windows. Selon ces rapports, le menu Démarrer s'ouvre en appuyant sur la touche ESC! Ce problème peut être très problématique car la clé ESC est souvent utilisée pour fermer ou minimiser les présentations. Donc, si vous êtes également un utilisateur affecté, suivez ce tutoriel rapide et facile pour trouver une résolution rapide.
Solution de contournement -
1. La première chose que vous devriez essayer est juste de redémarrage Votre appareil une fois. De cette façon, s'il s'agit d'un problème unique, il sera réparé.
2. Si vous utilisez un clavier externe, vous pouvez simplement le brancher de votre système, attendre quelques secondes, brancher et tester.
Pour les utilisateurs de clavier sans fil, déconnectez-le de votre ordinateur, attendez un peu puis reconnectez-le. Vérifiez si cela fonctionne.
Table des matières
- Correction 1 - Vérifiez si la touche CTRL est enfoncée
- Fix 2 - Utilisez le clavier à l'écran
- Fix 3 - Exécutez le dépanneur du clavier
- Fix 4 - Désactiver les clés collantes
- Fix 5 - Désinstaller tout tweaker de clavier
- Correction 6 - Désinstaller et réinstaller le clavier
- Fix 7 - Utilisez un nouveau clavier
Correction 1 - Vérifiez si la touche CTRL est enfoncée
Appuyez sur la touche ESC seul n'ouvre pas le menu Démarrer, mais en appuyant sur le Ctrl + escar la clé fait! Donc, si vous appuyez à tort Ctrl et Esc Clés ensemble, il ouvrira le menu Démarrer. Même, si le Clé CTRL est coincé sur votre clavier, en appuyant sur la touche ESC ouvrira le menu Démarrer.
1. Appuyez séparément les touches Ctrl et ESC et testez si celles-ci sont bloquées.
2. Si ces clés semblent sales, nettoyez la poussière avec un tissu / soufflant.
3. De plus, vous pouvez visiter le Test clé et vérifiez si la clé Ctrl est bloquée ou non.
S'il est coincé, vous verrez l'entrée répétée de la clé CTRL dans la barre d'état de cette page.
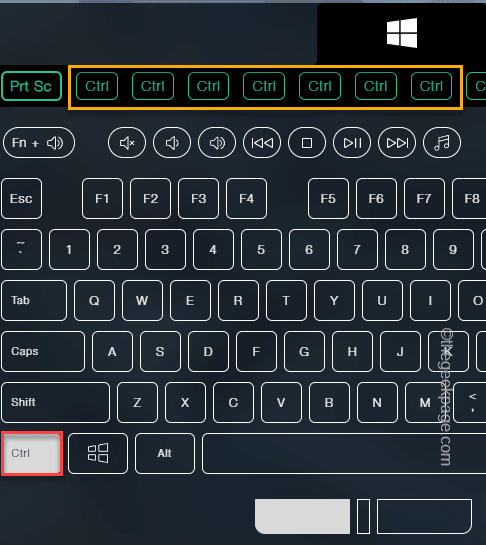
Si la touche CTRL n'est pas bloquée, essayez d'exécuter le dépanneur du clavier après le prochain correctif.
Fix 2 - Utilisez le clavier à l'écran
Vous pouvez utiliser le clavier à l'écran pour suivre si la touche CTRL est appuyée ou non.
1. Appelez la boîte de course en utilisant le Gagner la clé + r Clés ensemble.
2. Alors, taper ceci dans la boîte et frapper Entrer.
OSK
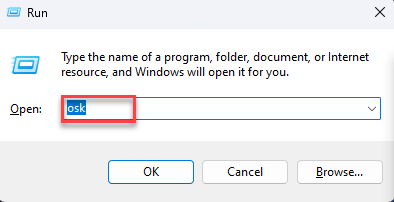
Lorsque le clavier à l'écran apparaît, vérifiez si une touche semble être coincée ou appuyée automatiquement. De plus, vous pouvez utiliser ce clavier à l'écran pour taper et l'utiliser comme clavier régulier.
Fix 3 - Exécutez le dépanneur du clavier
Vous pouvez utiliser le dépanneur du clavier pour trouver et résoudre ce problème.
1. Ouvrez la fenêtre Paramètres à l'aide du Win Key + I Clés ensemble.
2. Ensuite, cliquez sur le "Système»Paramètres pour l'ouvrir.
3. Parcourez les paramètres du système dans le volet à droite et appuyez sur «Dépanner»Paramètre pour y accéder.
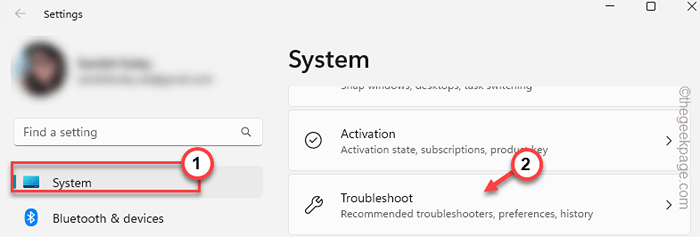
4. Après cela, allez-y et cliquez sur "Autres dépanneurs«Pour obtenir la liste complète des dépanneurs.
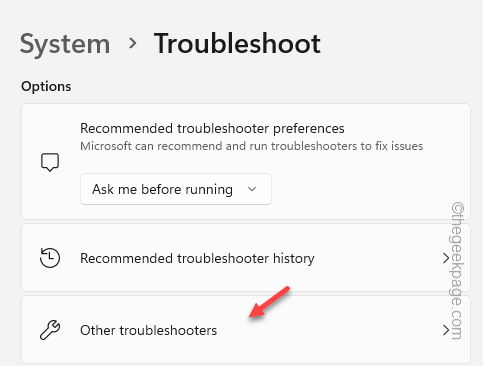
5. Maintenant, découvrez le "Clavier”Dépanneur entre autres dépanneurs.
6. Alors, tapez "Courir«Pour exécuter le dépanneur du clavier et résoudre le problème.
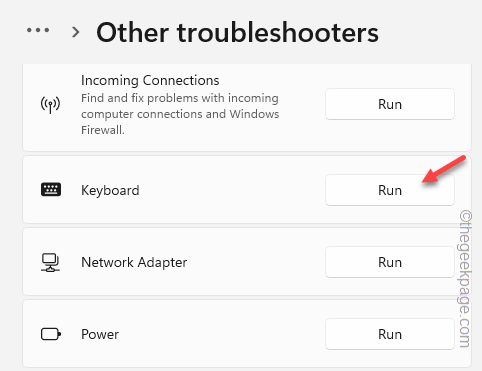
Maintenant, Windows exécutera le dépanneur, le scannera pour toute erreur et réparera tous les problèmes qui causent ce problème.
Essayez à nouveau d'appuyer sur la touche ESC.
Fix 4 - Désactiver les clés collantes
Désactivez les clés collantes de l'utilitaire des paramètres pour résoudre le problème.
1. Vous pouvez ouvrir directement les paramètres à l'aide du Win Key + I Clés ensemble.
2. Ensuite, cliquez sur "Accessibilité”Sur le volet gauche.
3. Dans le volet à droite, cliquez sur "Clavier"Pour l'ouvrir.
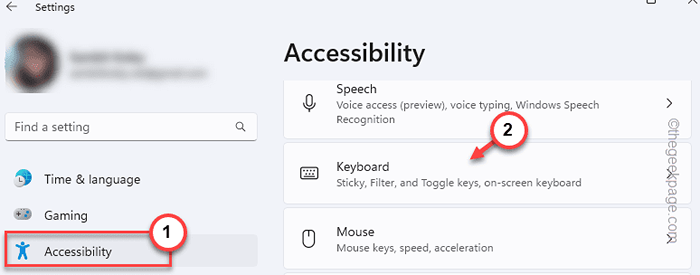
4. Maintenant, vous verrez divers paramètres liés au clavier ici.
5. Au début, changez le «Clés collantes" pour "Désactivé".
6. Ensuite, appuyez sur la même chose Clés collantes pour ouvrir ça.
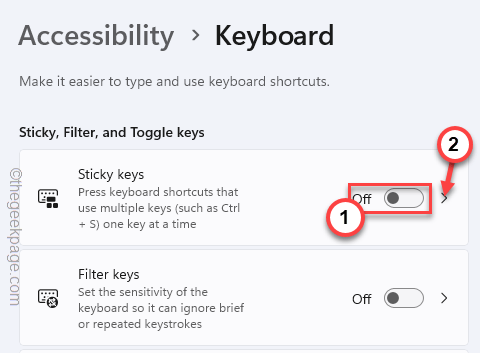
7. À l'intérieur ici, vous pouvez facilement basculer tous ces paramètres à «Désactivé«Pour en désactiver aussi.
Le raccourci clavier pour les touches collantes montrent l'icône des touches collantes sur les touches de raccourci de verrouillage de la barre des tâches lorsqu'elles sont appuyées deux fois dans la ligne, éteignez les touches collantes lorsque deux touches sont appuyées en même temps jouer un son lorsque les touches de raccourci sont pressées et libérées
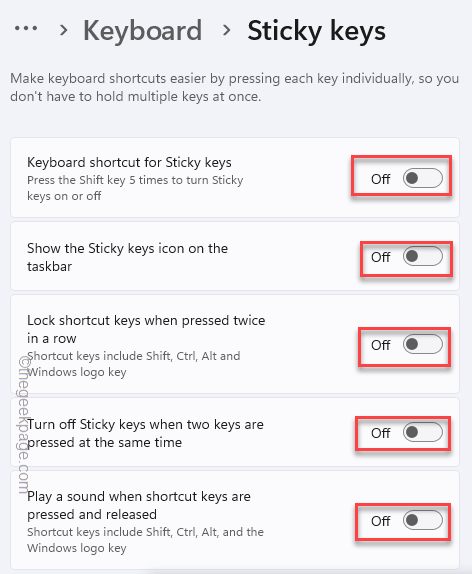
Après cela, fermez la page des paramètres.
Ensuite, appuyez à nouveau sur la touche ESC et testez s'il ouvre le menu Démarrer ou non.
Fix 5 - Désinstaller tout tweaker de clavier
Si vous avez un logiciel de tweaker de clavier installé sur votre ordinateur, vous devez le désinstaller.
1. Utilisez le Gagner avec le R clé Pour élever la boîte à trott.
2. Alors, taper ceci dans la boîte et frapper Entrer.
appwiz.cpl
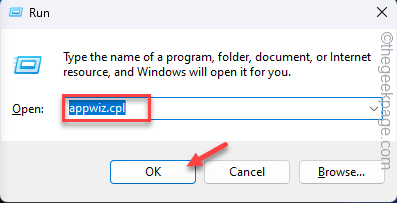
3. Lorsque la page Programmes et fonctionnalités s'ouvre sur votre écran, recherchez tout programme de tweaker de clavier que vous avez installé.
4. Maintenant, cliquez avec le bouton droit sur cette application et appuyez sur "Désinstaller«Pour le désinstaller de votre ordinateur.
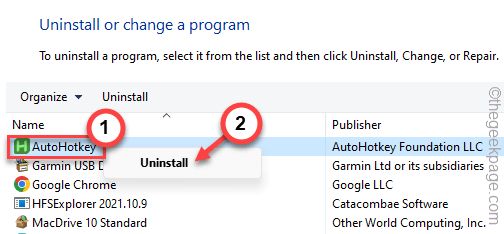
5. Suivez simplement les instructions à l'écran pour terminer le processus de désinstallation.
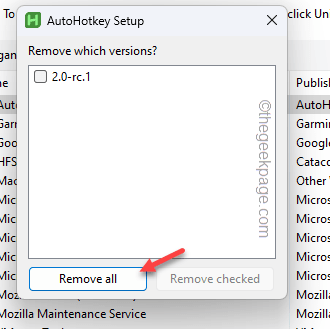
Habituellement, ce processus de désinstallation nécessite un redémarrage du système pour désinstaller complètement l'application et réinitialiser toutes les remaps clés.
Alors, redémarrez votre ordinateur après cela.
Ensuite, testez le clavier et vérifiez l'utilisation du Clé ESC.
Correction 6 - Désinstaller et réinstaller le clavier
Si rien jusqu'à présent ne vous a aidé, essayez de désinstaller le périphérique du clavier et de redémarrer l'ordinateur.
1. Appuyez sur la touche Windows et le X Key ensemble pour faire apparaître le menu Power User.
2. Là, taper "Gestionnaire de périphériques«Pour y accéder.
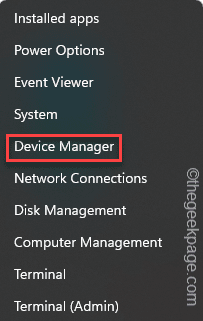
3. Maintenant, développez le «Clavier"Section pour afficher tous les claviers de votre ordinateur.
4. Ensuite, cliquez avec le bouton droit sur le pilote du clavier que vous utilisez et appuyez sur "Désinstallation de l'appareil".
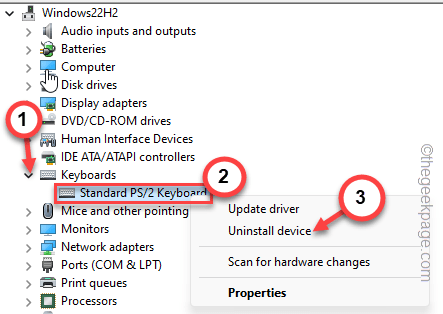
5. Lorsque vous voyez un message d'avertissement pour une confirmation supplémentaire, appuyez sur "Désinstaller".
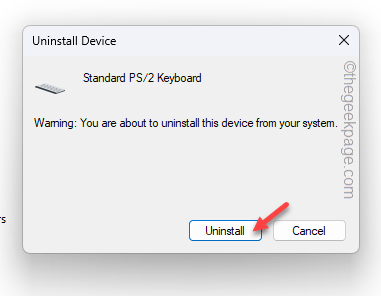
Maintenant, une fois que le clavier est désinstallé, votre souris pour quitter la page Gestionnaire de périphériques.
Ensuite, redémarrez votre ordinateur. Habituellement, le redémarrage du système ramène le conducteur du clavier. Donc, connectez-vous en utilisant votre compte d'administrateur principal et testez.
Fix 7 - Utilisez un nouveau clavier
Si aucune des méthodes n'a résolu le problème, il pourrait y avoir des problèmes avec votre clavier. Vous devriez simplement le remplacer par un nouveau clavier. Habituellement, les frappes attirent la saleté et la poussière, et finalement, la clé ralentit. Donc, si vous utilisez un ancien clavier, obtenez-en un nouveau.
- « Suspende sélective Cause les appareils USB sur USB Hub pour arrêter le problème de fonctionnement
- Veuillez vérifier votre connexion réseau dans YouTube Fix »

