Veuillez vérifier votre connexion réseau dans YouTube Fix
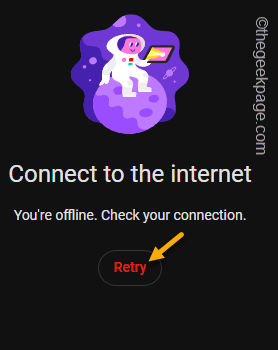
- 5105
- 640
- Anaïs Charles
Le lecteur vidéo YouTube montre le "Veuillez vérifier votre connexion réseau»Message même lorsque votre ordinateur est connecté au réseau? À partir de quelques résolutions rapides pour réinitialiser le navigateur, vous pouvez faire beaucoup de choses pour résoudre ce problème. Nous avons enrôlé les solutions les plus recommandées en fonction de leur efficacité. Utilisez-les pour diffuser à nouveau des vidéos YouTube sur vos fenêtres.
Solution de contournement -
1. La première chose que vous devriez faire est de taper le "Recommencez"Bouton qui apparaît avec l'invite de vérification de votre connexion.
Quoi qu'il en soit, vous pouvez également recharger manuellement la page en utilisant le Clé F5 ou bouton de rechargement ↻ dans la barre d'adresse pour recharger la page.
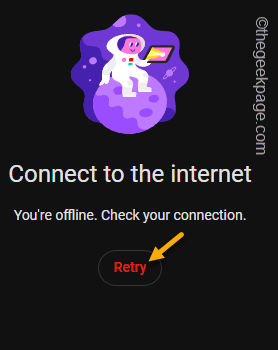
2. S'il y a de nombreux onglets ouverts dans le navigateur, vous pouvez voir ce message d'erreur. Fermez tous les onglets à l'exception de l'onglet YouTube Player. Alors, rafraîchir la page et le test.
3. Fermez le navigateur et rouvrez-le. Ensuite, essayez d'ouvrir YouTube à partir d'un nouvel onglet.
Table des matières
- Correction 1 - Vérifiez la vitesse du réseau
- Correction 2 - Redémarrez le routeur
- Correction 3 - Supprimer le lecteur Flash Chrome Extension
- Correction 4 - rincer la configuration DNS
- Correction 5 - Effacer le cache et les cookies du navigateur
- Correction 6 - Réinitialiser le réseau
Correction 1 - Vérifiez la vitesse du réseau
Une bande passante de réseau suffisante est nécessaire pour diffuser des vidéos YouTube. Donc, si vous êtes sur un réseau instable, vous verrez que la vidéo est tampon et vous montre un "Veuillez vérifier votre connexion réseau" message. Il s'agit de la liste complète de la vitesse du réseau recommandée avec la résolution de la vidéo -
| Résolution vidéo | Vitesse soutenue recommandée |
|---|---|
| 4K Uhd | 20 Mbps |
| HD 1080p | 5 Mbps |
| HD 720p | 2.5 Mbps |
| SD 480P | 1.1 Mbps |
| SD 360p | 0.7 Mbps |
Correction 2 - Redémarrez le routeur
Vous devez redémarrer le routeur et votre système une fois.
1. Arrêtez le système et débranchez le câble d'alimentation de la prise.
2. Maintenant, éteignez le routeur et débranchez-le de la source d'alimentation.
3. Maintenant, mort tous les appareils externes que vous avez connectés à votre système (comme - imprimante, haut-parleurs externes, moniteurs, etc.)
4. Ensuite, laissez le système seul pendant 5 à 10 minutes.
5. Ensuite, branchez le routeur et allumez-le.
6. Brancher le système et redémarrer. Ensuite, connectez-vous à votre compte.
Maintenant, ouvrez simplement Chrome et essayez de lire une vidéo YouTube aléatoire.
Correction 3 - Supprimer le lecteur Flash Chrome Extension
Si vous utilisez un Google Chrome plus ancien, il est possible que le navigateur utilise toujours l'extension Flash Player. Comme le support du lecteur flash est terminé, vous devriez être bien avec
1. Ouvrir Google Chrome.
2. Ensuite, cliquez sur le à trois points menu dans le coin et appuyez sur "Plus d'outils>".
3. Après cela, cliquez sur "Extensions".
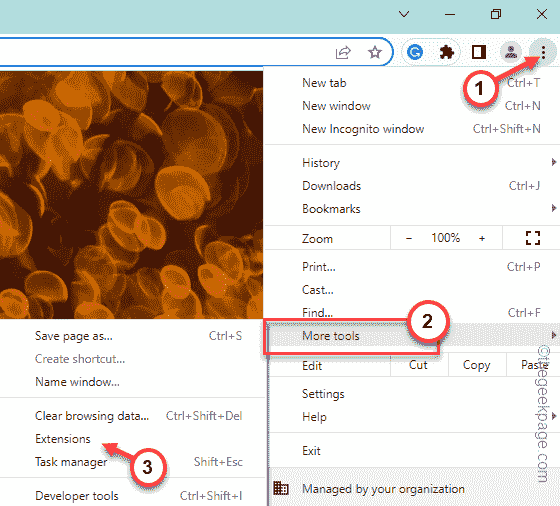
4. Maintenant, faites défiler vers le bas pour trouver l'extension Flash Player.
5. Éteignez cela et appuyez sur "Retirer«Pour le supprimer du navigateur.
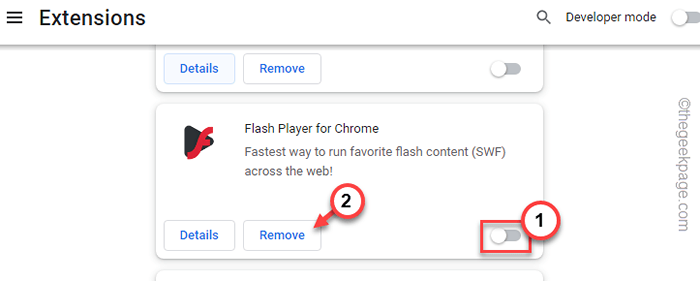
6. Ensuite, appuyez sur "Retirer«Pour enfin supprimer l'extension.
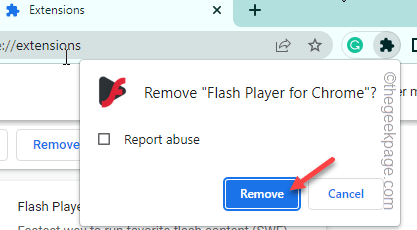
Après cela, fermez et relancez à nouveau Google Chrome et diffuser des vidéos YouTube. Tester si cela fonctionne.
Correction 4 - rincer la configuration DNS
Un cache DNS corrompu peut interdire une connexion réseau appropriée.
1. À l'aide de la zone de recherche, tapez "CMD"Dans la barre de recherche.
2. Dans les résultats de recherche déroulants, cliquez avec le bouton droit sur «Invite de commande"Et appuyez sur"Exécuter en tant qu'administrateur".
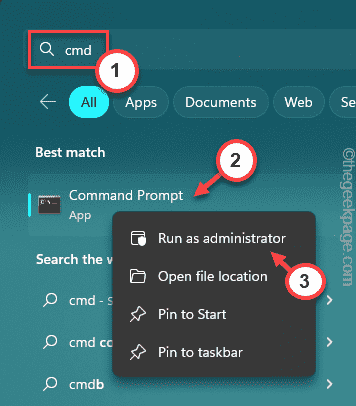
3. Dans l'écran de l'invite de commande, copier coller Cette commande et frappe Entrer. Cette commande rince la configuration IP actuelle de votre réseau.
ipconfig / flushdns
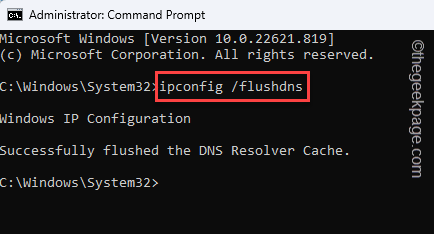
4. Lorsque la commande est exécutée, alors, courir ce deuxième code pour réinitialiser le catalogue Winsock.
Catalogue de Winsh Winsock
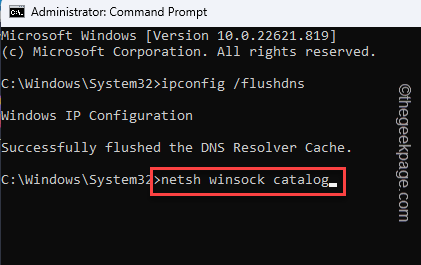
Une fois le processus terminé, vous remarquerez le message suivant sur le terminal -
Réinitialiser avec succès le catalogue Winsock. Vous devez redémarrer l'ordinateur afin de terminer la réinitialisation.
Après cela, quittez le terminal CMD et redémarrez votre ordinateur.
Lorsque vous avez redémarré le système,
Correction 5 - Effacer le cache et les cookies du navigateur
Parfois, le cache du navigateur stocké et les données de cookie peuvent causer le problème.
1. Il existe deux façons d'atteindre les paramètres de données de navigation.
2. Vous pouvez appuyer sur le Ctrl + Shift + Supprimer Trois clés ensemble
3. Sinon, vous pouvez appuyer sur le à trois points menu et appuyez sur "Plus d'outils>"
4. Dans le menu du contexte secondaire, appuyez sur "Effacer les données de navigation" option.
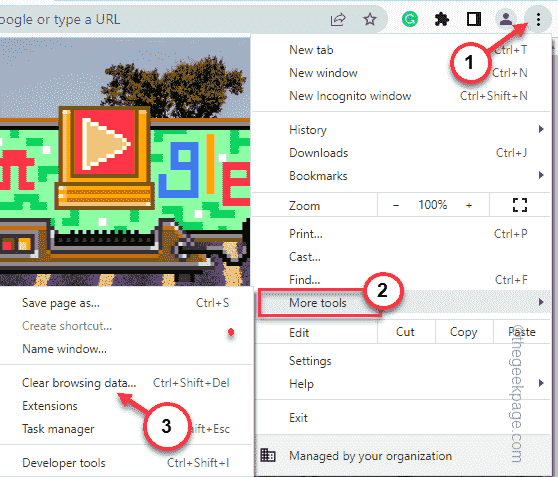
5. Maintenant, choisissez "Avancé".
6. Réglez simplement le Intervalle de temps pour "Tout le temps"De la liste déroulante.
7. Ensuite, vérifiez simplement ces marques une par une.
Les cookies d'historique de navigation et d'autres données et fichiers de données sur le site
8. Juste, tapez "Effacer les données«Pour supprimer tous les fichiers corrompus.
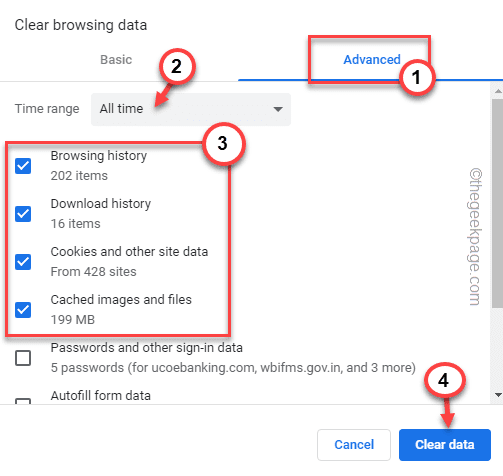
Après cela, essayez de rejoindre à nouveau le site Web.
Correction 6 - Réinitialiser le réseau
La réinitialisation des paramètres du réseau fonctionnera à coup sûr si rien jusqu'à présent n'a fonctionné.
1. Si vous appuyez sur le Gagner la clé + s vous pouvez ouvrir la zone de recherche.
2. Ensuite, tapez "Réinitialisation du réseau" là.
3. Après cela, cliquez sur le "Réinitialisation du réseau"Dans le résultat de la recherche.
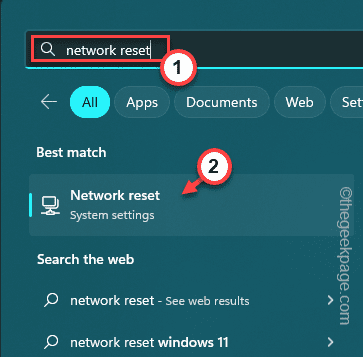
4. Cela vous enverra directement à la page de réinitialisation du réseau.
5. Ensuite, cliquez sur "Réinitialisez maintenant”À côté du volet réinitialisation du réseau pour réinitialiser les paramètres du réseau.
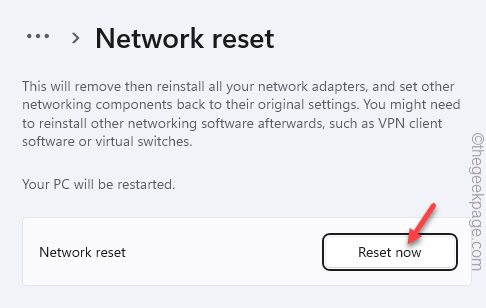
6. Lorsque vous voyez l'invite de confirmation, appuyez sur "Oui".
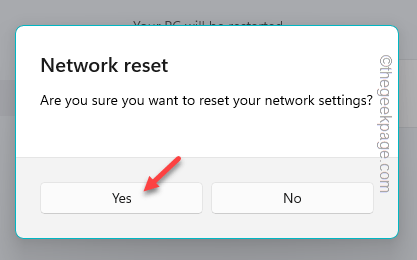
Après cela, fermer les paramètres. Vérifiez si cela résout le problème.
- « Comment corriger le menu de démarrage de l'ouverture de la clé ESC sur Windows
- Des points blancs vacillants apparaissant partout dans la correction de l'écran d'affichage »

