Comment corriger l'erreur du système de fichiers (-2147219195) dans Windows 11/10
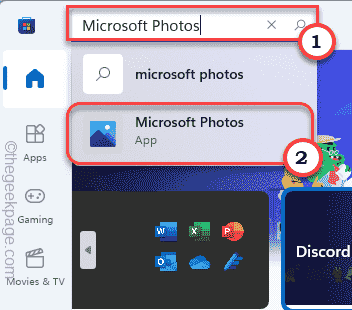
- 4868
- 1137
- Lucas Bernard
Lors de la visualisation de vos photos de vacances sur votre nouvelle machine Windows 11, vous pouvez rester avec un message d'erreur ennuyeux - "Erreur du système de fichiers (-2147219195)". Ce problème se produit en raison de la corruption dans l'application Microsoft Photos, le processeur d'image intégré par défaut pour chaque appareil Windows 11/10. Suivez ces solutions de contournement faciles pour résoudre rapidement ce problème et revoir vos photos préférées!
Table des matières
- Correction 1 - Mettez à jour les photos
- Correction 2 - Automatiser le service de gestion de licence
- Correction 3 - Désinstaller et réinstaller des photos
- Correction 4 - Exécutez le dépanneur des applications Windows Store
- Correction 5 - Assurez-vous que le système est mis à jour
Correction 1 - Mettez à jour les photos
Ce message d'erreur peut apparaître sur votre écran si vous n'utilisez pas la dernière version de l'application Photos.
1. Lancez la boutique Microsoft.
2. Ensuite, sur le volet gauche, appuyez sur le «Bibliothèque".
3. Maintenant, vous verrez la liste des applications que vous pouvez mettre à jour sur le volet à droite.
4. Ici, faites défiler vers le bas pour trouver le «Photos Microsoft«Application. Juste, appuyez sur "Mise à jour" mettre à jour.
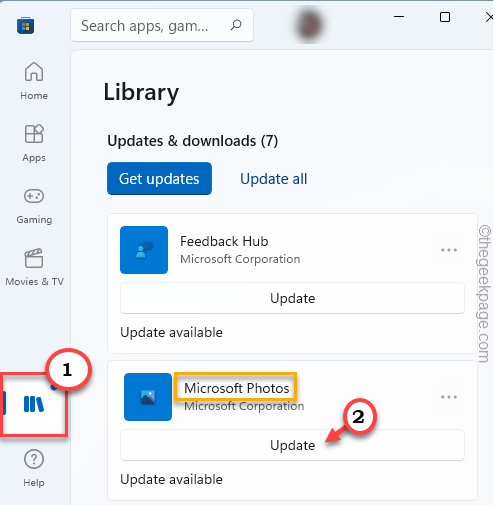
Laissez Windows télécharger et installer la mise à jour en attente des photos Microsoft. Après cela, ouvrez le fichier image auquel vous étiez confronté. Vous ne reverrez plus le message d'erreur.
Correction 2 - Automatiser le service de gestion de licence
Vous devez automatiser le service de gestion de licence.
1. Au début, type "prestations de service"Dans la boîte de recherche.
2. Ensuite, appuyez sur le "Prestations de service«Pour y accéder.
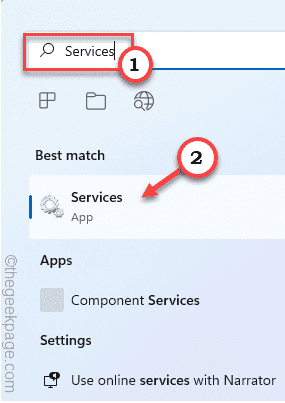
3. Lorsque les services apparaissent, double cliquer sur le "Service Windows Licence Manager".
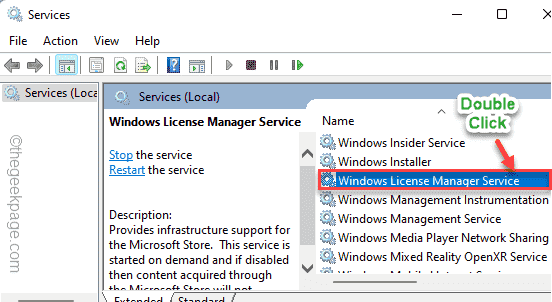
4. Définissez le «type de démarrage:» sur »Automatique".
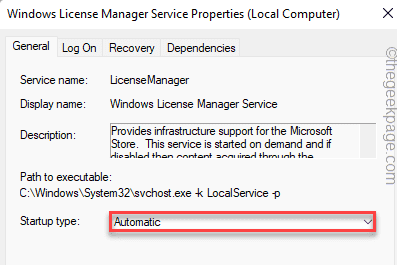
5. Pour démarrer le service, appuyez sur "Commencer".
6. Ensuite, appuyez sur "Appliquer" et "D'ACCORD"Pour enregistrer ces modifications.
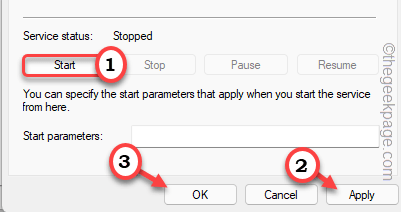
Après cela, fermez la fenêtre des services. Ouvrez le fichier image et vérifiez si l'erreur est toujours là ou non.
Correction 3 - Désinstaller et réinstaller des photos
Comme ce problème est directement associé à l'application Photos, la désinstallation et la réinstallation de l'application devraient aider.
1. Au début, appuyez sur l'icône Windows et tapez "powershell".
2. Puis cliquez avec le bouton droit sur le «Windows PowerShell"Et puis, appuyez sur"Exécuter en tant qu'administrateur".
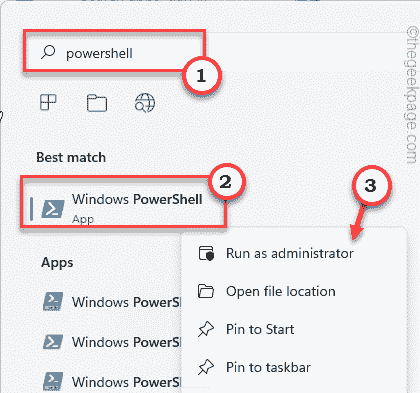
3. Vous devez désinstaller l'application Photos du terminal. Alors, notez ce code et appuyez sur Entrée.
Get-Appxpackage * Photo * | Supprimez-appxpackage
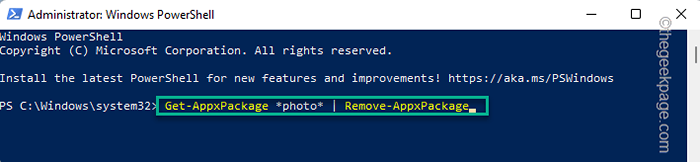
Une fois que vous avez terminé, fermez la fenêtre PowerShell.
Vous devez redémarrer votre ordinateur une fois.
1. Ouvrez le magasin sur votre ordinateur.
2. Ensuite, vous devez rechercher "Photos Microsoft".
3. Après cela, appuyez sur "Photos Microsoft".
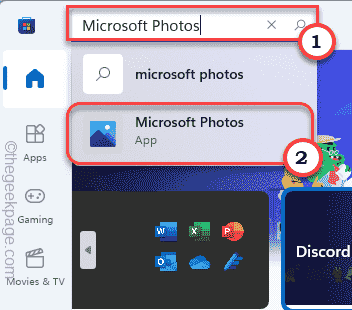
3. Maintenant, dans la fenêtre Paramètres, cliquez sur "Obtenir«Pour installer des photos sur votre ordinateur.
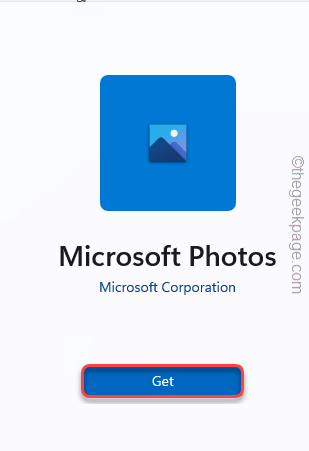
4. Vous verrez l'application Photos est installée.
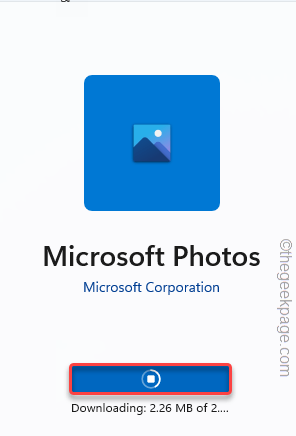
Une fois que vous avez réinstallé l'application, fermez la fenêtre du magasin. Essayez de voir cette image problématique en utilisant cette nouvelle application de photos. Si cette solution échoue, optez pour le prochain.
Correction 4 - Exécutez le dépanneur des applications Windows Store
Vous pouvez exécuter le dépanneur des applications Windows Store pour réparer l'application Photos.
1. Au début, appuyez sur le Key Windows + i Clés ensemble.
2. Ensuite, sélectionnez le "Système”Tab du côté gauche.
3. Après cela, faites défiler vers le bas et appuyez sur le "Dépanner" paramètres.
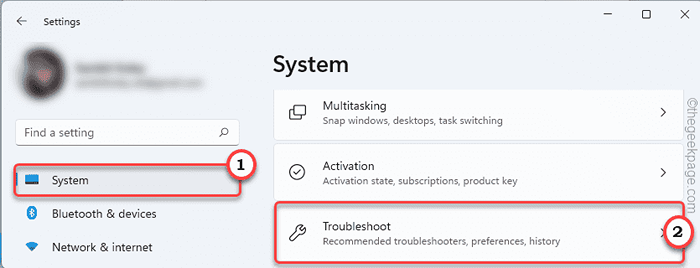
3. Maintenant, cliquez sur le "Autres dépanneurs".
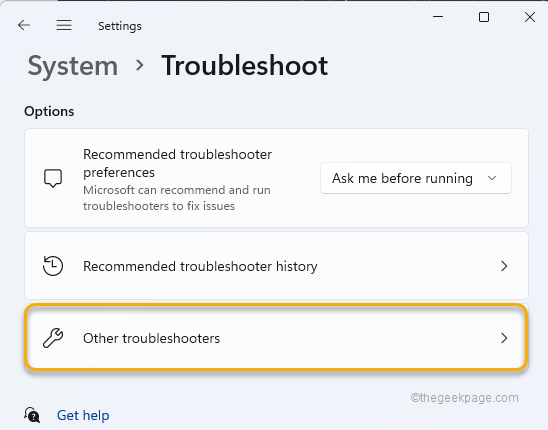
4. Ensuite, faites défiler vers le bas pour trouver le «Applications Windows Store”Dépanneur.
5. Appuyez sur "Courir"A côté pour exécuter ce dépanneur particulier sur votre système.
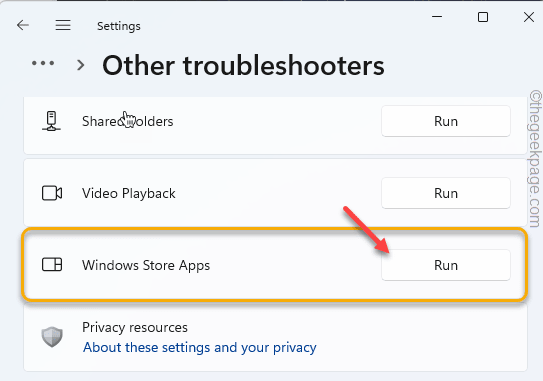
Il détectera et appliquera la solution pour l'application Photos. Après avoir fait cela, fermez la fenêtre des paramètres.
Maintenant, essayez à nouveau d'accéder à ce fichier d'image particulier.
Correction 5 - Assurez-vous que le système est mis à jour
Un petit bug du système peut causer ce problème. Ainsi, la mise à jour du système peut résoudre ce problème.
1. Au début, appuyez sur le Key Windows + i Clés ensemble pour ouvrir les paramètres.
2. Maintenant, sélectionnez la dernière option dans le volet gauche, "Windows Update".
3. Dans le volet droit, cliquez sur "Vérifier les mises à jour«Pour rechercher toute mise à jour en attente.
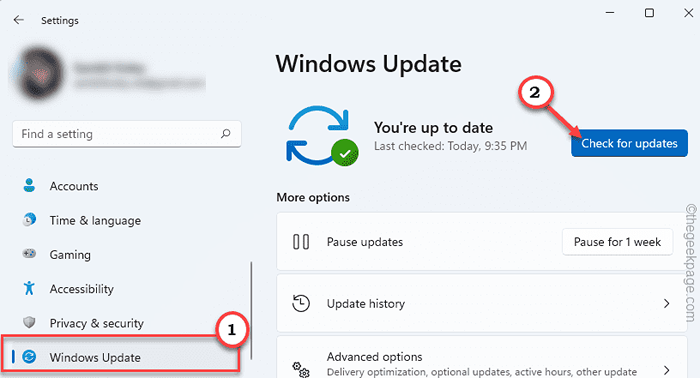
Permettez à Windows un certain temps pour télécharger et installer la mise à jour sur votre système.
Redémarrage Votre ordinateur lorsque vous êtes invité à le faire pour terminer le processus de mise à jour. Ouvrez à nouveau le fichier image. Cette fois, il s'ouvrira sans aucun codes d'erreur.
- « Comment réparer le triangle jaune avec un point d'exclamation dans Word / Excel
- Comment corriger le code d'erreur 0x80073cfe dans Microsoft Store »

