Comment réparer le triangle jaune avec un point d'exclamation dans Word / Excel
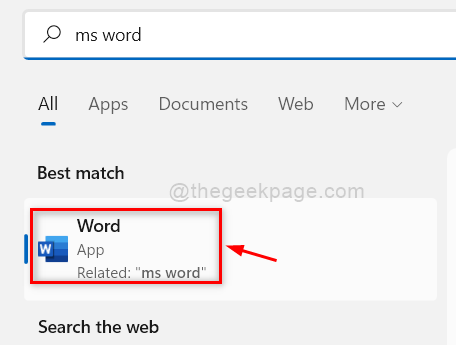
- 2557
- 68
- Emilie Colin
Sans aucun doute, Microsoft Word / Excel est de loin les applications les plus fréquemment utilisées pour créer des documents / feuilles Excel. Cela permet aux utilisateurs de créer un document avec une variété de modèles et d'autres fonctionnalités telles que WordArt. Mais de nombreux utilisateurs de Windows ont signalé qu'il y avait un triangle jaune avec un point d'exclamation sur leur icône Word / Excel. Nous disons que cela pourrait être quelque chose lié à votre problème de connexion Microsoft Compte avec MS Word / Excel. Par conséquent, pas besoin de paniquer, nous avons trouvé diverses méthodes par lesquelles vous pouvez résoudre ce post dans cet article.
Table des matières
- Correction 1 - Connectez-vous à votre compte Microsoft dans Word / Excel
- Correction 2 - Connectez-vous et connectez-vous à votre compte Microsoft dans Word / Excel
- Correction 3 - Essayez de signer avec différents compte Microsoft
- Correction 4 - outil d'assistant de support et de récupération Microsoft
Correction 1 - Connectez-vous à votre compte Microsoft dans Word / Excel
Étape 1: Appuyez sur les fenêtres Clé de votre clavier et tapez Mme Word.
Étape 2: Ensuite, frappez Entrer clé.
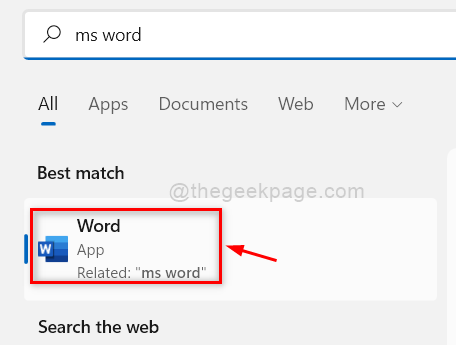
Étape 3: cliquez S'identifier bouton sur la barre de titre / supérieur de l'application MS Word / Excel.
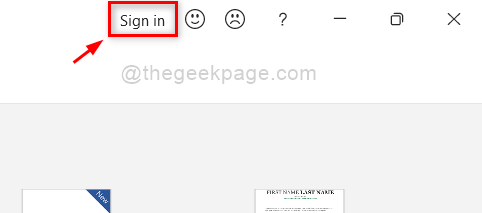
Étape 4: Ensuite, connectez-vous avec votre adresse e-mail et votre mot de passe de votre compte Microsoft dans la fenêtre pop-up qui apparaît.
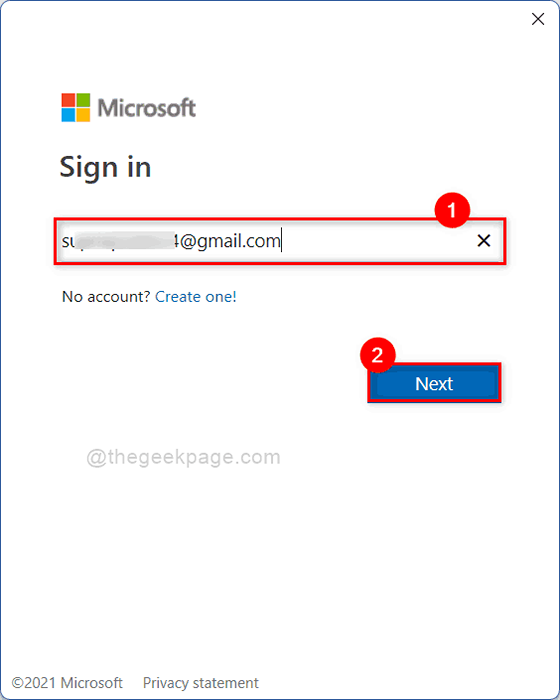
Étape 5: Une fois que vous êtes signé, veuillez vérifier si le triangle jaune avec point d'exclamation.
J'espère que cela a résolu votre problème.
Correction 2 - Connectez-vous et connectez-vous à votre compte Microsoft dans Word / Excel
Étape 1: Appuyez sur les fenêtres Clé de votre clavier et tapez Mme Word.
Étape 2: frappez le Entrer clé.
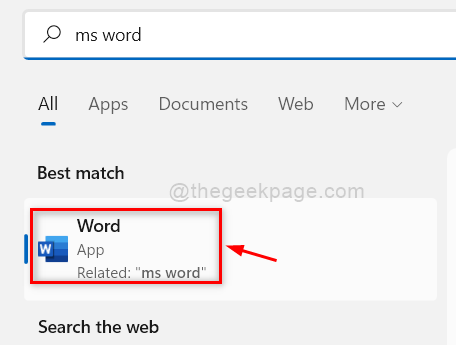
Étape 3: cliquez Compte Option en bas de l'application MS Word comme indiqué ci-dessous.
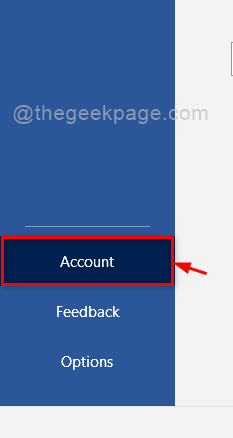
Étape 4: cliquez se déconnecter bouton sous informations de l'utilisateur comme indiqué ci-dessous.
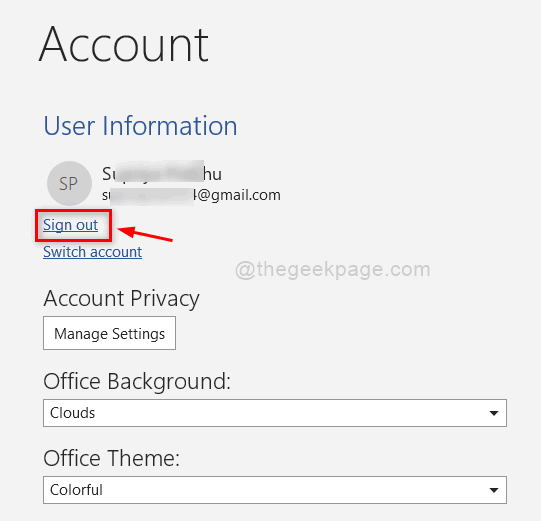
Étape 5: cliquez S'identifier bouton en bas de la section des informations utilisateur pour se connecter.
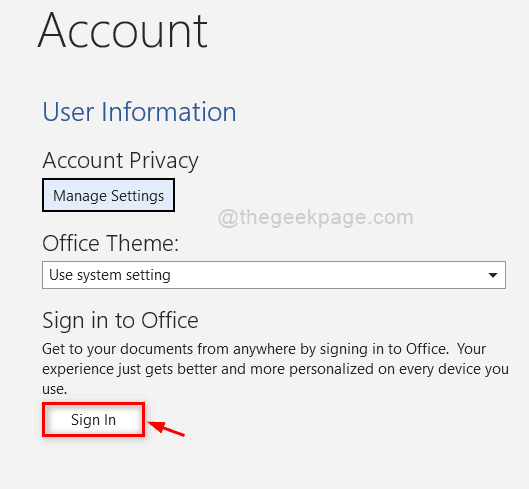
Étape 6: Ensuite, connectez-vous à un compte Microsoft avec des informations d'identification comme indiqué dans la capture d'écran ci-dessous.
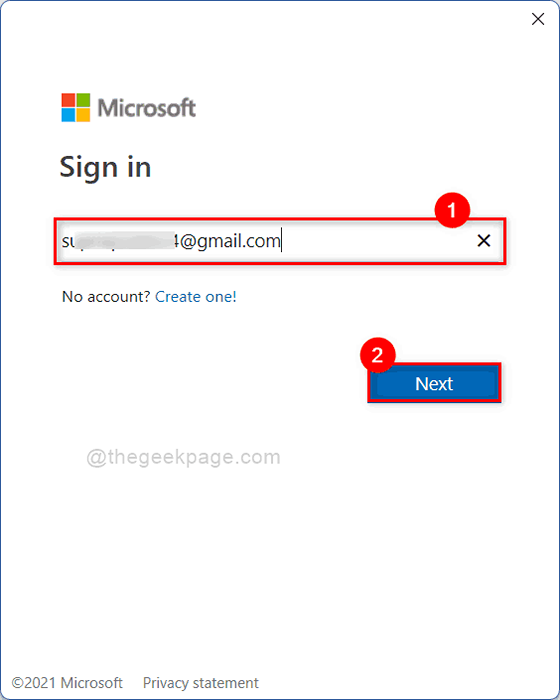
Étape 7: Vérifiez maintenant si le problème apparaît toujours.
J'espère que cela a résolu votre problème.
Correction 3 - Essayez de signer avec différents compte Microsoft
Étape 1: Appuyez sur les fenêtres Clé de votre clavier et tapez Mme Word.
Étape 2: frappez le Entrer clé.
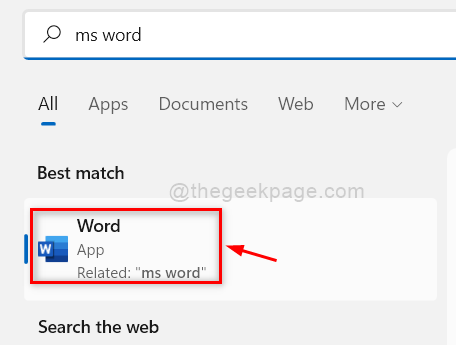
Étape 3: cliquez Compte Option en bas de l'application MS Word comme indiqué ci-dessous.
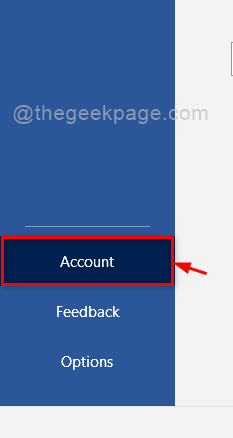
Étape 4: cliquez Changer de compte bouton sous informations de l'utilisateur comme indiqué dans la capture d'écran ci-dessous.
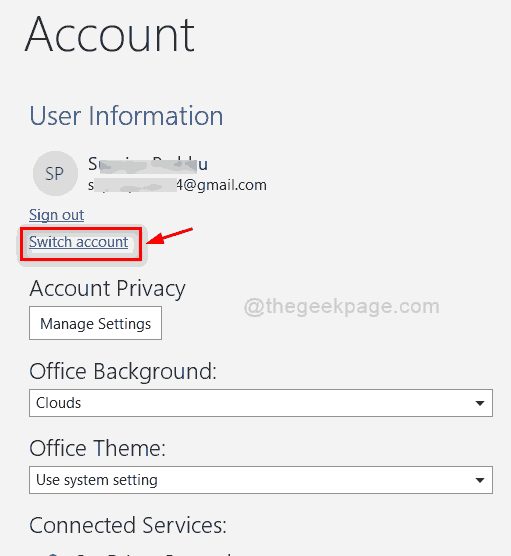
Étape 5: Ensuite, cliquez Se connecter avec un compte différent comme indiqué ci-dessous.
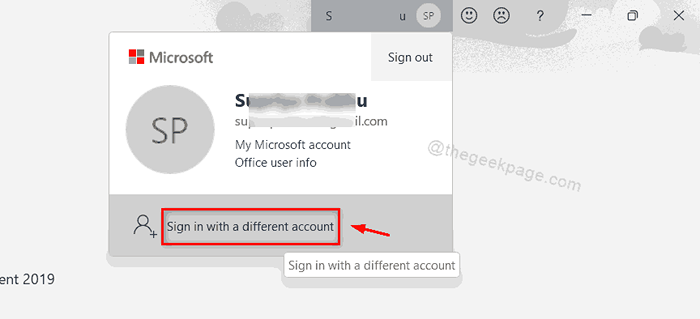
Étape 6: Entrez les détails de différents comptes Microsoft dans la fenêtre de connexion à connexion pour vous connecter.
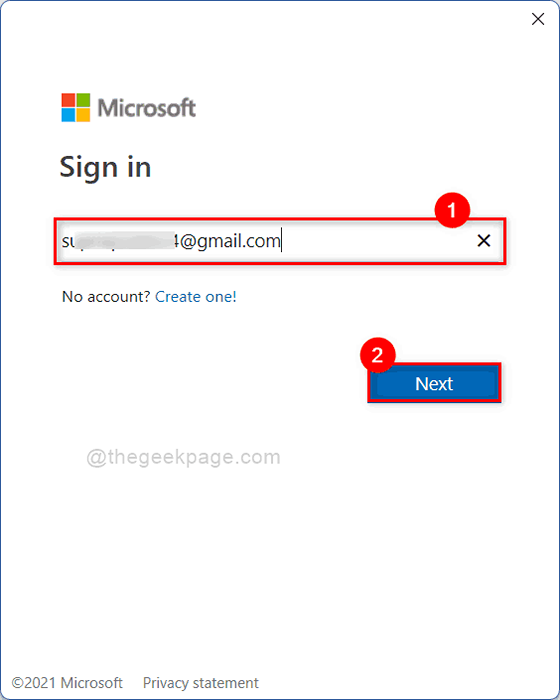
Étape 7: Essayez maintenant de vérifier si le triangle jaune avec point d'exclamation est supprimé ou non.
J'espère que cela a résolu le problème. Sinon, alors essayez notre dernier correctif expliqué ci-dessous.
Correction 4 - outil d'assistant de support et de récupération Microsoft
Étape 1: Cliquez sur le lien ci-dessous pour ouvrir la page de téléchargement de Microsoft Support and Recovery Assistant Tool directement sur le navigateur.
https: // www.Microsoft.com / en-us / téléchargement / 100607
Étape 2: Dans cette page, cliquez Télécharger bouton pour commencer à télécharger le sara_17.00.513_7.Fichier zip comme indiqué ci-dessous.
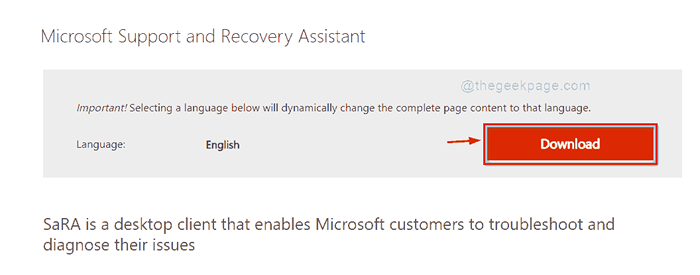
Étape 3: Ouvrez le fichier zip qui vient de télécharger et recherche de sarasetup.Fichier EXE et double-cliquez dessus.
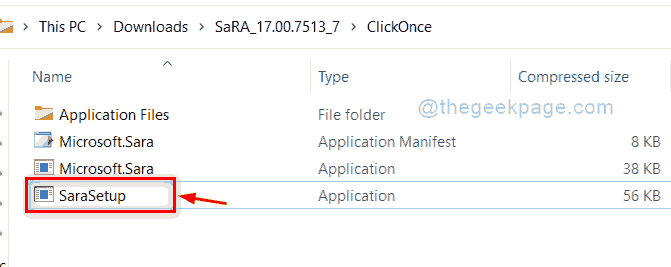
Étape 4: cliquez Extrait tous bouton pour extraire tous les fichiers avant la configuration.
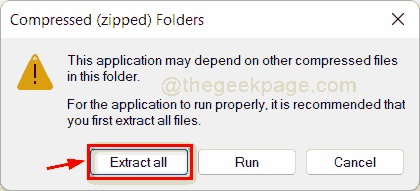
Étape 5: cliquez Extrait bouton comme indiqué ci-dessous.
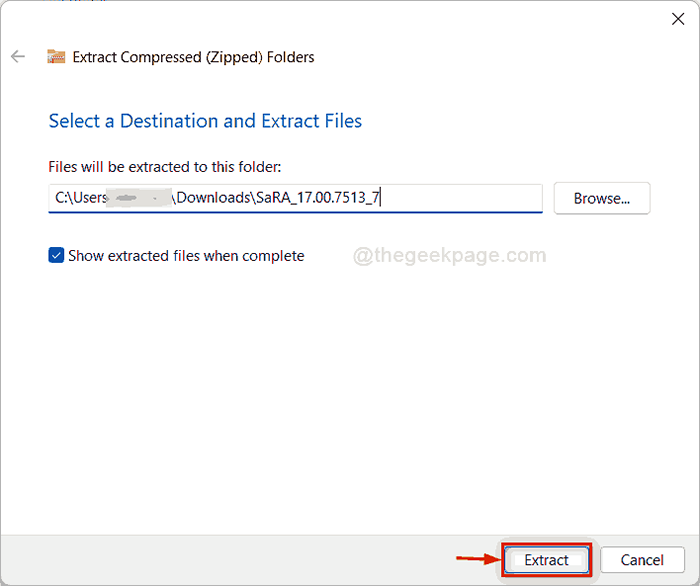
Étape 6: Une fois qu'il a été extrait, ouvrez le dossier et double-cliquez sur Sarasetup.exe pour commencer à installer.
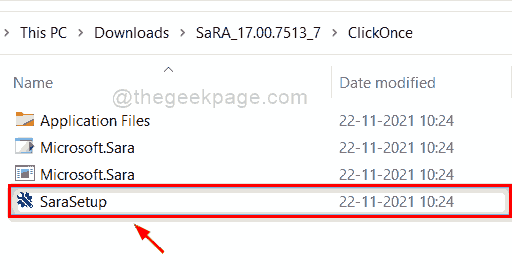
Étape 7: cliquez Installer bouton pour démarrer le processus d'installation comme indiqué ci-dessous.
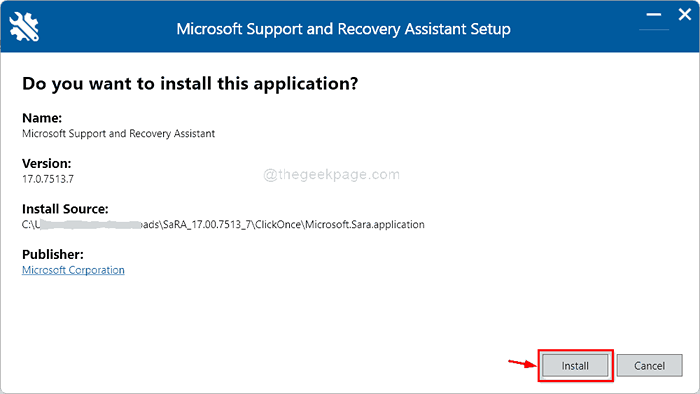
Étape 8: Après l'installation, cela commencera à vérifier les exigences du système.
Étape 9: Ensuite, cliquez Accepter bouton dans la fenêtre des termes et conditions.
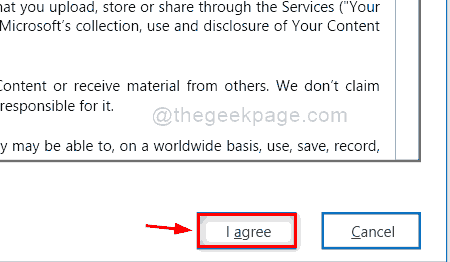
Étape 10: Ensuite, dans la fenêtre suivante, sélectionnez l'option appropriée qui convient à votre problème pour le diagnostic.
Étape 11: Effectuez des instructions à l'écran et faites le besoin.
J'espère que cela a résolu votre problème.
C'est tout!
J'espère que cet article a été utile et faites-nous savoir quel correctif vous a aidé dans la section des commentaires.
Merci.
- « Comment déplacer les icônes de la barre des tâches du centre à gauche dans Windows 11
- Comment corriger l'erreur du système de fichiers (-2147219195) dans Windows 11/10 »

