Comment corriger le code d'erreur Google Chrome 0xc0000005
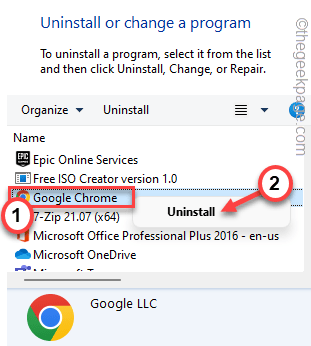
- 2422
- 644
- Romain Martinez
Le navigateur Google Chrome ne répond-il pas dans les quelques secondes suivant le lancement et affiche le message d'erreur "L'application n'a pas réussi à initialiser correctement (0xc0000005). Cliquez sur OK pour fermer l'application". Les utilisateurs sur Internet ont soulevé plusieurs plaintes au sujet de cette situation et il y a des correctifs faciles à ce problème. Il semble que la protection de point final de Symantec soit le véritable coupable ici, bien qu'il y ait également d'autres raisons.
Table des matières
- Fix 1 - Désinstaller l'antivirus
- Correction 2 - Modifier le registre
- Fix 3 - Exécutez Chrome avec des modificateurs
- Correction 4 - Exécutez Chrome en mode administrateur
- Fix 5 - Uninstal et réinstaller Chrome
Fix 1 - Désinstaller l'antivirus
Comme nous l'avons mentionné précédemment, Symantec Endpoint Protection est le principal coupable ici et vous devriez simplement le désinstaller.
1. Au début, cliquez avec le bouton droit sur le Icône Windows Et taper "Courir".
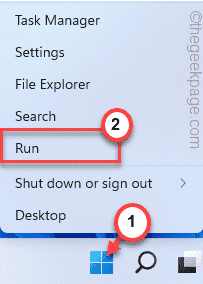
2. Maintenant écris "appwiz.cpl"Et cliquez"D'ACCORD"Pour accéder à la page Programmes et fonctionnalités.
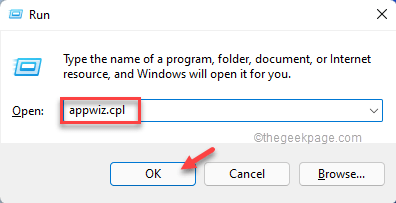
3. Maintenant, cherchez le "Protection de point de terminaison Symantec»App dans la liste des applications.
4. Une fois que vous avez trouvé l'application, cliquez avec le bouton droit et appuyez sur "Désinstaller".
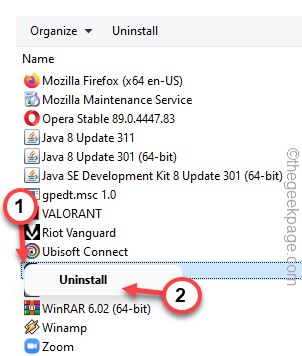
Maintenant, suivez simplement les étapes à l'écran pour désinstaller l'antivirus de votre système.
Une fois que vous aurez désinstallé l'antivirus, vous serez invité à redémarrage le système pour supprimer complètement tous les fichiers antivirus.
Après avoir redémarré le système, essayez d'accéder à Google Chrome et à tester.
Correction 2 - Modifier le registre
La modification de la valeur de la valeur de démarrage dans l'éditeur de registre devrait aider à trouver une résolution rapide.
1. Cliquez sur l'icône Windows dans la barre des tâches et tapez "enregistrement"Dans la boîte de recherche.
2. Maintenant, vous pouvez cliquer sur le "Éditeur de registre"Dans les résultats de la recherche.
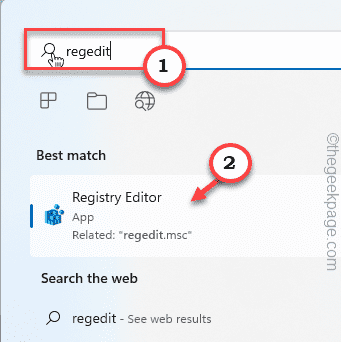
Avertissement - Vous allez modifier une valeur particulière dans l'éditeur de registre. Cela fonctionne généralement bien et n'a pas d'impact autrement. Mais parfois, cela peut créer des problèmes non sollicités. Donc, avant de faire quoi que ce soit d'autre, vous devriez créer une nouvelle sauvegarde du registre.
un. Une fois que vous avez ouvert l'écran de l'éditeur de registre, appuyez sur "Déposer”Dans la barre de menu.
b. Puis appuyez sur "Exporter”Pour faire une nouvelle sauvegarde du registre.
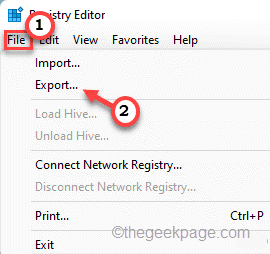
Conservez simplement cette sauvegarde dans un emplacement discret.
3. Sur le volet gauche, dirigez-vous sur cette adresse -
Hkey local machine \ System \ currentControlset \ Services \ sysmain
4. Regardez le volet à droite pour trouver le «Commencer" valeur.
5. Maintenant, double-cliquez La valeur pour l'ajuster vous-même.
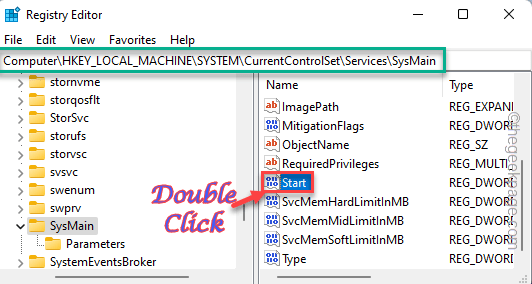
6. Ensuite, définissez les «données de valeur:« sur »4".
7. Ensuite, cliquez sur "D'ACCORD"Pour sauver le changement.
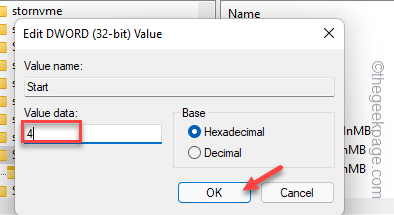
Une fois que vous avez changé la valeur de démarrage, fermez l'éditeur de registre. Après cela, redémarrage Votre machine.
Une fois que vous vous êtes connecté à votre compte,
Fix 3 - Exécutez Chrome avec des modificateurs
Exécuter l'application Chrome avec un drapeau pour vérifier si cela aide à résoudre votre problème.
1. Allez à votre bureau et cherchez l'icône Chrome là-bas. Ceci est le fichier Shorcut.
2. Maintenant, cliquez avec le bouton droit sur «Google Chrome"App et cliquez sur"Propriétés".
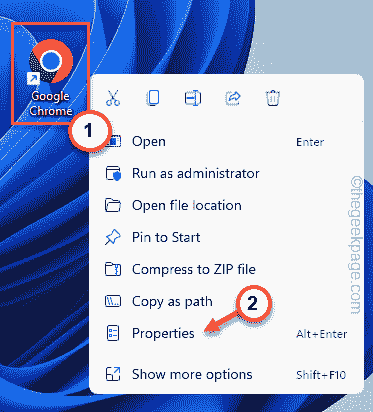
3. Sur la page des propriétés Chrome, allez au «Raccourci»Onglet.
4. Ici, dans la boîte 'cible:', à la fin de l'adresse, ajoutez un espace puis collez ce drapeau.
-Non -sandbox
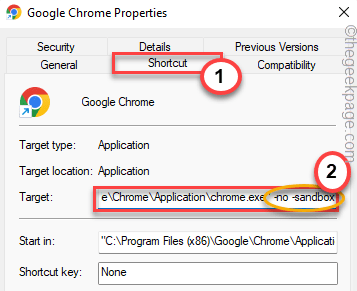
5. Après cela, appuyez sur "Appliquer"Et cliquez"D'ACCORD"Pour appliquer ce changement et le sauver.
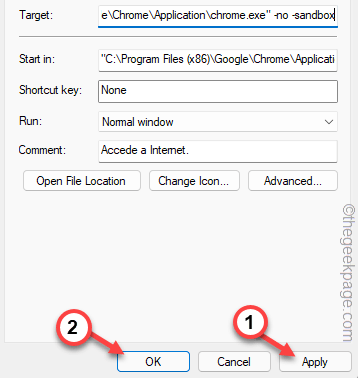
Maintenant, lancez le navigateur Chrome et testez s'il fonctionne ou non.
Correction 4 - Exécutez Chrome en mode administrateur
Chrome, défini pour s'exécuter en mode compatibilité, peut causer ce problème.
1. Vous devez cliquer avec le bouton droit sur le «Chrome"Icône et taper"Lieu de fichier ouvert".
[
Si vous ne trouvez pas l'icône Chrome sur le bureau, vous pouvez le faire -
un. Rechercher "chrome"En utilisant la zone de recherche.
b. Maintenant, cliquez avec le bouton droit sur «Google Chrome"Et puis, cliquez"Lieu de fichier ouvert".
]]
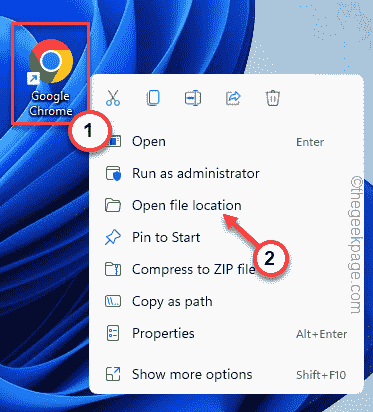
3. Cela vous mènera à l'emplacement de l'application Google Chrome.
4. Une fois que vous y êtes, cliquez avec le bouton droit sur «Google Chrome"App et appuyez sur"Propriétés".
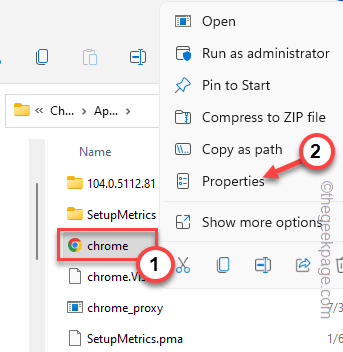
5. Lorsque la page Google Chrome s'ouvre, rendez-vous sur le "Compatibilité»Onglet.
6. Ici, assurez-vous que le «Exécuter ce programme en mode de compatibilité pour:"La boîte est inchangé.
7. Maintenant, vérifiez le «Exécutez ce programme en tant qu'administrateur”Boîte pour toujours exécuter le navigateur avec une autorisation administrative.
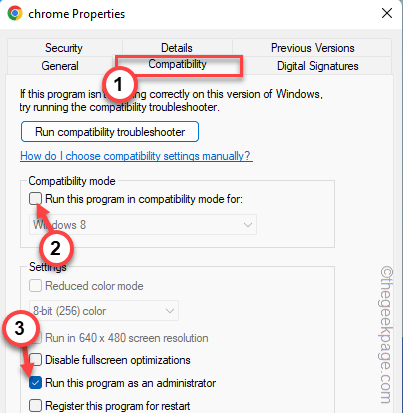
8. Pour appliquer cette modification, appuyez sur "Appliquer" et "D'ACCORD".
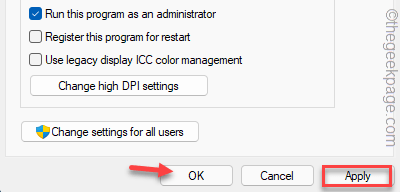
Après cela, lancez le navigateur Chrome à l'aide de l'icône de bureau.
Fix 5 - Uninstal et réinstaller Chrome
Vous devez désinstaller le navigateur chromé et le réinstaller.
1. Au début, appuyez sur le Gagner la clé + r Clés pour invoquer la boîte de course.
2. Alors, pâte Ceci là-bas et cliquez sur "D'ACCORD".
appwiz.cpl
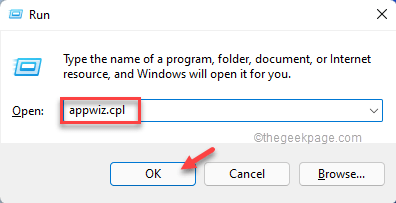
3. Maintenant, il suffit de taper le "Google Chrome"App et appuyez sur"Désinstaller".
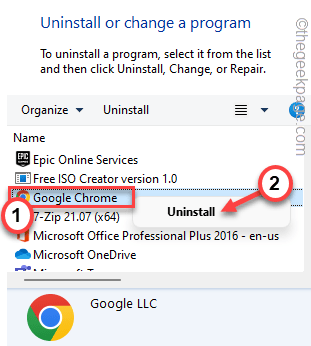
4. Maintenant, appuyez sur "Désinstaller«Pour désinstaller le navigateur de votre système.
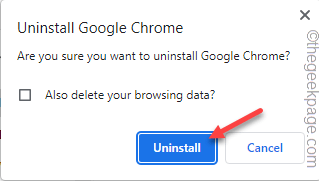
Après avoir désinstallé Google Chrome, téléchargez et exécutez le programme d'installation de Chrome sur votre système.
Le nouveau navigateur Google Chrome fonctionnera très bien et vous ne ferez pas face au problème.
Si aucune de ces solutions n'a fonctionné, vous pouvez opter pour d'autres alternatives telles que Microsoft Edge, Firefox, Opera, etc.
- « Les paramètres du système.EXE Crash lorsque vous utilisez Windows 11 Corre
- Comment réparer la barre d'utilisation de l'espace disque manquant dans ce PC sur Windows 11 »

