Les paramètres du système.EXE Crash lorsque vous utilisez Windows 11 Corre
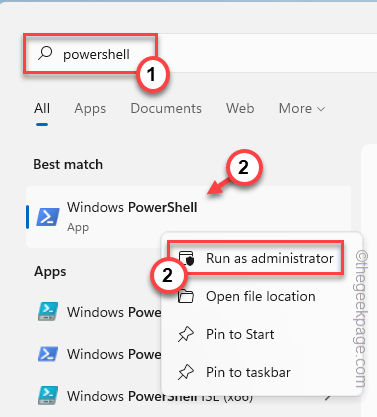
- 2121
- 327
- Jeanne Dupont
Certains processus Windows s'exécutent au premier plan, et presque tous les autres processus s'exécutent en arrière-plan. "Les paramètres du système.exe«Est l'un de ces processus qui s'exécutent pour s'assurer que les paramètres Windows fonctionnent efficacement. Donc, si les paramètres se bloquent sur votre système et que vous remarquerez ce message d'erreur "Les paramètres du système.EXE a cessé de fonctionner"Est apparu sur votre écran.
Table des matières
- Correction 1 - Exécutez certaines commandes PowerShell
- Correction 2 - Pause de l'antivirus
- Correction 3 - Exécutez un simple chèque de Dism
Correction 1 - Exécutez certaines commandes PowerShell
Essayez d'exécuter ces commandes PowerShell pour résoudre le problème.
1. appuie sur le Gagner et écrire "powershell"Dans la boîte de recherche.
2. Ensuite, tape à droite le «Windows PowerShell"Et cliquez"Exécuter en tant qu'administrateur«Pour y accéder.
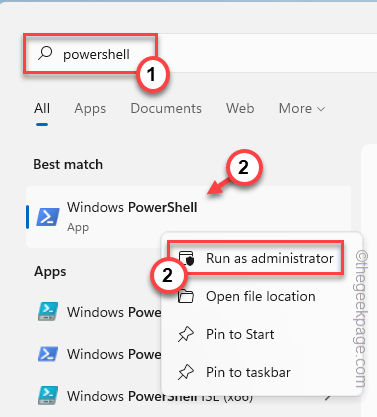
3. Maintenant, pâte Ce code dans le terminal PowerShell et frappe Entrer.
Get-appxpackage -allusers -name Windows.immersiveControlpanel | Foreach add-appxpackage -DisableDevelopmentMode -Register "$ ($ _.InstalLocation) \ AppxManifest.xml ”-Verbose
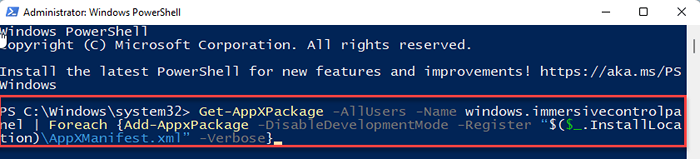
4. Après cela, exécutez également ce code.
PowerShell -ExecutionPolicy non restreint -command "& $ manifest = (get-appxpackage * immersiveControlpanel *).InstallLocation + '\ AppxManifest.xml '; Add-appxpackage -DisabledevelopmentMode -Register $ manifest "
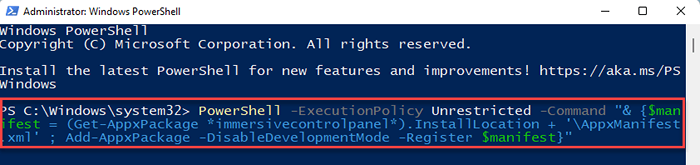
Après cela, fermez le terminal PowerShell. Alors, redémarrer Votre système et une fois que votre appareil est redémarré, testez si cela fonctionne.
Correction 2 - Pause de l'antivirus
L'antivirus peut restreindre les réglages de systèmes.EXE de travailler correctement. Essayez de faire une pause de l'antivirus et de le mettre sur la liste des exclusions.
1. Fermez l'application Paramètres, si elle est encore ouverte.
2. Regardez attentivement le coin gauche de votre barre des tâches. Vous remarquerez une icône de flèche vers le haut. Clique dessus.
3. Ici, vous trouverez plusieurs icônes cachées aux côtés de l'antivirus que vous utilisez.
4. Il suffit de taper à droite le logiciel antivirus et de taper "Protection contre la pause"Pour le faire une pause temporairement.
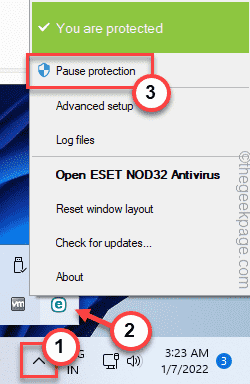
Maintenant, lancez le panneau Paramètres et vérifiez si cela fonctionne.
Il y a une autre chose que vous pouvez faire dans votre paramètre antivirus afin qu'il excuse l'application Paramètres à partir de celui-ci.
Étapes pour mettre les paramètres.exe dans la liste d'exclusion
Nous avons montré comment mettre les paramètres.exe dans la liste d'exclusion de l'antivirus dans Windows Security. Les étapes doivent également être les mêmes pour tout autre logiciel antivirus.
1. Ouvrez la sécurité Windows.
2. Quand il s'ouvre, appuyez sur le "Icône de la maison" puis cliquez sur le "Virus et protection des menaces".
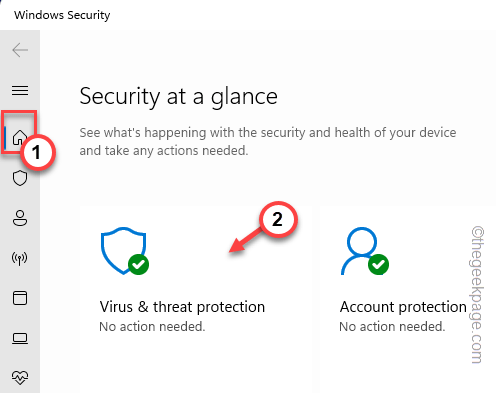
4. Si vous faites défiler vers le bas vers les «paramètres de protection contre les menaces», cliquez sur «Gérer les paramètres".
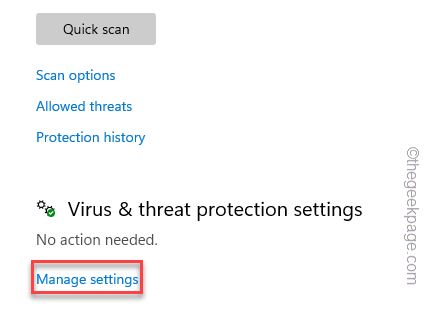
5. Appuyez sur le "Ajouter ou supprimer les exclusions".
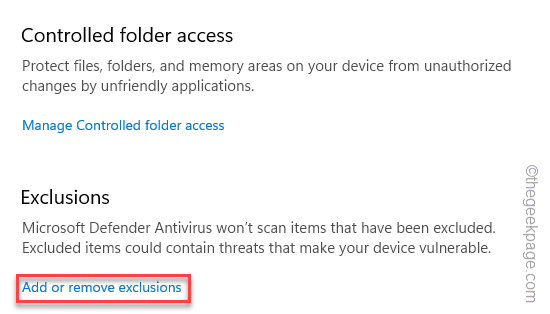
7. Maintenant, appuyez sur le "Ajouter une exclusion".
8. Dans la liste déroulante Sélectionnez le «Déposer" taper.
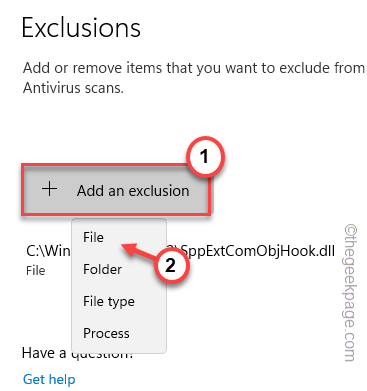
9. Ensuite, allez à cet endroit -
C: \ Windows \ immersiveControlpanel
dix. Sélectionnez le "Les paramètres du système"Application à l'intérieur de ce dossier et appuyez sur"Ouvrir".
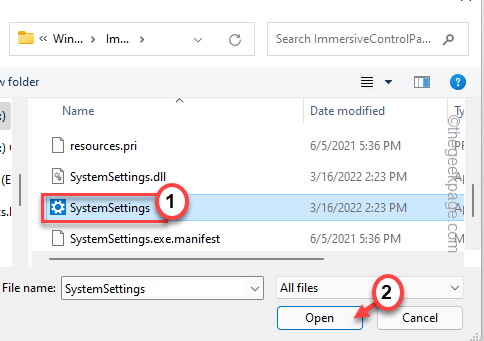
De cette façon, vous pouvez mettre des états de système.exe dans la liste d'exclusion de l'antivirus.
Les paramètres devraient fonctionner très bien sur votre système.
Correction 3 - Exécutez un simple chèque de Dism
S'il y a des fichiers de base manquants dans votre système, l'exécution du SFC et de la numérisation DISM devrait aider.
1. Vous pouvez lancer les deux scans du terminal CMD. Alors, appuyez sur le Clé Windows et le Clé r.
2. Lorsque la boîte d'exécution apparaît, écrivez "CMD”Dans le panneau d'exécution. Appuyez simplement sur le Ctrl + Shift + Entrée Clés ensemble.
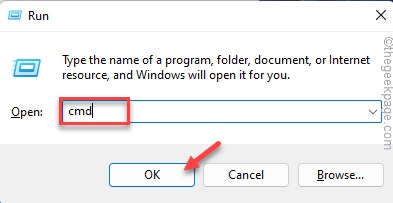
3. Collez ce code dans le terminal et frappez Entrer.
sfc / scanne
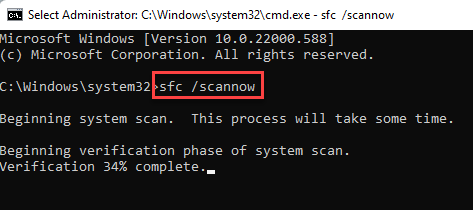
Permettez à Windows un certain temps d'exécuter et de terminer le processus de numérisation.
4. Une fois la numérisation terminée, exécutez ce code pour restaurer les fichiers système avec un contrôle DISM.
Soulager.EXE / en ligne / nettoyage-image / restauration
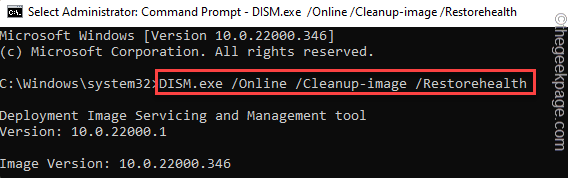
Une fois le processus de balayage terminé, fermez le terminal. Ensuite, vérifiez si les paramètres fonctionnent ou non.
- « L'erreur fatale n'a pas réussi à se connecter avec le correctif de processus du client de vapeur local
- Comment corriger le code d'erreur Google Chrome 0xc0000005 »

