Comment réparer Google Chrome a cessé de travailler
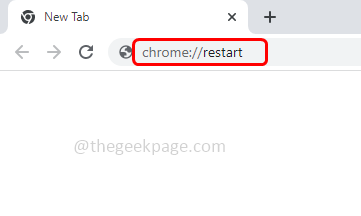
- 1370
- 110
- Thomas Richard
Google Chrome est l'un des navigateurs les plus utilisés, mais parfois les utilisateurs sont confrontés à des problèmes comme Chrome fonctionnant lentement, sans répondre, s'écraser, etc. Le problème le plus courant est que "Google Chrome a cessé de fonctionner". Cela peut être dû à diverses raisons telles que les fichiers corrompus, le cache, les cookies, l'utilisation élevée du processeur, etc. Mais ce problème peut être résolu. Si vous pensez comment? Ensuite, dans cet article, nous discuterons de différentes méthodes pour résoudre que Google Chrome a cessé de travailler, et avec ces étapes simples, vous pourrez vous débarrasser du problème.
Table des matières
- Méthode 1: Redémarrez le navigateur chromé
- Méthode 2: Renommer le fichier chrome
- Méthode 3: Supprimer le fichier de préférences
- Méthode 4: Effacer les cookies et le cache
- Méthode 5: Désactiver les extensions du navigateur
- Méthode 6: Vérifiez les logiciels conflictuels
- Méthode 7: Redémarrez l'ordinateur
- Méthode 8: Exécutez le programme en mode compatibilité
- Méthode 9: Réinitialisez le navigateur Chrome
- Méthode 10: Nettoyez l'ordinateur
- Méthode 11: Analyser les fichiers système de votre ordinateur
- Méthode 12: réinstaller Google Chrome
Méthode 1: Redémarrez le navigateur chromé
Essayez d'abord de redémarrer le navigateur, puis vérifiez si le problème persiste. Si oui, alors continuez à essayer d'autres méthodes. Pour redémarrer le chrome, appuyez simplement sur Ctrl + shift + q touches ensemble pour sortir de Chrome, puis la rouvrir en double-cliquant sur l'icône Chrome. Ou, suivez les étapes ci-dessous
Étape 1: Ouvrez le nouvel onglet dans le navigateur
Étape 2: Copie la commande ci-dessous et pâte il dans la barre d'adresse.
chrome: // redémarrer
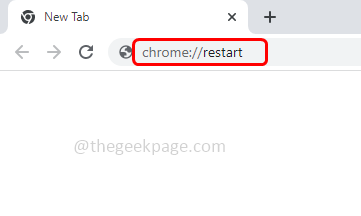
Étape 3: frapper entrer. Chrome se fermera puis rouvrira immédiatement. Vérifiez si le problème est résolu.
Méthode 2: Renommer le fichier chrome
Étape 1: dans le type de recherche Windows Google Chrome et clic-droit sur le meilleur match
Étape 2: Dans la liste, cliquez sur Lieu de fichier ouvert
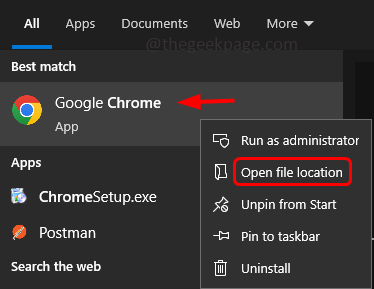
Étape 3: Une fenêtre d'explorateur de fichiers s'ouvrira là où vous pourrez trouver Google Chrome raccourci. Maintenant clic-droit dessus et sélectionner Lieu de fichier ouvert
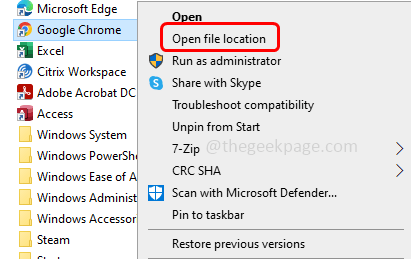
Étape 4: L'emplacement réel où le fichier chrome est présent sera ouvert. Clic-droit sur le fichier chrome et sélectionner Renommer
Étape 5: Mettez un point (.) après chrome. Maintenant, le nom de fichier serait «Chrome."Comme illustré dans l'image ci-dessous et appuyez sur entrer
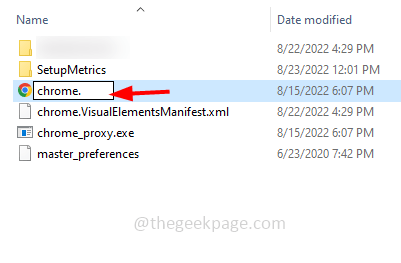
Étape 6: Maintenant clic-droit sur le renommé chrome fichier et sélectionner Créer un raccourci
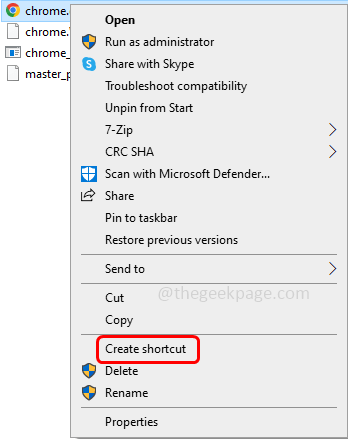
Étape 7: Une fenêtre contextuelle semblera créer un raccourci est le bureau cliquez sur Oui
Étape 8: Maintenant, renommez le raccourci nouvellement créé sur le bureau et essayez à nouveau d'ouvrir Chrome à partir de ce raccourci. Et le navigateur fonctionne sans aucun problème.
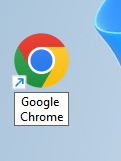
Si vous avez déjà un raccourci dans la barre des tâches ci-dessous, clic-droit dessus et cliquez dessus UNUS
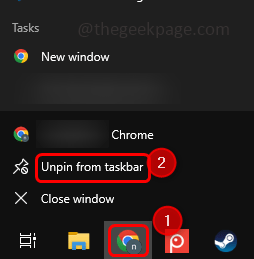
Maintenant de retour dans l'explorateur clic-droit sur le Chrome fichier et cliquez sur Épingle à la barre des tâches
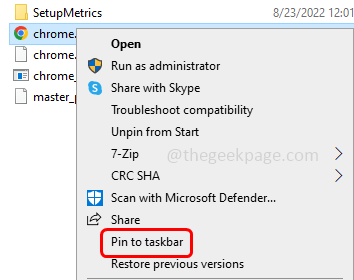
Méthode 3: Supprimer le fichier de préférences
Étape 1: ouvrez l'invite d'exécution en utilisant Windows + R Clés ensemble
Étape 2: Copie la commande ci-dessous et pâte Il dans l'invite de course puis frappez entrer
% UserProfile% \ Settings local \ application data \ google \ chrome \ user data \
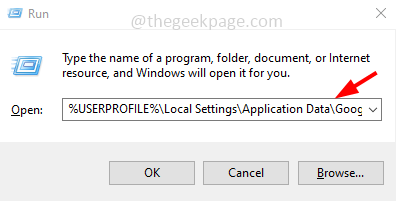
Étape 3: Cela ouvrira l'explorateur de fichiers. Trouver pour Défaut dossier et double Cliquez sur dessus
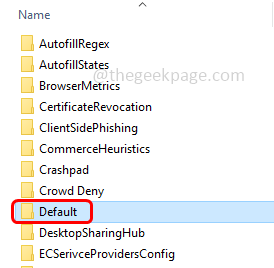
Étape 4: trouver pour Préférences fichier et clic-droit dessus
Note: Prenez un fichier de sauvegarde des préférences avant de le supprimer
Étape 5: Dans la liste apparue, cliquez sur Supprimer. Redémarrage l'ordinateur et vérifiez si le problème est résolu.
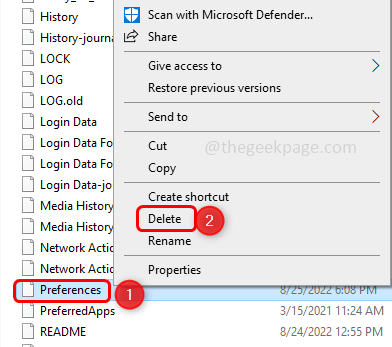
Méthode 4: Effacer les cookies et le cache
Étape 1: Dans le navigateur Chrome, cliquez sur le trois pointes dans le coin supérieur droit du navigateur. Cliquer sur Plus outils
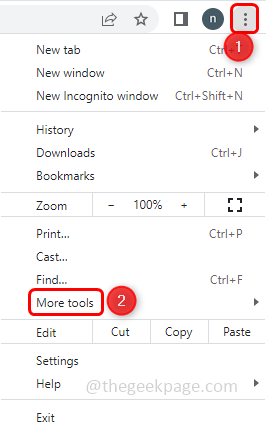
Étape 2: Ensuite, à partir de l'option Fly Out, sélectionnez Effacer les données de navigation
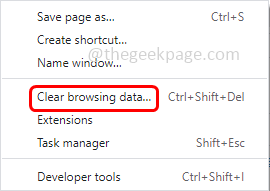
Étape 3: Dans la fenêtre apparue, sélectionnez Tout le temps du Plage de temps déroulant
Étape 4: Sélectionnez la case à côté, Historique de navigation, cookies et autres données sur le site, images et fichiers mis en cache.
Étape 5: cliquez sur le Clair données bouton. Vérifiez maintenant si le problème est toujours présent.
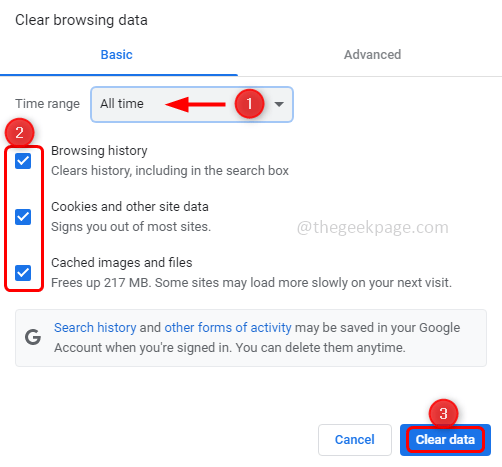
Méthode 5: Désactiver les extensions du navigateur
Étape 1: Dans le navigateur Chrome, cliquez sur le trois pointes dans le coin supérieur droit du navigateur. Cliquer sur Plus outils
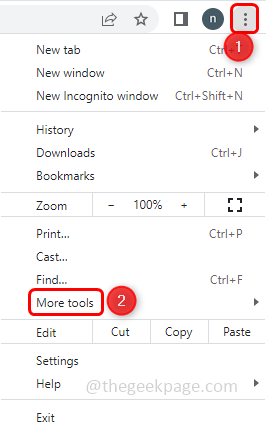
Étape 2: Ensuite, à partir de l'option Fly Out, sélectionnez Extensions
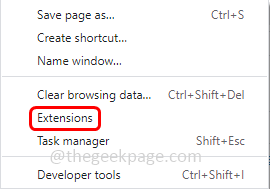
Étape 3: Désactiver tous les extensions en cliquant sur la barre à bascule. La couleur bleue de la barre à bascule devrait disparaître.
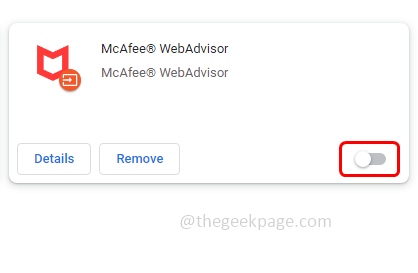
Étape 4: S'il y a des extensions inutiles, alors supprimez-les en cliquant sur le retirer bouton
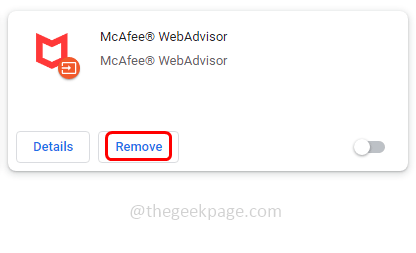
Étape 5: Redémarrage Votre système et vérifiez si l'erreur est disparue.
Méthode 6: Vérifiez les logiciels conflictuels
Étape 1: Ouvrez les navigateurs et type chromés chrome: // conflits / et frapper entrer
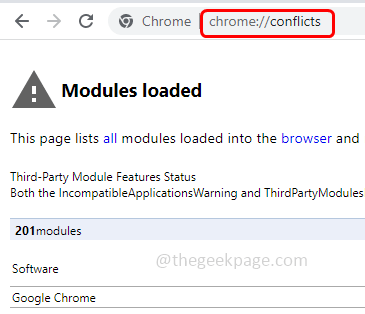
Étape 2: Dans les résultats, s'il dit qu'il existe un logiciel de conflit, désinstallez ces logiciels
Étape 3: Pour désinstaller, ouvrez l'invite d'exécution en utilisant Windows + R Clés ensemble. Taper appwiz.cpl et frapper entrer
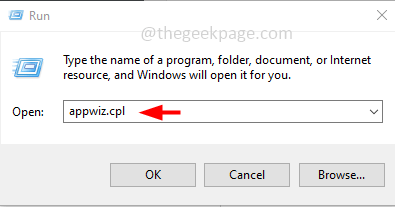
Étape 4: Clic-droit sur le logiciel contradictoire et cliquez sur désinstaller.
Méthode 7: Redémarrez l'ordinateur
S'il y a un problème dans le serveur ou des problèmes mineurs, un redémarrage le résoudra. Donc, avant d'expérimenter différentes solutions, redémarrez votre système une fois et vérifiez si Chrome fonctionne correctement. Sinon, essayez les méthodes ci-dessous. Pour redémarrer le système,
Étape 1: cliquez sur les fenêtres Commencer bouton dans le coin inférieur gauche de l'écran d'affichage
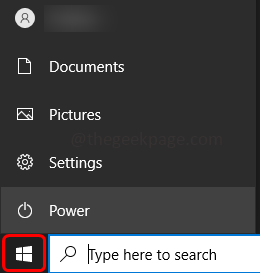
Étape 2: cliquez sur le Pouvoir bouton et sélectionner Redémarrage. Cela pourrait prendre quelques minutes pour terminer le processus.
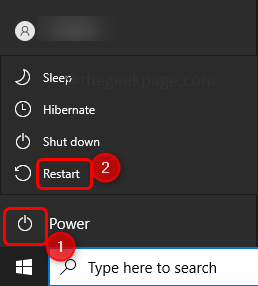
Méthode 8: Exécutez le programme en mode compatibilité
Étape 1: allez sur le chemin où le chrome.Le fichier EXE est présent. Ici c'est le chemin suivant, copie et pâte Il dans la barre d'adresse de l'explorateur de fichiers et frappez entrer.
C: \ Program Files (x86) \ Google \ Chrome \ Application
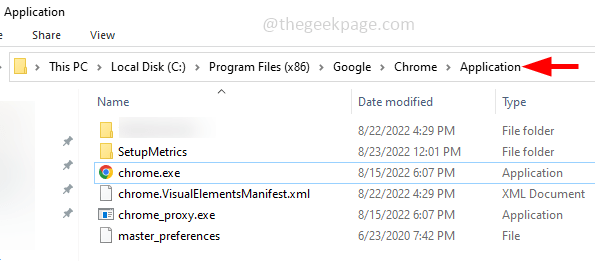
Étape 2: Trouver pour Chrome.fichier exe et clic-droit dessus
Étape 3: Dans la liste apparue, cliquez sur propriétés
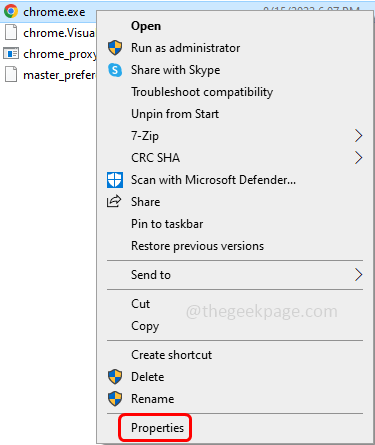
Étape 4: Dans la fenêtre des propriétés, accédez au Compatibilité onglet et activer "Exécuter ce programme en mode de compatibilité pour”Option en sélectionnant la case à côté.
Étape 5: Une fois la case à cocher marquée, le menu déroulant En dessous, il sera activé. Dans la liste déroulante Windows 8 ou Windows 7
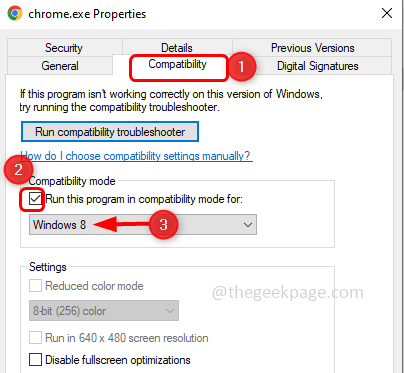
Étape 6: Pour enregistrer les modifications, cliquez sur Appliquer et D'ACCORD
Étape 7: Maintenant redémarrage votre ordinateur et vérifiez si le problème est résolu.
Méthode 9: Réinitialisez le navigateur Chrome
Étape 1: ouvrez le navigateur Chrome et cliquez sur le trois pointes qui est dans le coin supérieur droit
Étape 2: De la liste apparue, cliquez sur Paramètres
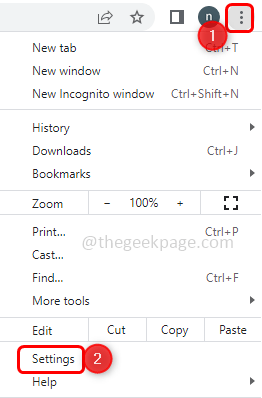
Étape 3: Sur le côté gauche, trouver pour Réinitialiser et nettoyer Et cliquez dessus
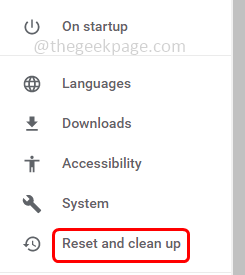
Étape 4: cliquez sur Restaurer les paramètres de leurs valeurs par défaut d'origine à droite
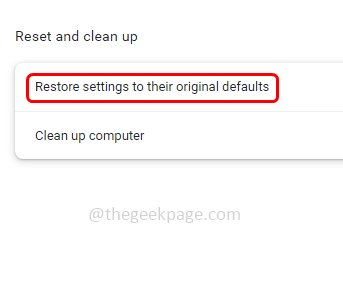
Étape 5: Frappez le Réinitialiser paramètres bouton pour réinitialiser le navigateur. Vérifiez maintenant si le problème est résolu.
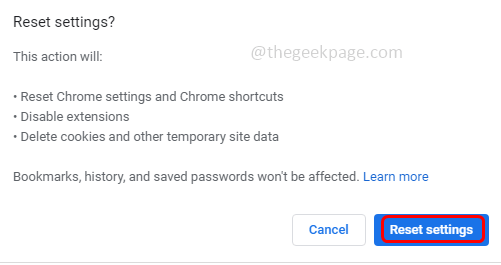
Méthode 10: Nettoyez l'ordinateur
Étape 1: ouvrez le navigateur Chrome et cliquez sur le trois pointes qui est dans le coin supérieur droit
Étape 2: De la liste apparue, cliquez sur Paramètres
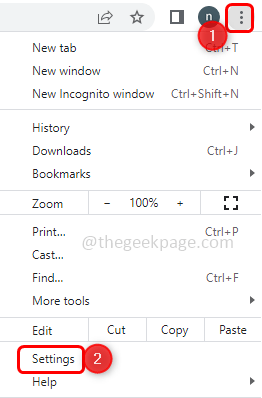
Étape 3: Sur le côté gauche, trouver pour Réinitialiser et nettoyer Et cliquez dessus
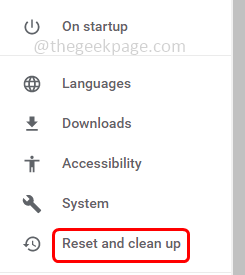
Étape 4: Sélectionner Nettoyer l'ordinateur de la droite
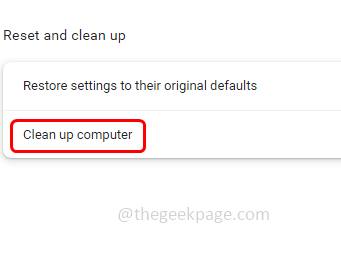
Étape 5: Dans la fenêtre ouverte, cliquez sur Trouver Pour trouver le logiciel nocif de l'ordinateur et le supprimer
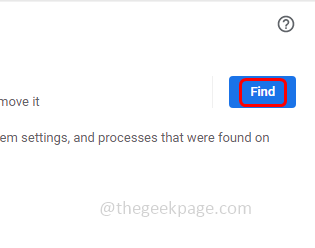
Étape 6: Redémarrage l'ordinateur et vérifiez s'il n'y a pas de problème dans Chrome
Méthode 11: Analyser les fichiers système de votre ordinateur
Étape 1: Dans la barre de recherche Windows, tapez CMD et maintenez Ctrl et Changement Keys ensemble et frappez entrer. Cela ouvrira le commande rapide en tant que administratif
Étape 2: Copie la commande ci-dessous et pâte il dans l'invite de commande. Puis frapper entrer Pour l'exécuter
sfc / scanne
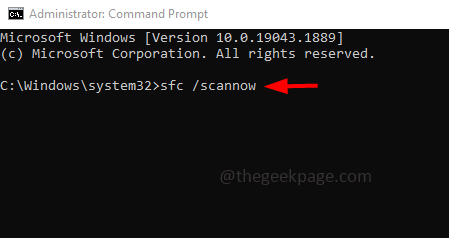
Étape 3: Il faudra quelques minutes pour scanner les fichiers système.
Méthode 12: réinstaller Google Chrome
Étape 1: Tout d'abord, désinstallez le chrome de votre ordinateur. Pour ce faire, ouvrez l'invite d'exécution en utilisant Windows + R Clés ensemble, tapez appwiz.cpl et frapper entrer
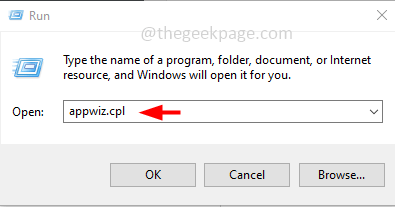
Étape 2: Cela ouvrira les programmes et les fonctionnalités de la fenêtre, sous la désinstallation ou modifieront une recherche de programme pour Google Chrome
Étape 3: Clic-droit sur Google Chrome et cliquez sur désinstaller
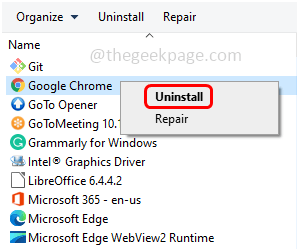
Étape 4: Pour l'installer, allez sur le site Web de Chrome et cliquez sur Télécharger Chrome
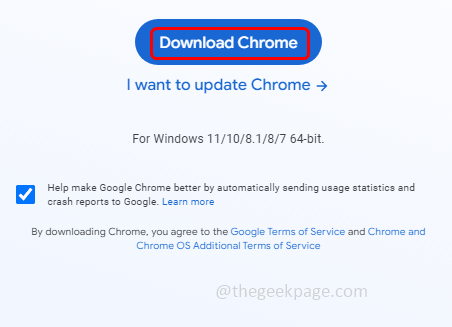
Étape 5: Une fois le téléchargement terminé, double cliquer sur le .fichier exe à installer
Étape 6: Attendez que le chrome soit installé, puis utilisez-le. Le problème doit être résolu.
C'est ça! J'espère que cet article est utile et faites-nous savoir la méthode ci-dessus que vous avez essayé et travaillé pour vous. Merci!!
- « Comment corriger facilement la connexion des erreurs au réseau CSGO
- Erreur de l'application Windows Mail 0x80070490 Nous n'avons pas trouvé vos paramètres »

