Erreur de l'application Windows Mail 0x80070490 Nous n'avons pas trouvé vos paramètres
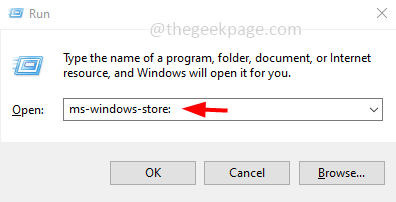
- 2269
- 471
- Romain Martinez
La plupart d'entre nous savent qu'à l'aide de l'application Mail, nous pouvons ajouter plusieurs comptes de messagerie comme Gmail, Yahoo, Outlook, etc. Mais lorsque vous ouvrez l'application Windows Mail et essayez d'ajouter votre compte de messagerie, êtes-vous confronté au problème en disant «quelque chose s'est mal passé. Nous ne trouvons pas vos paramètres. Code d'erreur: 0x80070490 " ? Trouvez la solution pour l'erreur dans cet article. Ici, nous avons répertorié quelques méthodes qui vous aideront à vous débarrasser du problème.
Table des matières
- Méthode 1: Mettez à jour l'application de courrier et de calendrier dans Microsoft Store
- Méthode 2: Activer les applications pour permettre d'accéder à un e-mail
- Méthode 3: Configurez le compte de messagerie dans l'application Calendar, puis envoyez l'application
- Méthode 4: Réinitialisez l'application de courrier et de calendrier
- Méthode 5: Exécutez les commandes SFC et DISM
- Méthode 6: désinstaller et réinstaller l'application de courrier et de calendrier
Méthode 1: Mettez à jour l'application de courrier et de calendrier dans Microsoft Store
Étape 1: ouvrez l'invite d'exécution en utilisant Windows + R Clés ensemble
Étape 2: Type MS-Windows-Store: dans l'invite de course puis frapper entrer
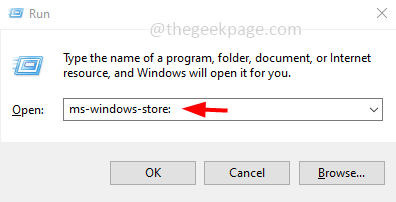
Étape 3: Recherche Courrier et calendrier Dans la boîte de recherche
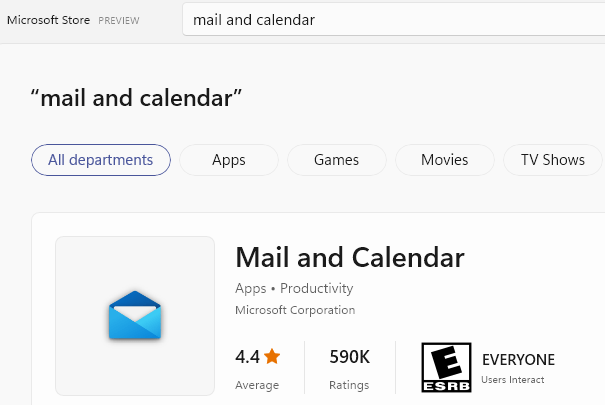
Étape 4: - maintenant, cliquez sur Courrier et calendrier Pour oper ses détails
Étape 5: Maintenant, regardez le droit et essayez de trouver Mise à jour bouton là-bas . S'il y a un bouton de mise à jour, cliquez simplement dessus pour le mettre à jour.
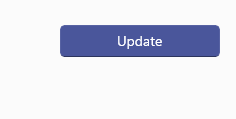
Étape 5: Il faudra quelques minutes pour télécharger et installer les mises à jour. Une fois terminé, ouvrez l'application Mail puis essayez de vous connecter et de vérifier si le problème est résolu.
Méthode 2: Activer les applications pour permettre d'accéder à un e-mail
Étape 1: Ouvrez les paramètres Windows en utilisant Windows + I Clés ensemble.
Étape 2: cliquez sur Confidentialité
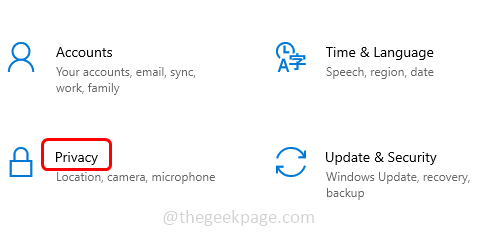
Étape 3: Sur le côté gauche, faites défiler vers le bas sous les autorisations de l'application et trouver pour E-mail
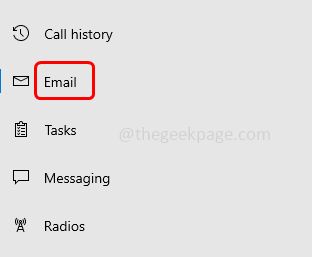
Étape 4: Activer l'option "Autoriser les applications à accéder à votre EmaiL ”en cliquant sur la barre à bascule
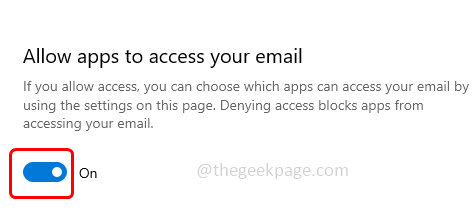
Étape 5: sous Choisissez quelles applications peuvent accéder à votre e-mail activer Courrier et calendrier Option en cliquant sur la barre à bascule à côté
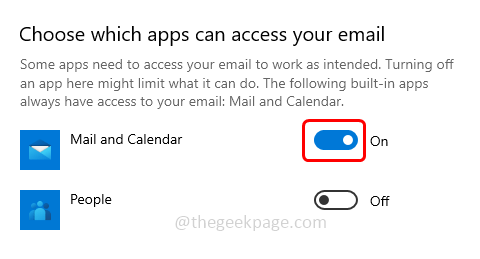
Étape 6: Maintenant redémarrage l'ordinateur. Ouvrez l'application de messagerie et ajoutez votre compte de messagerie, puis connectez l'application de messagerie. Vérifiez si le problème est résolu.
Méthode 3: Configurez le compte de messagerie dans l'application Calendar, puis envoyez l'application
Étape 1: ouvrez l'invite d'exécution en utilisant Windows + R Clés ensemble
Étape 2: Type shell: appsfolder et frapper entrer
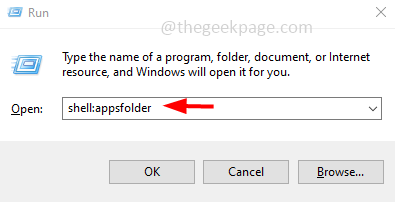
Étape 3: Cela ouvrira la fenêtre des applications dans File Explorer où toutes vos applications seront répertoriées. Trouver Calendrier et double cliquer là-dessus pour l'ouvrir.
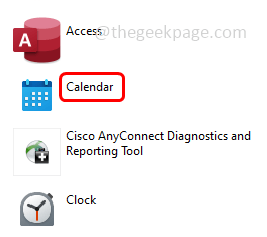
Étape 4: Sur le côté gauche en bas, cliquez sur le engrenage icône Pour ouvrir les paramètres.
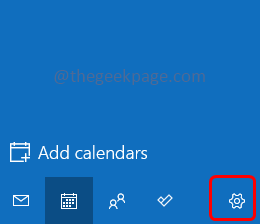
Étape 5: À droite, vous pouvez trouver la liste des paramètres d'écoute, cliquez sur Gérer les comptes
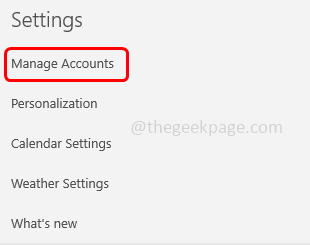
Étape 6: puis cliquez sur Ajouter un compte
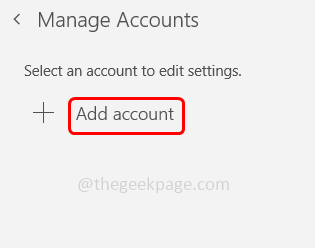
Étape 7: Sélectionnez le type de compte que vous souhaitez ajouter et cliquez dessus. Exemple, compte Google, compte Yahoo, etc.
Étape 8: Suivez les instructions à l'écran pour ajouter votre compte dans l'application Calendar
Étape 9: Il faudra quelques minutes pour synchroniser les données du calendrier.
Étape 10: Aller à nouveau à l'invite d'exécution à l'aide des touches Windows + R ensemble, tapez ensemble shell: appsfolder et frapper entrer
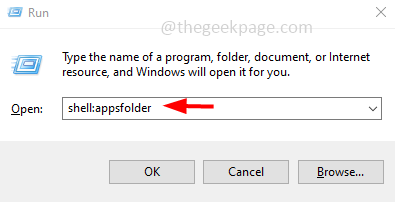
Étape 11: Dans la fenêtre ouverte, recherchez Poster et double cliquer là-dessus pour ouvrir.
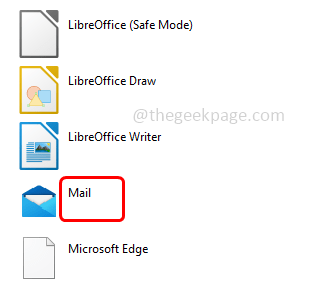
Étape 12: cliquez sur Ajouter un compte
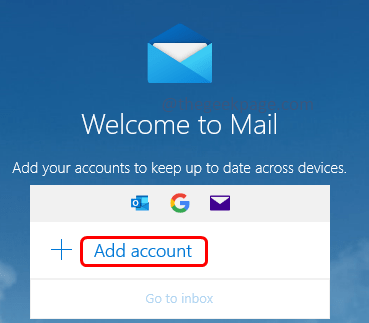
Étape 13: Sélectionnez le type de compte que vous souhaitez ajouter et cliquez dessus. Exemple, compte Google, compte Yahoo, etc.
Étape 14: Suivez les instructions à l'écran pour ajouter votre compte dans l'application Mail.
Étape 15: Attendez quelques minutes pour se synchroniser. Une fois fait, redémarrage le système et connectez-vous à l'application de messagerie pour vérifier s'il n'y a pas d'erreur.
Méthode 4: Réinitialisez l'application de courrier et de calendrier
Étape 1: Ouvrez les paramètres Windows en utilisant Windows + I touches ensemble et cliquez sur applications
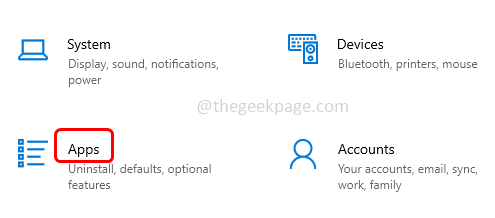
Étape 2: à gauche sur cliquez sur Applications et fonctionnalités
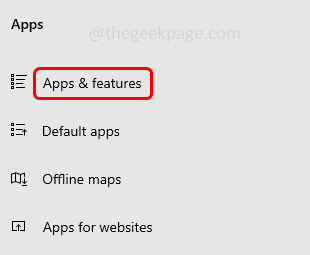
Étape 3: à droite, faites défiler vers le bas et trouver pour Courrier et calendrier appliquez et sélectionnez-le. Cliquer sur Options avancées
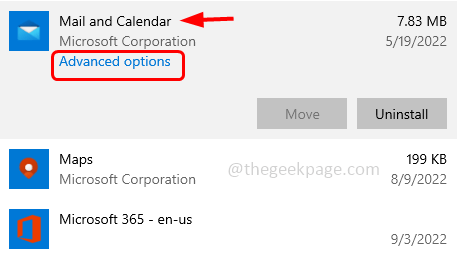
Étape 4: Faites défiler vers le bas et cliquez sur Réinitialiser bouton
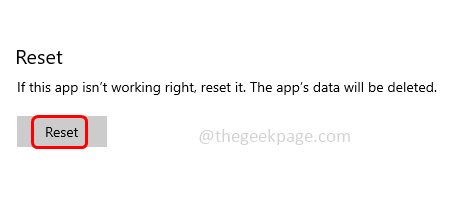
Étape 5: Une fois la réinitialisation terminée, ouvrez l'application Mail, si elle demande le compte de messagerie, ajoutez-le et vérifiez si le problème est résolu.
Méthode 5: Exécutez les commandes SFC et DISM
Étape 1: Ouvrez le Commande Rapide dans administrateur mode, pour le faire en type CMD Dans la barre de recherche Windows, maintenez Ctrl et Changement Clés ensemble puis frappez entrer.
Étape 2: Une fenêtre de contrôle du compte d'utilisateur s'ouvrira sur Cliquez sur Oui
Étape 3: Copie Les commandes ci-dessous un par un et pâte Dans l'invite de commande. Puis frapper entrer pour les exécuter.
Soulager.exe / en ligne / nettoyage-image / scanhealth
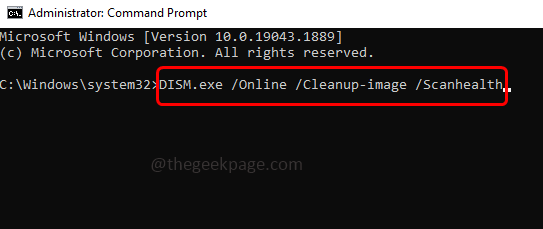
Soulager.EXE / en ligne / nettoyage-image / restauration
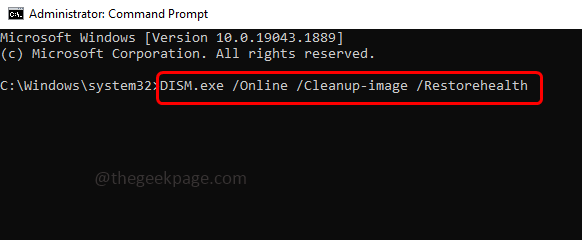
Étape 4: Une fois l'exécution terminée, copiez la commande SFC ci-dessous et collez-la dans l'invite de commande. Appuyez sur Entrée pour l'exécuter
sfc / scanne
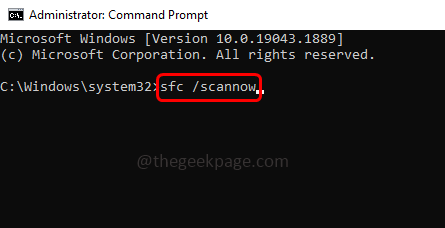
Étape 5: Il faudra quelques minutes pour scanner les fichiers système et une fois terminé redémarrage votre système. Vérifiez si le problème est résolu.
Méthode 6: désinstaller et réinstaller l'application de courrier et de calendrier
Étape 1: Ouvrez les paramètres Windows en utilisant Windows + I touches ensemble et cliquez sur applications
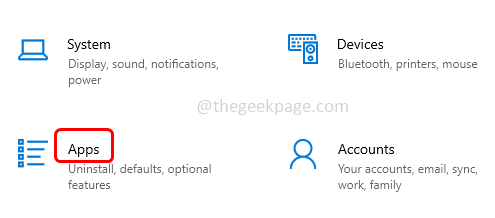
Étape 2: à gauche sur cliquez sur Applications et fonctionnalités
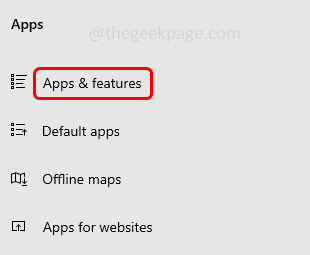
Étape 3: À droite, trouvez pour un courrier et l'application de calendrier et sélectionnez-la. Cliquer sur Désinstaller Pour désinstaller l'application de courrier et de calendrier
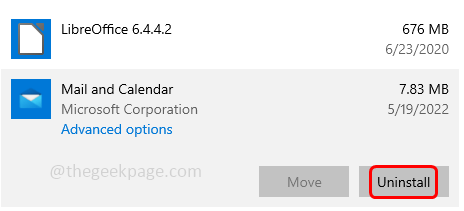
Étape 4: Pour réinstaller l'application, ouvrez la boutique Microsoft, dans la barre de recherche en haut, tapez Application de courrier et de calendrier.
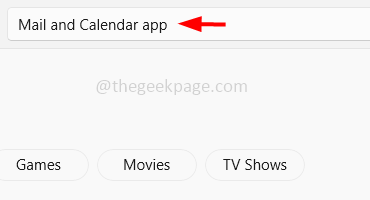
Étape 5: puis frappez entrer. Une fois l'application de messagerie répertoriée, cliquez sur le Obtenir bouton pour télécharger et l'installer.
ou vous pouvez supprimer l'application à l'aide de PowerShell
Désinstaller l'application de messagerie à l'aide de PowerShell
Étape 1: Ouvrez le Powershell dans administrateur mode. Pour faire ce type PowerShell dans la barre de recherche Windows. Prise Ctrl + shift Keys ensemble et frappez entrer
Étape 2: Copie la commande ci-dessous et pâte dans la fenêtre PowerShell et frapper entrer. Cela désinstallera l'application de courrier et de calendrier.
Get-Appxpackage Microsoft.WindowsCommunicationsApps | Supprimez-appxpackage
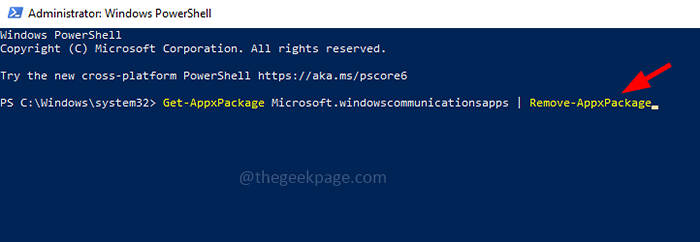
Étape 3: Pour le réinstaller, suivez l'étape 4 et l'étape 5 ci-dessus
Étape 4: Une fois installé, ouvrez l'application de messagerie et ajoutez le compte de messagerie et vérifiez si le problème est résolu.
C'est ça! J'espère que cet article est utile et faites-nous savoir la méthode ci-dessus que vous avez essayé de résoudre le problème. Merci!!
- « Comment réparer Google Chrome a cessé de travailler
- Nous n'avons pas pu trouver une caméra compatible avec Windows Hello Face [Fix] »

