Vous aurez besoin d'une nouvelle application pour ouvrir ce correctif d'erreur de superposition MS-Gaming
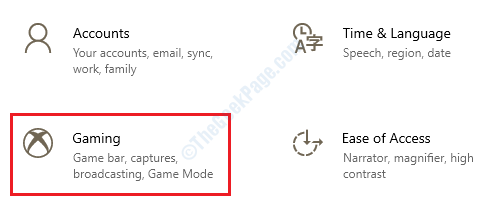
- 1075
- 279
- Jeanne Dupont
Une erreur très courante signalée par les utilisateurs de Windows 10 est le Vous aurez besoin d'une nouvelle application pour ouvrir cette superposition MS-Gaming erreur. Cette erreur est liée à la nouvelle fonctionnalité Windows 10, Barre de jeux Windows, qui fournit des fonctionnalités de jeu telles que l'enregistrement d'écran, la capture de capture d'écran, etc. Tout ce que vous avez à faire est d'appuyer sur Gagner + g les clés ensemble et l'application de la barre de jeu s'ouvrirait. Mais parfois, lorsque vous utilisez la combinaison clé Win + G à d'autres fins, vous pourriez obtenir l'erreur Vous aurez besoin d'une nouvelle application pour ouvrir cette superposition MS-Gaming. Continuez à lire, pour apprendre à corriger cette erreur en utilisant des méthodes très simples.
Table des matières
- Méthode 1: Désactiver la barre de jeu
- Méthode 2: Réinitialiser le cache Windows Store
- Méthode 3: Désactiver la liaison des clés via l'éditeur de registre Windows
- Méthode 4: Réinstaller les applications Windows manquantes
Méthode 1: Désactiver la barre de jeu
Cas 1 - pour Windows 10
La solution la plus simple serait de Désactiver simplement la barre de jeu Pour supprimer le Liaison de la clé Win + G réservée, vous permettant ainsi d'utiliser le combo clé pour d'autres applications.
1. Nous devons d'abord ouvrir les paramètres Windows. Soit Appuyez sur les touches Win + I ensemble ou tu peux recherche pour Paramètres dans Démarrer la recherche de menu bar pour élever le Paramètres Windows fenêtre. Une fois qu'il s'ouvre, cliquez sur l'option Jeu.
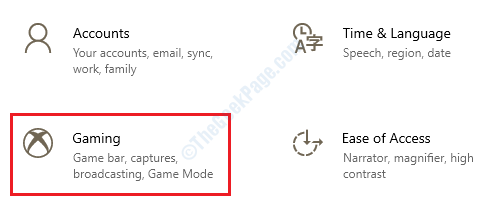
2. Vous pourrez maintenant voir les paramètres de la barre de jeu. Vous devez basculer le bouton désactivé correspondant à l'option Enregistrer les clips de jeux, les captures d'écran et diffuser en utilisant la barre de jeu.
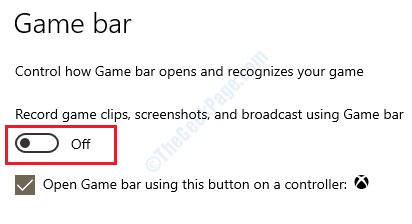
C'est ça. Vérifiez si votre problème est résolu.
Cas 1 - pour Windows 11
1 - Appuyez sur Key Windows + i ensemble pour ouvrir paramètres.
2 - Maintenant, cliquez sur Jeu à partir du menu de gauche.
3 - Cliquez sur Bar de jeu Xbox du côté droit.
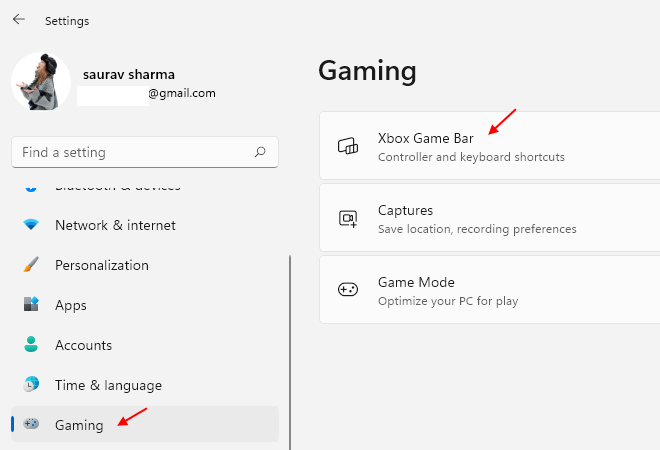
4 - Maintenant, tournez-le désactivé.
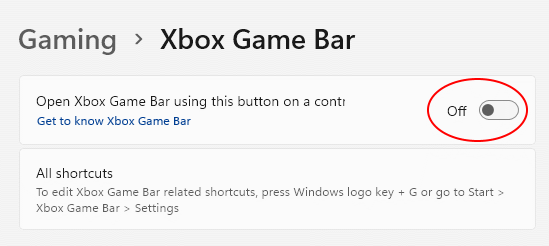
Méthode 2: Réinitialiser le cache Windows Store
Parfois, le problème pourrait être causé à cause du cache Windows Store. Veuillez suivre les étapes ci-dessous pour réinitialiser votre cache Windows Store.
1 - Recherche CMD Dans Windows Search Box. Droite Cliquez sur et choisir courir comme administrateur
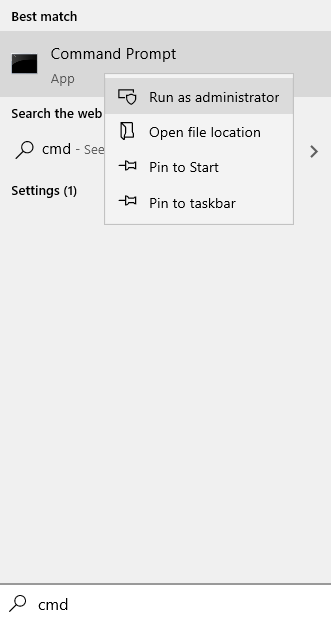
2 - Type wsreset Dans la fenêtre de l'invite de commande et frapper Entrer clé
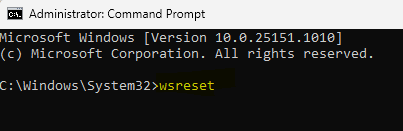
3. L'étape ci-dessus lancerait une fenêtre d'invite de commande. La réinitialisation se produit en arrière-plan. Attendez patiemment pendant que la commande s'exécute à l'achèvement. Une fois que la commande a terminé la réinitialisation du cache, L'application Windows Store sera lancée. Vérifiez si votre problème est résolu.
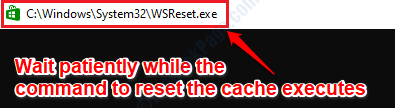
Méthode 3: Désactiver la liaison des clés via l'éditeur de registre Windows
Les étapes suivantes impliquent d'apporter des modifications à votre éditeur de registre Windows. Il est fortement conseillé de reprendre une arrière.
1. Nous devons d'abord ouvrir le Registre Windows. Pour cette presse Win + R clés ensemble et élever le Courir fenêtre. Puis tapez regedit et frapper Entrer clé.
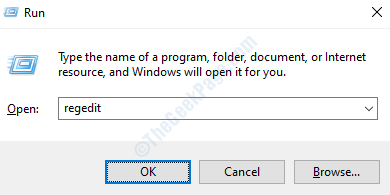
2. Maintenant, accédez au chemin suivant:
Ordinateur -> hkey_current_user -> logiciel -> Microsoft -> Windows -> CurrentVersion -> Gamedvr
Une fois que vous êtes sur le chemin ci-dessus, dans le fenêtre volet, cliquez sur le dossier nommé Gamedvr. Maintenant dans le fenêtre droite vitre, clic-droit sur l'entrée nommée AppCaptureAnabled. Alors Cliquez sur sur l'option Modifier.
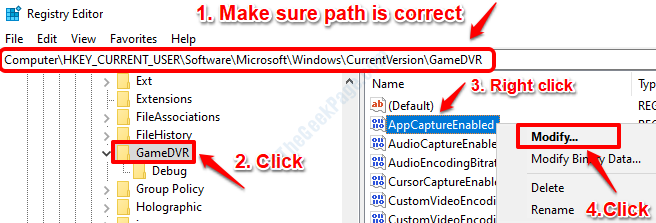
3. Sous Données de valeur champ, assurez-vous que la valeur est définie sur 0. Aussi, assurez-vous que Base est réglé sur Décimal. Une fois que vous avez terminé, frappez D'ACCORD bouton.
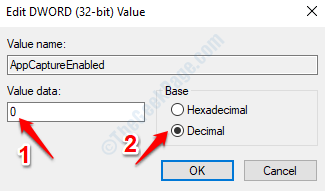
4. Comme ensuite, dans l'éditeur de registre lui-même, accédez au chemin suivant:
Ordinateur -> hkey_current_user -> système -> GameConfigstore
Assurez-vous que le chemin que vous avez atteint est correct. Cliquer sur Gameconfigstore dans le fenêtre vitre. Puis dans le fenêtre droite panoramique, localiser et clic-droit à l'entrée qui dit Gamedvr_enabled. Puis à partir du Menu contextuel de clic droit, Cliquez sur sur l'option Modifier.
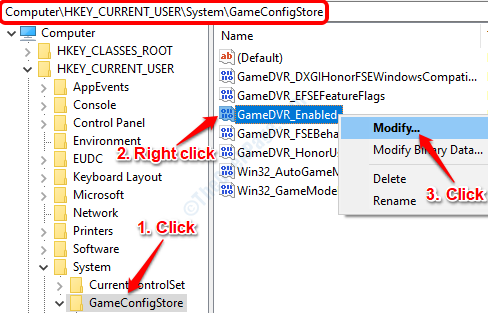
5. Dans la fenêtre DWORD Edit qui s'ouvre. Ensemble Données de valeur pour 0 et assurez-vous Base est réglé sur Hexadécimal. Frapper D'ACCORD bouton une fois que vous êtes tous réglés.
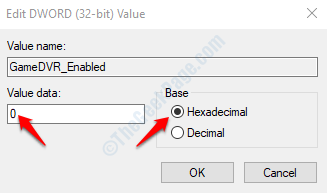
6. C'est tout. Redémarrez votre machine et vérifiez si le problème est résolu ou non.
Méthode 4: Réinstaller les applications Windows manquantes
Parfois l'erreur Vous aurez besoin d'une nouvelle application pour ouvrir cette superposition MS-Gaming se produit à cause des applications Windows manquantes. Si aucune des méthodes énumérées ci-dessus n'a fonctionné pour vous, nous pouvons essayer de réinstaller les applications Windows manquantes.
1. Ouvrez l'explorateur de fichiers Windows et accédez au chemin suivant. Assurez-vous de remplacer user_account avec le nom de votre compte d'utilisateur.
Ce PC -> C lecteur -> utilisateurs -> user_account -> Données d'application --> Local -> packages
Si vous êtes Impossible d'afficher AppData dossier, cela signifie que vous devez activer la visualisation de fichiers cachés.
Pour cela, recherche Options d'explorateur de fichiers dans la boîte de recherche.
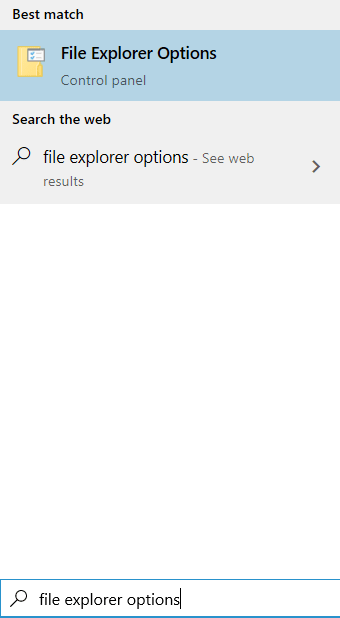
Maintenant, cliquez sur Voir Onglet et SELECT Montrer les fichiers cachés Options puis cliquez sur Appliquer et D'ACCORD.
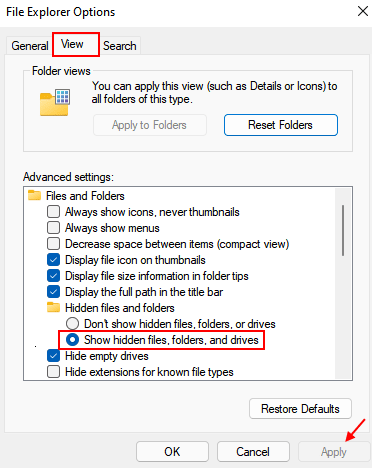
2. Maintenant, nous allons supprimer tous les fichiers du Local / Packages dossier. Nous allons tout réinstaller à l'étape suivante. Cependant, si vous voulez prendre une sauvegarde, c'est le temps. Vous pouvez déplacer tous les contenus de ce dossier à d ou un autre endroit que vous voulez, juste pour être en toute sécurité.
Une fois que vous êtes tous définis, sélectionnez tous les fichiers et dossiers dans le Paquets dossier en appuyant Ctrl + A Keys ensemble Et puis a frappé le SUPPRIMER clé. Si l'un des fichiers / dossier ne peut être supprimé car il est utilisé, sauter il.
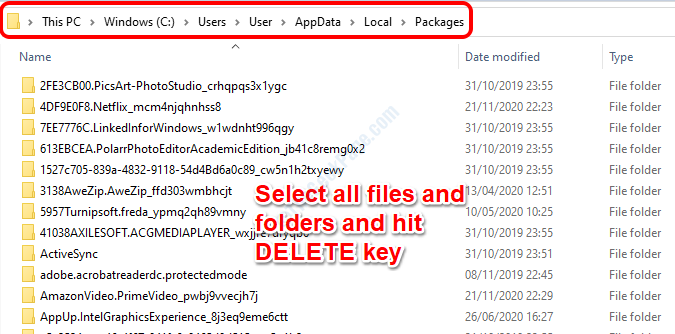
3. Comme ensuite, nous devons ouvrir Windows PowerShell dans administrer mode. Cliquer sur Démarrer la recherche de menu bar puis tape powershell. Une fois que les résultats sont survenus, clic-droit sur Windows PowerShell puis cliquez sur Exécuter en tant qu'administrateur.
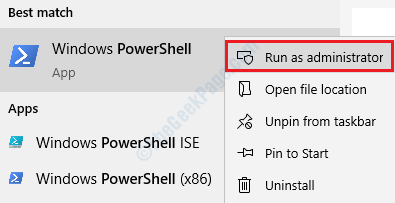
4. Quand Powershell Ouvre en mode admin, copier coller la commande suivante dedans puis frappez Entrer clé.
Get-appxpackage -allusers | ForEach add-appxpackage -DisabledevelopmentMode -Register "$ ($ _.InstalLocation) \ AppxManifest.xml "

5. PowerShell réinstallera désormais toutes les applications manquantes. Veuillez attendre que l'ensemble du processus se termine avant de fermer la fenêtre PowerShell.
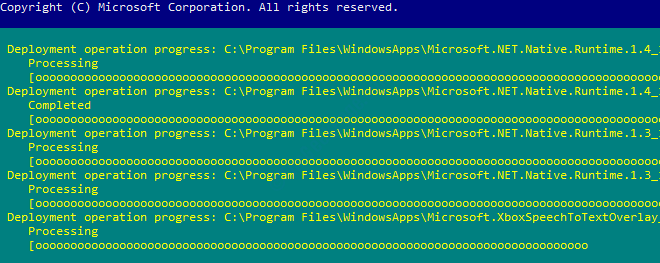
6. Une fois que tout est terminé, vous pouvez essayer redémarrer votre PC. Lorsque le système est en place, essayez de vérifier si votre problème est résolu ou non.
Veuillez laisser tomber les commentaires quelle méthode a fonctionné pour vous.
- « Comment réparer Google Meet 'Camera Is Off' Erreur
- Windows + Shift + S ne fonctionne pas dans Windows 10 Fix »

