Comment réparer Google Voice ne peut pas placer votre problème d'appel
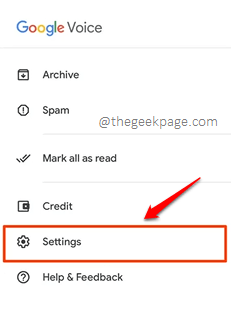
- 4694
- 184
- Maëlle Perez
la voix de Google n'a pas encore déployé dans tous les pays. Mais partout où il est déployé, c'est une étoile. Il fournit d'excellentes installations d'appel et est largement utilisée par de nombreux utilisateurs. De plus, il est livré avec le nom de marque Google et il hérite par défaut beaucoup de crédibilité. Cependant, comme toute autre application Android, Google Voice n'est pas non plus dépourvue de bogues. Il y a de nombreux problèmes auxquels sont confrontés les utilisateurs de Google Voice, bien qu'aucun ne soit insoluble. L'un de ces problèmes rencontrés par les utilisateurs vocaux est le Google Voice n'a pas pu passer votre appel problème.
Le problème se produit pour plusieurs raisons comme connexion réseau instable, défectueux Mises à jour de l'application, données / cache d'application corrompus, Incorrect Configurations d'application, interférence VPN, etc. Bien que les causes soient nombreuses, les solutions sont en fait assez faciles et simples. Plongez dans l'article pour savoir comment vous pouvez rapidement comprendre et réparer le Google Voice n'a pas pu passer votre appel erreur en quelques secondes. J'espère que vous aimez lire!
Table des matières
- Solution 1: Modifier les paramètres de Google Voice
- Solution 2: effacer les données et le cache des applications vocales Google
- Solution 3: Vérifiez si vous avez une connexion réseau stable
- Solution 4: Désactiver VPN si activé
- Solution 5: Accorder les autorisations requises à Google Voice
Solution 1: Modifier les paramètres de Google Voice
Étape 1: Ouvrez le la voix de Google application et cliquez sur le Plus d'options icône située dans le coin supérieur gauche de l'écran.
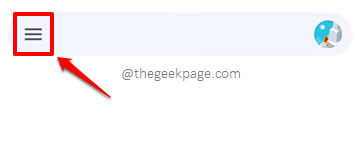
Étape 2: Comme suivant, à partir de la liste des options disponibles, cliquez sur celui qui dit Paramètres.
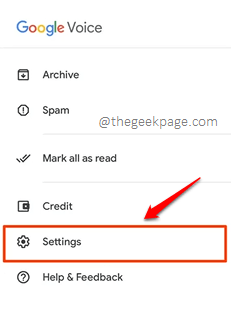
Étape 3: Maintenant sur l'écran des paramètres, sous le Appels Section, cliquez sur l'option Faire et recevoir des appels.
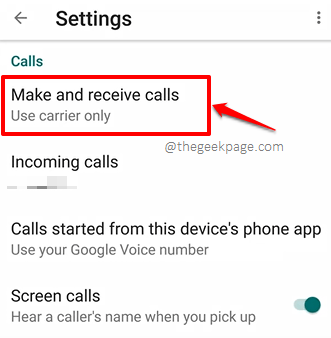
Étape 4: Enfin, choisissez le radio bouton correspondant à l'option Préférez les données Wi-Fi et mobiles. C'est ça.
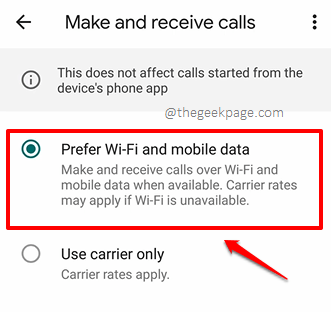
Une fois que vous avez tous terminé, forcer la fermeture le la voix de Google demande et vérifiez si le problème est résolu ou non.
Solution 2: effacer les données et le cache des applications vocales Google
Dans cette solution, essayons de nettoyer les données et le cache des applications Google Voice.
Étape 1: Encore une fois, lancez le Paramètres application.
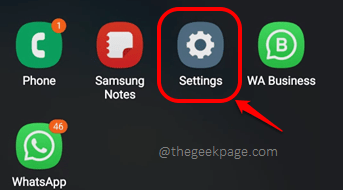
Étape 2: Sur le Paramètres écran, cliquez sur le applications option.
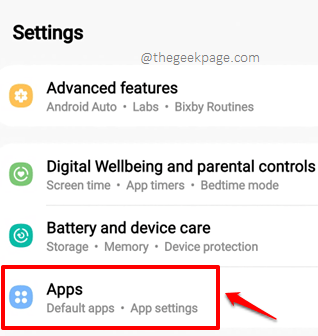
Étape 3: Faites défiler, localiser et cliquer sur le Voix application.
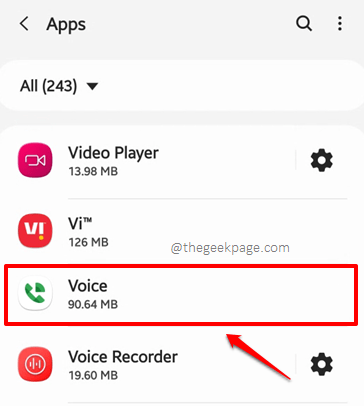
Étape 4: Clique sur le Stockage Option Suivant.
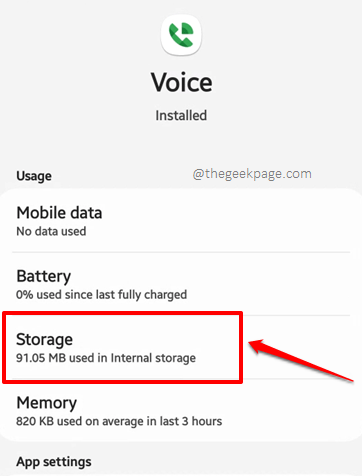
Étape 5: Maintenant sur le Stockage écran, cliquez sur le Effacer les données bouton et sur le Vider le cache bouton pour effacer respectivement les données de l'application et le cache d'application. C'est ça. Vérifiez si cela résout votre problème.
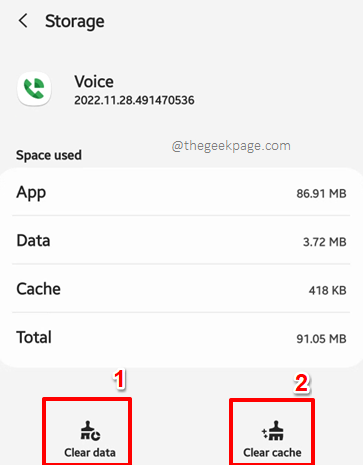
Si aucune des solutions ci-dessus, il vous a résolu le problème, essayez de lancer Google Play Store et mise à jour le la voix de Google application. Vous pouvez également essayer désinstallant l'application complètement et l'installation à nouveau. Veuillez nous faire savoir si vous êtes toujours coincé, nous sommes heureux de vous aider.
Solution 3: Vérifiez si vous avez une connexion réseau stable
La plupart du temps, le problème se produit car il n'y a pas de connexion réseau stable. Donc, la toute première chose que vous devez vérifier est de savoir si vous êtes connecté à Internet. Si vous êtes sur des données cellulaires, essayez de passer à un réseau Wi-Fi et vice-versa.
Solution 4: Désactiver VPN si activé
Certains utilisateurs ont signalé que lorsqu'ils ont désactivé leur tunneling VPN, Google Voice a facilement commencé à passer des appels sans lancer le message d'erreur. Pour que tu puisses essayer invalidie Réseau privé virtuel(VPN) Connexions si vous en avez activé sur votre appareil Android.
Solution 5: Accorder les autorisations requises à Google Voice
Étape 1: Lancez le Paramètres Application en cliquant sur son icône dans le tiroir des applications.
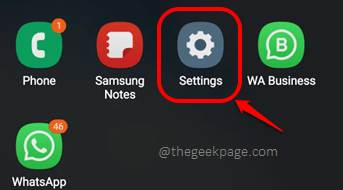
Étape 2: Sur le Paramètres écran, cliquez sur le applications option.
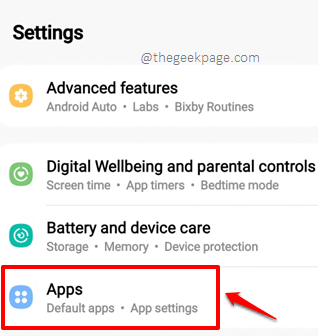
Étape 3: Faites défiler la liste des applications installées sur votre appareil et cliquez sur le Voix Application pour afficher ses informations liées à l'application.
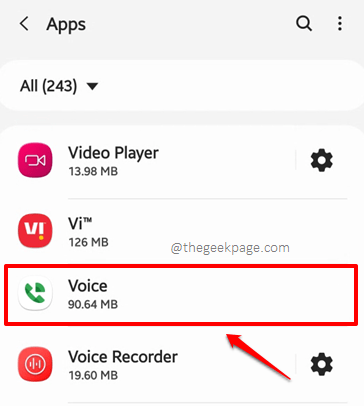
Étape 4: Comme suivant, cliquez sur le Autorisation option.
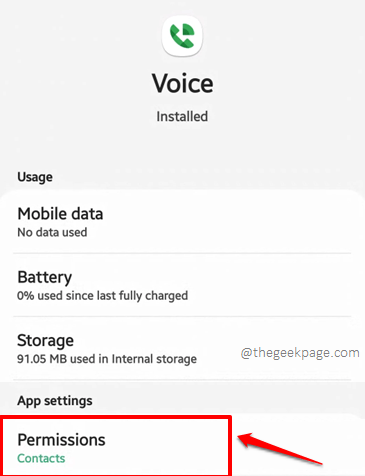
Étape 5: Maintenant, sur le Autorisation écran, vous devez vous assurer que toutes les autorisations sont sous le AUTORISÉ Section et aucune sous le REFUSÉ section. Si l'une des autorisations est sous la section refusée, cliquez dessus.
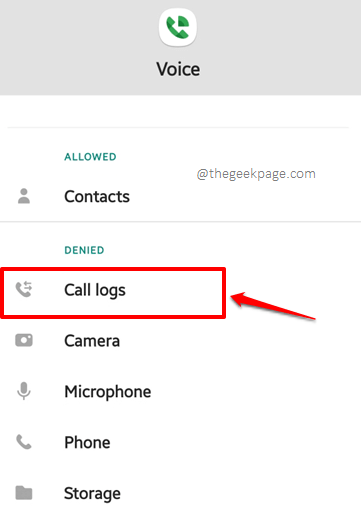
Étape 6: Choisir la radio bouton correspondant au Permettre option et appuyez sur le Dos Icône de flèche dans le coin supérieur gauche de l'écran pour revenir au Autorisation filtrer.
Répétez la même chose et déplacez tous les REFUSÉ autorisation au AUTORISÉ section.
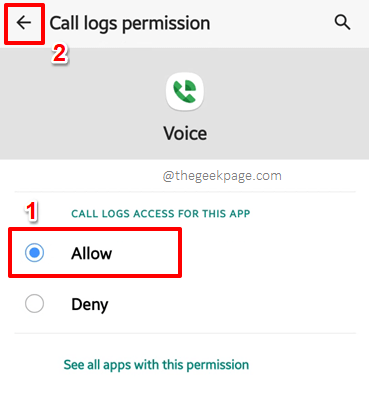
Étape 7: Enfin, votre Autorisation L'écran doit ressembler à celui de la capture d'écran suivante. Toutes les autorisations doivent être sous le AUTORISÉ section.
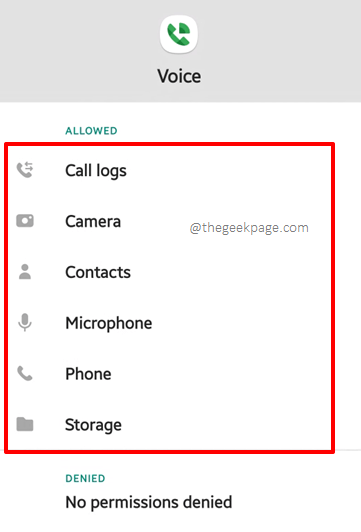
Note: Pour les préoccupations liées à la sécurité, si vous n'avez pas envie d'accorder toutes les autorisations, vous pouvez essayer d'accorder des autorisations une par une et vérifier si cela résout le problème de Google Voice ne peut pas passer des appels.
Restez à l'écoute pour de plus en plus de trucs techniques, conseils, solutions, how-tos et hacks.
- « Vous n'êtes connecté aux réseaux WiFi sur Windows 11 [résolu]
- Référence d'objet non définie sur une instance d'un objet dans Microsoft Visual Studio Fix »

