Référence d'objet non définie sur une instance d'un objet dans Microsoft Visual Studio Fix
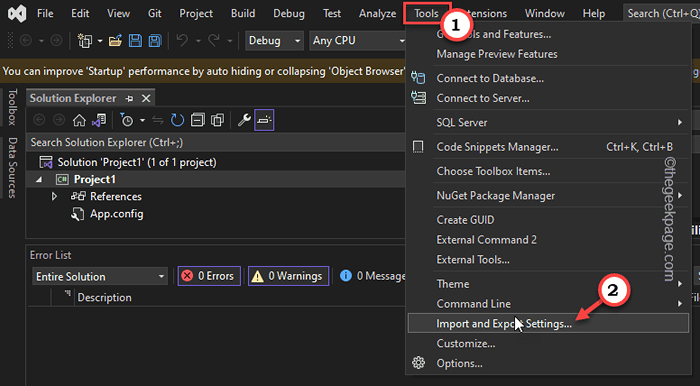
- 1041
- 251
- Jeanne Dupont
Certains utilisateurs de Microsoft Visual Studio ont signalé un message d'erreur "La référence d'objet n'est pas définie à une instance d'un objet.»Tout en ouvrant plusieurs projets. Bien qu'à première vue, cela peut ressembler à d'autres installations (comme ASP.Les outils nets ou Web) peuvent l'avoir affecté, le cache local corrompu de VS est en fait le principal coupable ici. Alors, suivez simplement nos instructions et récupérez Visual Studio en un rien de temps.
Table des matières
- Correction 1 - Supprimer le cache local vs
- Correction 2 - Redémarrer VS
- Correction 3 - Supprimer les composants de Model
- Fix 4 - Exécutez Visual Studio en tant qu'administrateur
- Correction 5 - Réinitialisez manuellement les données utilisateur VS
- Correction 6 - Mettre à jour les extensions
- Correction 7 - Installer ASP.Packages nets et outils Web
- Fix 8 - Installer le dernier studio visuel
- Fix 9 - Désactiver le service tactile
- Correction 10 - Vérifiez à nouveau votre code
Correction 1 - Supprimer le cache local vs
Supprimez le cache local vs de votre système. Vous pouvez le faire directement à partir du terminal ou à l'aide de l'interface graphique (explorateur de fichiers).
Étape 1 -
NOTE - Au fur et à mesure que vous supprimez le cache local et réinitialisez le paramètre utilisateur par défaut, attendez-vous à toutes les modifications personnelles que vous avez apportées en vertu de la mise en page et du compte MS lié.
1. Avant de faire quoi que ce soit, fermez le Visual Studio appliquer.
2. Ensuite, ouvrez l'explorateur de fichiers sur votre ordinateur.
3. Ensuite, allez à cet endroit -
C: \ Users \% nom d'utilisateur% \ appdata \ local \ Microsoft \ VisualStudio
4. Ici, sélectionner Tous les composants à l'intérieur et appuyez sur le icône pour vider le dossier.
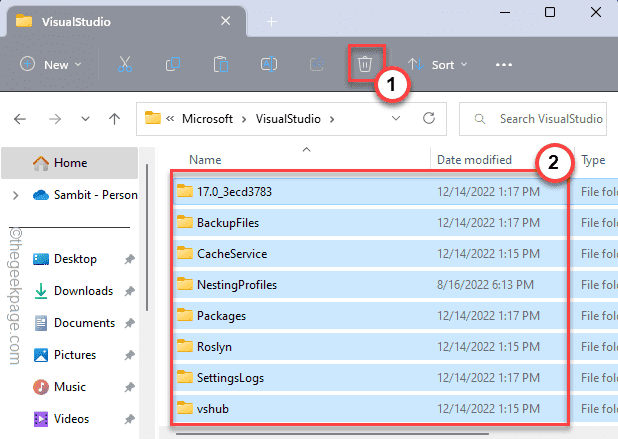
5. Maintenant, dirigez-vous vers ce point -
C: \ Users \% UserProfile% \ AppData \ Local \ Microsoft \ vscommon
6. Après cela, appuyez sur le Ctrl + a touches ensemble pour tout sélectionner à la fois.
7. Enfin, appuyez sur le «Supprimer«Clé de votre clavier pour supprimer tous les composants.
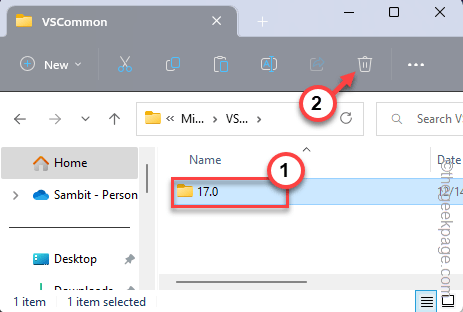
Fermez l'explorateur de fichiers.
Étape 2 - Réinitialisez l'utilisateur
Cette étape est facultative et seulement si Étape 1 seul ne résout pas le problème, faites cela.
Vous pouvez facilement réinitialiser les données de l'utilisateur à l'aide d'un terminal.
1. Taper "CMD"Dans la boîte de recherche.
2. Ensuite, tape à droite le «Invite de commande"Cela apparaît dans la zone de recherche et appuyez sur"Exécuter en tant qu'administrateur".
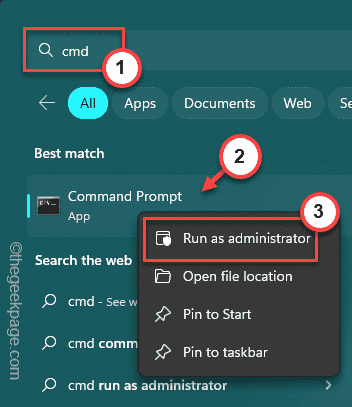
3. Après cela, vous devez entrer dans le Visual Studio dossier d'installation à l'aide de la commande cd.
Système x64 - C: \ Program Files (x86) \ Microsoft Visual Studio 22.0 \ Common7 \ ide
Système x86 - C: \ Program Files \ Microsoft Visual Studio 22.0 \ Common7 \ ide
Donc, la commande est -
CD dossier d'installation de vs
Vous devez remplacer le «Emplacement de vs"Avec le dossier d'installation sur votre ordinateur.
CD C: \ Program Files (x86) \ Microsoft Visual Studio 22.0 \ Common7 \ ide

4. Enfin, exécutez ceci pour réinitialiser le userdata.
Devenv / ResetUserData
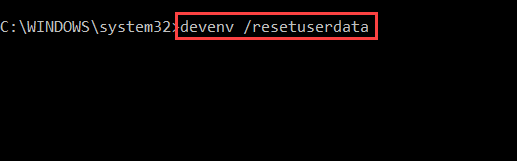
Après cela, fermez le terminal et relancez le Visual Studio. Vérifiez si cela fonctionne.
Correction 2 - Redémarrer VS
Ce problème de référence d'objet que vous rencontrez peut être un problème unique. Fermez simplement les processus Visual Studio et testez.
1. Si vous cliquez avec le bouton droit sur Icône Windows, vous remarquerez le menu contextuel.
2. Là, taper "Gestionnaire des tâches"Pour ouvrir ça.
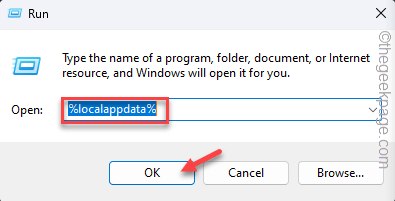
3. Sur le panneau du gestionnaire de tâches, recherchez le «vracas.exe" processus.
4. Une fois que vous avez trouvé cela, tape à droite et appuyez sur "Tâche finale"Pour tuer le processus.
Après cela, redémarrage Visual Studio. Vérifiez si cela fonctionne.
Correction 3 - Supprimer les composants de Model
Vous pouvez supprimer le cache du modèle des composants manuellement et tester si cela fonctionne.
1. Ouvrez une boîte d'exécution en utilisant le Gagner et le R Clés ensemble.
2. Ensuite, tapez "% localappdata%"Et frappez Entrer Pour visiter le dossier AppData.
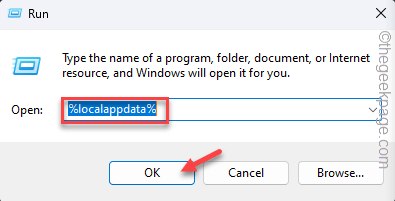
3. Maintenant, allez dans ce sens -
Microsoft \ VisualStudio.0
4. Ici, vous pouvez trouver le "Composantmodelcache" dossier.
5. Ensuite, sélectionnez le dossier et appuyez sur "Supprimer»Icône pour le supprimer de votre système.
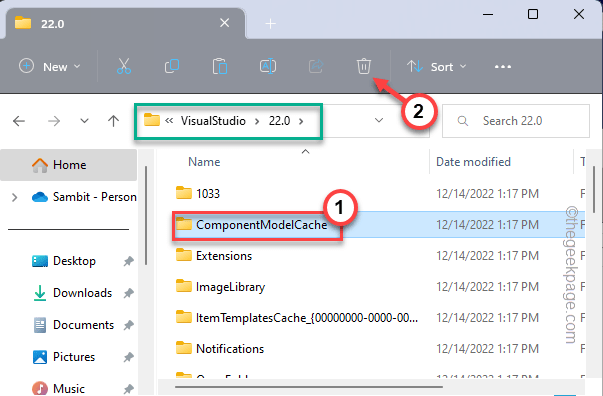
Après ça, redémarrage Visual Studio.
Vérifiez si cela aide. Vous ne verrez pas le "La référence d'objet n'est pas définie à une instance d'un objet »Message d'erreur à nouveau.
Il y a une autre façon de faire ça. Vous pouvez installer l'extension du cache du composant MEF Effectif et l'utiliser pour faire de même.
Fix 4 - Exécutez Visual Studio en tant qu'administrateur
Exécutez le Visual Studio en tant qu'administrateur et testez. Certains utilisateurs ont résolu le problème à travers cela.
1. Tapez juste "visuel"Dans la boîte de recherche.
2. Ensuite, cliquez avec le bouton droit sur "Visual Studio 2022"Comme il apparaît sur le résultat de la recherche, puis cliquez"Exécuter en tant qu'administrateur«Exécuter vs en tant qu'administrateur.
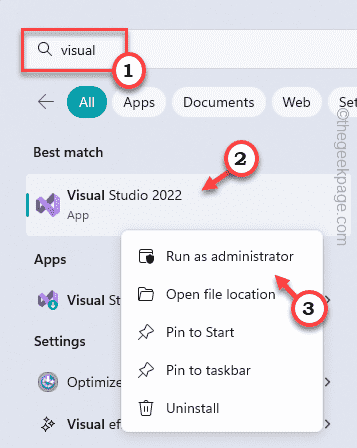
Attendez que Visual Studio se lance. Maintenant, ouvrez votre projet et testez-le vous-même.
Correction 5 - Réinitialisez manuellement les données utilisateur VS
Si courir Devenv / ResetUserData ne résout pas le problème, essayez de réinitialiser manuellement les données du cache utilisateur de Visual Studio.
1. Ouvrez le Visual Studio, s'il n'est pas déjà ouvert.
2. Là, cliquez sur "Outils>"Et cliquez sur"Paramètres d'importation et d'exportation"Pour ouvrir ce paramètre.
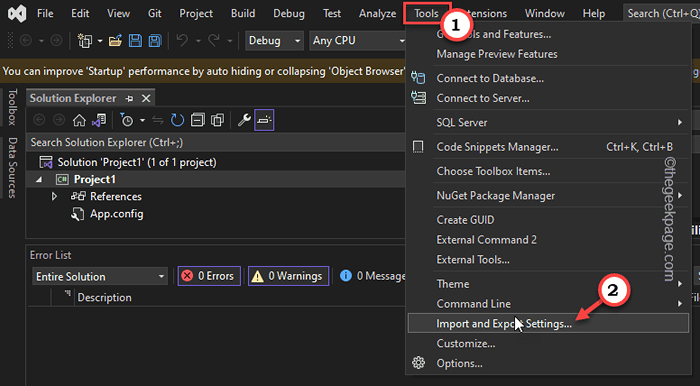
3. Ensuite, appuyez simplement sur le "Réinitialiser tous les réglages"Option et appuyez sur"Suivant"Sur la fenêtre suivante qui précède.
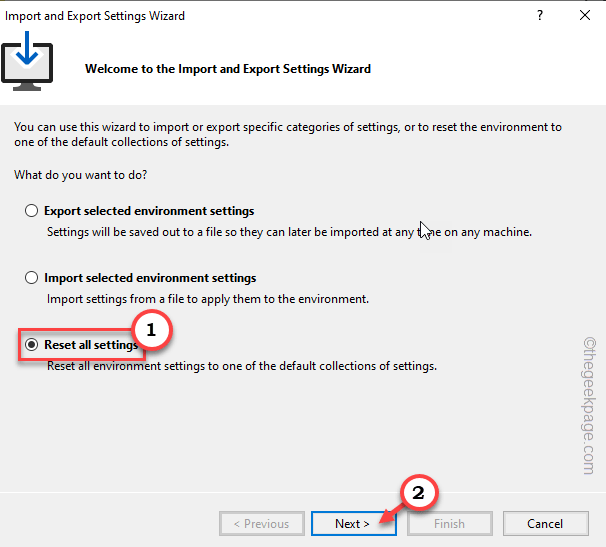
4. Sur la page suivante, sélectionnez le «Non, réinitialisez simplement les paramètres, écrasant mes paramètres actuels"Option et appuyez sur"Suivant"Pour démarrer le processus de réinitialisation.
Ce processus ne prend que quelques secondes.
Enfin, tapez "Finir"Pour terminer le processus.
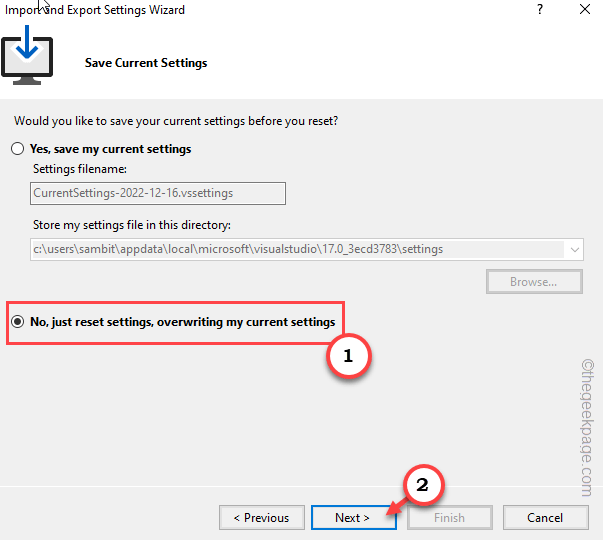
Une fois tout cela fait, ouvrez le projet une fois de plus et testez-le.
Vérifiez si cela fonctionne.
Correction 6 - Mettre à jour les extensions
Mettez à jour toutes les extensions Visual Studio que vous avez. Des extensions anciennes et défectueuses peuvent causer ce problème.
1. Lance Visual Studio.
2. Sur la page Visual Studio, cliquez sur "Extensions”Sur la barre de menu.
3. Ensuite, appuyez sur "Gérer les extensions".

4. Maintenant, la liste complète des extensions s'ouvrira en tant que liste.
5. Alors, sélectionnez "Extensions”Sur le volet gauche.
6. Ensuite, appuyez sur "Tout mettre à jour”Pour mettre à jour toutes les extensions une par une.
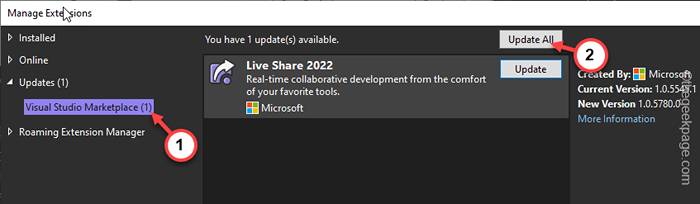
Lorsque toutes les extensions sont mises à jour, ouvrez à nouveau le projet et testez.
Correction 7 - Installer ASP.Packages nets et outils Web
Télécharger et installer le dernier ASP.Net dans Visual Studio. Si vous le souhaitez, vous pouvez également télécharger des charges de travail supplémentaires.
1. Ouvrir Visual Studio.
2. Ensuite, cliquez sur "Outils"Et appuyez sur"Obtenir des outils et des fonctionnalités"De la liste déroulante.
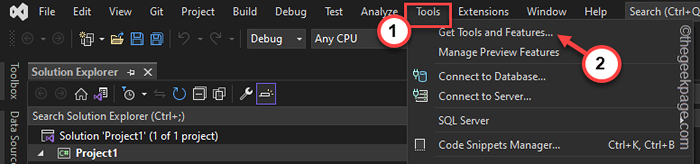
3. La fenêtre d'installation de Visual Studio apparaîtra sur votre écran.
4. Là, allez au «Charges de travail" section.
5. Vérifier le "ASPIC.Développement du filet et du Web" outil.
De l'autre côté de la page, sous Détails de l'installation, Vous pouvez vérifier tous les outils facultatifs (comme .Outils de profilage net, cadre d'entité 6 outils, etc.)
6. Enfin, lorsque vous êtes satisfait de votre sélection, appuyez sur "Modifier".
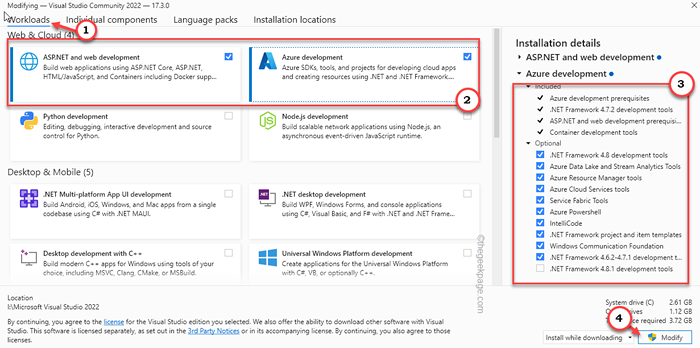
Attendez le programme d'installation de Visual Studio pour installer les packages. Ensuite, fermez et relancez-vous une fois et testez plus loin.
L'erreur n'apparaît plus.
Fix 8 - Installer le dernier studio visuel
Un bogue simple peut provoquer l'erreur de référence de l'objet. Alors, mettez à jour le Visual Studio vers la dernière version.
1. Au début, appuyez sur le Win + S clé pour appeler la zone de recherche. Taper "visuel" là.
2. Ensuite, appuyez sur le "Installateur Visual Studio”Dans la boîte de recherche pour l'ouvrir.
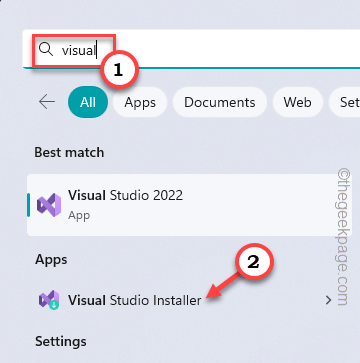
3. Attendez que le programme d'installation de Visual Studio s'ouvre et s'il existe de nouvelles versions disponibles, vous remarquerez Mise à jour disponible message.
Ici, vous pouvez voir le dernier package Visual Studio.
4. Juste, tapez "Mise à jour"Pour le mettre à jour.
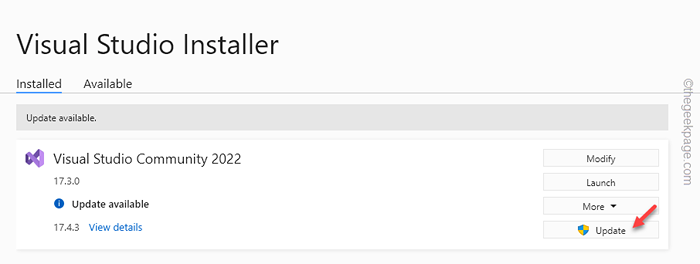
Le problème ne refaire pas surface.
Fix 9 - Désactiver le service tactile
Si vous travaillez sur un périphérique de surface ou tout autre appareil à écran tactile, le clavier tactile et le service de panneau d'écriture peuvent causer le problème. Désactivez-le sur votre système.
1. Au début, ouvrez une boîte de course en utilisant le Gagner et le R clé.
2. Alors, écrire ceci et frappe Entrer.
prestations de service.MSC
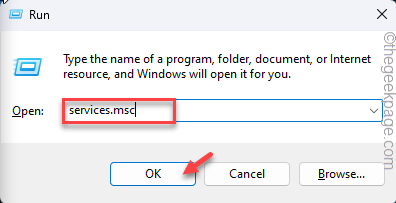
3. Lorsque l'utilitaire des services s'ouvre, descendez jusqu'à ce que vous voyiez «Service de clavier touche et d'écriture manuscrite".
4. Vous pouvez directement tapez deux fois Il ou cliquez avec le bouton droit et appuyez sur "Propriétés".
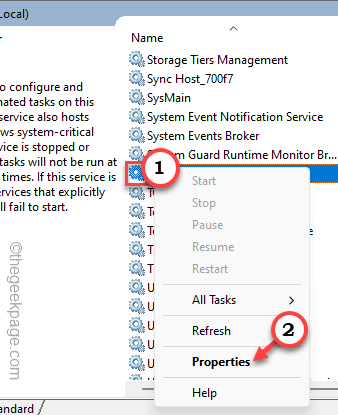
5. Ensuite, définissez le «type de démarrage:» sur »Désactivé"De la liste déroulante.
6. Après cela, appuyez sur "Appliquer" et "D'ACCORD"Pour sauver ce changement.
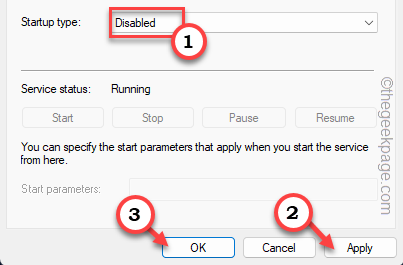
Fermer les services après cela. Ouvrez le Visual Studio et testez.
Correction 10 - Vérifiez à nouveau votre code
Si toutes ces solutions n'ont pas résolu le problème, vous devez consulter le code pour tout problème tel que le fait d'avoir un objet de référence avec une valeur nul. Cela peut créer de telles instances et vous devriez omettre ces erreurs et réessayer.
Points supplémentaires -
Bien que ce problème apparaît généralement dans Microsoft Visual Studio, dans certains cas, le même message d'erreur peut apparaître lors de l'utilisation Vault Autodesk. Dans ce cas, vous pouvez simplement désinstaller le Vault Autodesk de votre système et réinstallez-le.
- « Comment réparer Google Voice ne peut pas placer votre problème d'appel
- Comment installer une coque ouverte pour restaurer le menu de démarrage classique sur Windows 11 »

