Vous n'êtes connecté aux réseaux WiFi sur Windows 11 [résolu]
![Vous n'êtes connecté aux réseaux WiFi sur Windows 11 [résolu]](https://ilinuxgeek.com/storage/img/images/you-are-not-connected-to-any-networks-wifi-on-windows-11-[solved]_2.png)
- 4074
- 89
- Thomas Richard
Êtes-vous confronté à un problème de connexion au WiFi sur votre PC Windows 11/10, même lorsque le réseau WiFi est répertorié? De nombreux utilisateurs ont rapporté avoir vu un message d'erreur qui dit "Vous n'êtes connecté à aucun réseau" Quand ils utilisent le WiFi pour se connecter à Internet. Vous avez peut-être remarqué que vous pouvez voir la connexion WiFi répertoriée et lorsque vous vous connectez au réseau, il ne se connecte pas ou affiche le message d'erreur ci-dessus.
Si vous confrontez également le problème ci-dessus en ce qui concerne la connexion WiFi sur votre PC Windows 11/10, vous avez atterri dans le bon post. Dans cet article, nous avons organisé une liste de certaines méthodes de dépannage qui peuvent vous aider à résoudre ce problème WiFi.
Table des matières
- Méthode 1 - Redémarrer l'adaptateur de réseau
- Méthode 2 - Effectuez une réinitialisation du réseau
- Méthode 3 - Oubliez et reconnectez
- Méthode 4 - Utilisez IP & DNS automatique
- Méthode 5 - Restaurer les paramètres Internet avancés
- Méthode 6 - Correction des erreurs de socket et réinitialisez les journaux IP
- Méthode 7 - Vérifiez les services réseau
- Méthode 8 - désactiver la gestion de l'alimentation de l'adaptateur WiFi
- Méthode 9 - Exécutez le dépanneur de l'adaptateur réseau
- Méthode 10 - Réinstaller et mettre à jour le pilote réseau
- Solution supplémentaire
Méthode 1 - Redémarrer l'adaptateur de réseau
Étape 1. Presse Windows + R Pour ouvrir le Courir boîte.
Étape 2. Taper NCPA.cpl et frapper Entrer Pour ouvrir le Les connexions de réseau fenêtre.
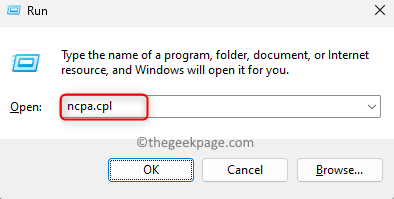
Étape 3. Dans les adaptateurs réseau répertoriés sur cette page, cliquez avec le bouton droit sur Wifi et cliquez sur Désactiver.
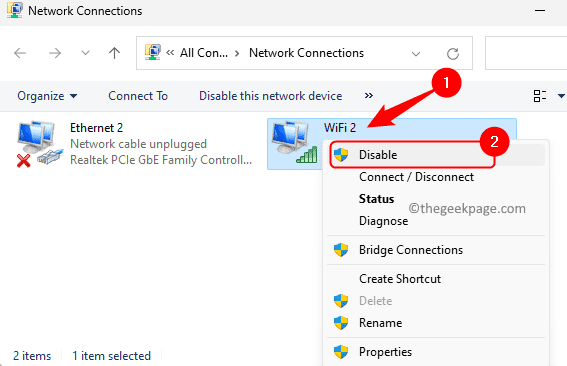
Étape 4. Après avoir vu que l'adaptateur WiFi est désactivé, cliquez avec le bouton droit dessus et cliquez sur Activer.
Vérifiez si le problème est résolu.
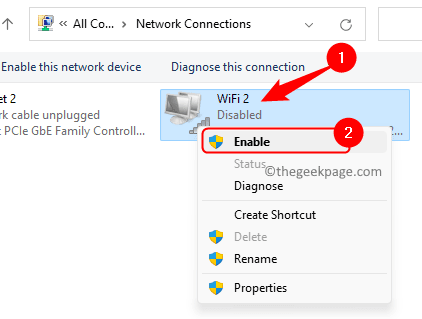
Méthode 2 - Effectuez une réinitialisation du réseau
Étape 1. Ouvrir le Courir boîte en utilisant le Windows et R combinaison clé.
Étape 2. Taper MS-Settings: Réseau et frapper Entrer pour aller à la Réseau & l'Internet dans le Paramètres appliquer.
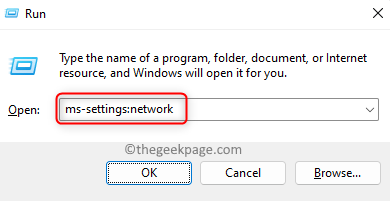
Étape 3. Sur cette page, cliquez sur Paramètres réseau avancés.
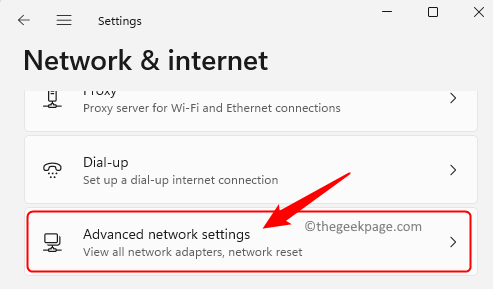
Étape 4. Dans le Plus de réglages Section, cliquez sur Réinitialisation du réseau.
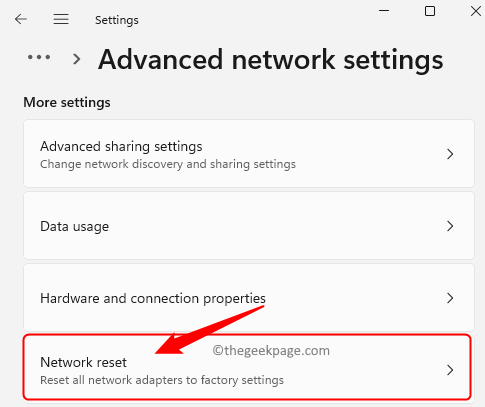
Étape 5. Clique sur le Réinitialisez maintenant bouton associé à Réinitialisation du réseau.
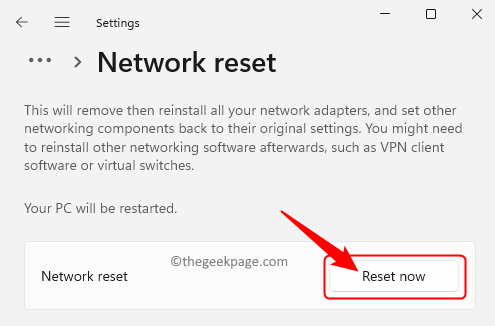
Cliquer sur Oui dans l'invite de confirmation qui apparaît.
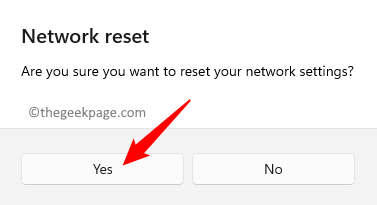
Étape 6. Cela redémarre votre PC Windows.
Après le redémarrage, il réinitialisera tous les profils de réseau sur votre ordinateur.
Essayez de vous connecter à votre réseau WiFi et vérifiez si le problème est résolu.
Méthode 3 - Oubliez et reconnectez
1. Assurez-vous que le wifi est allumé.
S'il y a une clé physique, essayez d'utiliser la clé pour allumer le wifi.
Sinon, cliquez sur le symbole du globe dans le plateau système indiquant Pas d'Internet, puis cliquez sur la flèche ci-dessus Wifi.
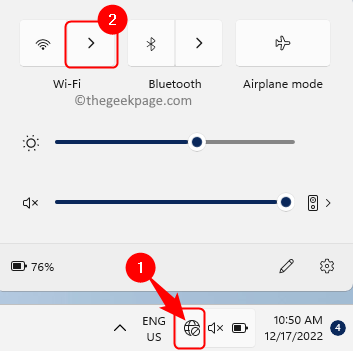
Ensuite, allumez la bascule pour allumer Wifi Sur votre PC.
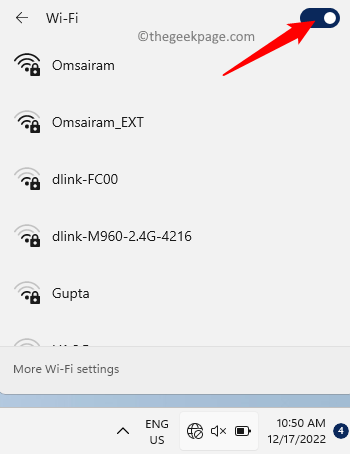
Aussi, assurez-vous que Mode avion est éteint.
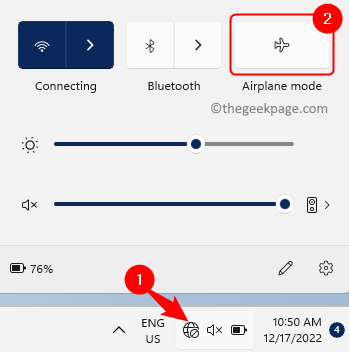
2. Vous pouvez oublier la connexion, puis essayer de vous reconnecter.
Clique sur le symbole du globe dans le plateau système et cliquez sur la flèche ci-dessus Wifi.
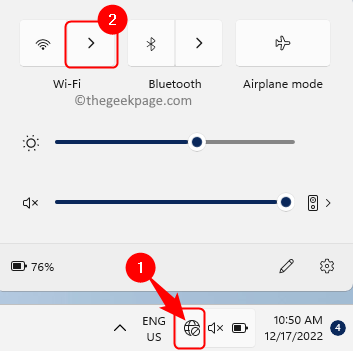
Ensuite, cliquez avec le bouton droit sur votre réseau et choisissez l'option Oublier.
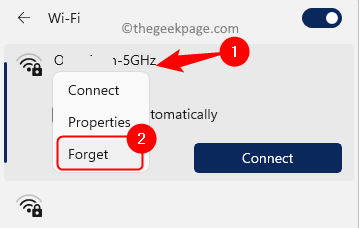
Après avoir oublié le réseau, retournez au réseau WiFi et cliquez sur Connecter À côté du réseau WiFi auquel vous souhaitez vous connecter.
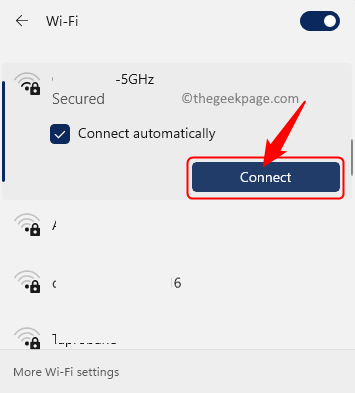
Ensuite, entrez la touche de sécurité réseau et cliquez sur Suivant Pour être connecté au réseau.
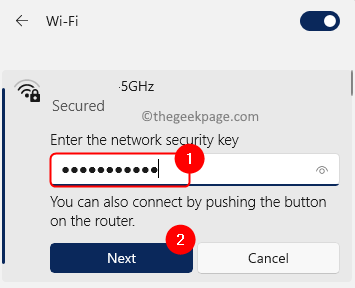
Méthode 4 - Utilisez IP & DNS automatique
Étape 1. Presse Windows + R ouvrir Courir.
Étape 2. Taper NCPAL.cpl et frapper Entrer.
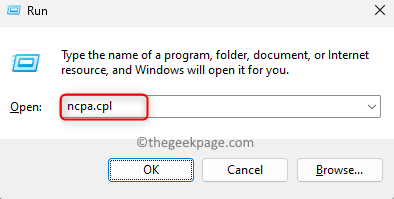
Étape 3. Cliquez avec le bouton droit sur votre adaptateur WiFi et choisissez Propriétés.

Étape 4. Dans le Propriétés WiFi fenêtre, sélectionnez Protocole Internet version 4 (TCP / IPv4).
Ensuite, cliquez sur le Propriétés bouton.
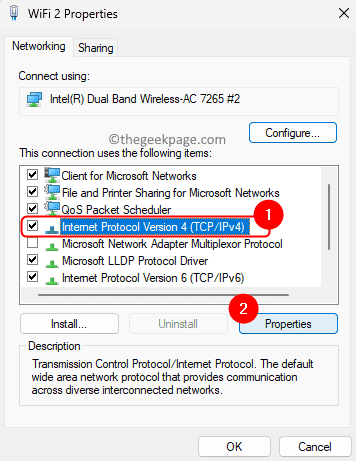
Étape 5. Assurez-vous que les options «Obtenez automatiquement l'adresse IP» et "Obtenez automatiquement l'adresse du serveur DNS" sont sélectionnés.
Il ne devrait pas y avoir de valeur manuelle présente.
Ensuite, cliquez sur D'ACCORD.
Étape 6. Vérifiez si vous pouvez vous connecter au wifi.
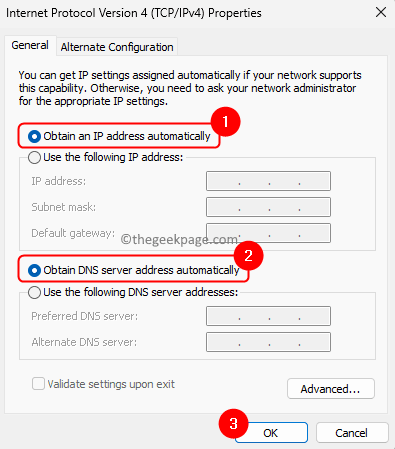
Méthode 5 - Restaurer les paramètres Internet avancés
Étape 1. Ouvrir le Courir boîte de dialogue en appuyant sur le Windows et R Clés simultanément.
Étape 2. Taper inetcpl.cpl et frapper Entrer Pour ouvrir le Propriétés Internet.
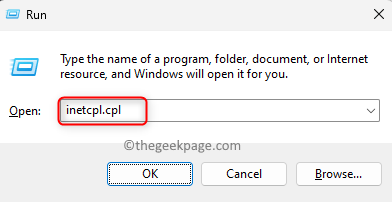
Étape 3. Dans le Propriétés Internet fenêtre, allez au Avancé languette.
Étape 4. Ici, cliquez sur le Restaurer les paramètres avancés bouton.
Étape 5. Enfin, frappez Appliquer et puis D'ACCORD Pour enregistrer les modifications.
Étape 6. Redémarrer Votre système Windows et vérifiez si vous pouvez vous connecter au WiFi sans aucune erreur.
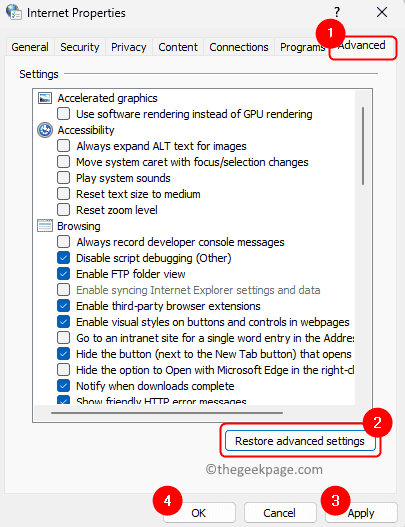
Méthode 6 - Correction des erreurs de socket et réinitialisez les journaux IP
Étape 1. Frapper le les fenêtres clé et type invite de commande Dans la boîte de recherche Windows.
Étape 2. Cliquez avec le bouton droit sur Invite de commande et choisir Exécuter en tant qu'administrateur.
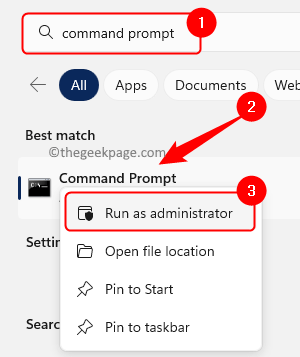
Lorsque vous êtes invité par Contrôle de compte d'utilisateur Pour accorder des autorisations, cliquez sur Oui.
Étape 3. Tapez la commande ci-dessous et frappez Entrer.
Réinitialisation de Winsh Winsock
La commande ci-dessus corrigera toutes les erreurs d'API de socket le cas échéant.
Étape 4. Ensuite, tapez la commande ci-dessous et frappez Entrer Pour effacer le cache DNS.
ipconfig / flushdns
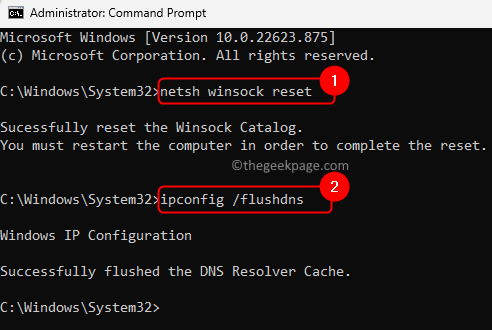
Étape 5. Vous pouvez essayer d'utiliser les commandes ci-dessous pour publier et renouveler l'IP si vous n'êtes pas en mesure d'accéder à certains sites Web tout en étant connecté au WiFi.
ipconfig / libérer ipconfig / renouveler
Étape 6. Redémarrez votre PC et vérifiez si le problème est résolu.
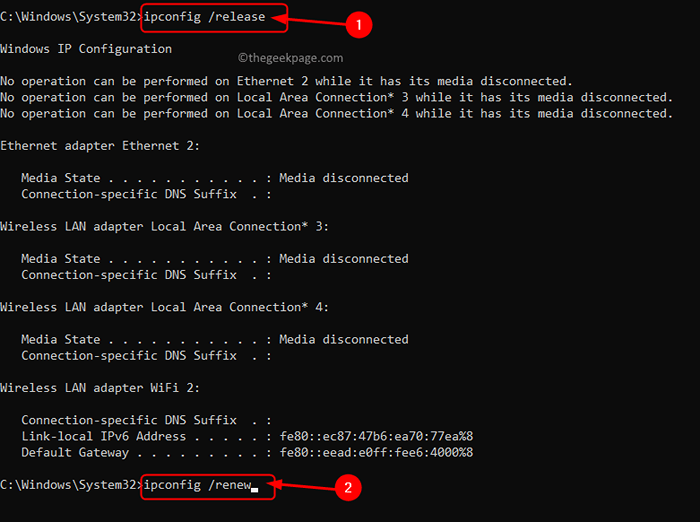
Étape 7. Si le problème persiste, alors ouvrez l'invite de commande en tant qu'administrateur et exécutez les commandes ci-dessous pour réinitialiser les journaux IP.
Catalogue de réinitialisation de Winshsh.txt netsh int ipv4 réinitialiser la réinitialisation.SMS
Étape 8. Quittez l'invite de commande et redémarrez votre système.
Vérifiez si vous pouvez vous connecter au WiFi après le démarrage du système.
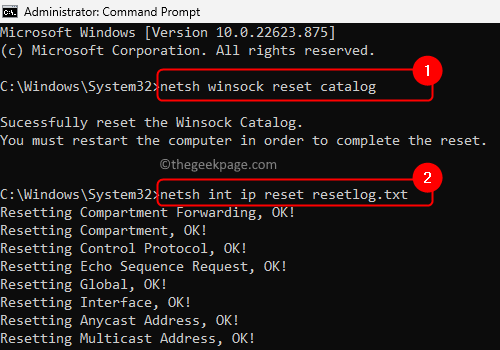
Méthode 7 - Vérifiez les services réseau
Étape 1. Presse Windows + R Pour ouvrir le Courir boîte.
Étape 2. Taper prestations de service.MSC et frapper Entrer Pour ouvrir le Prestations de service appliquer.
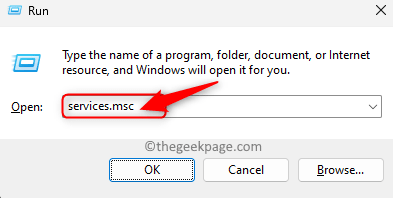
Étape 3. Localiser Client DHCP Dans la liste des services.
Cliquez avec le bouton droit sur Client DHCP et choisir Propriétés.
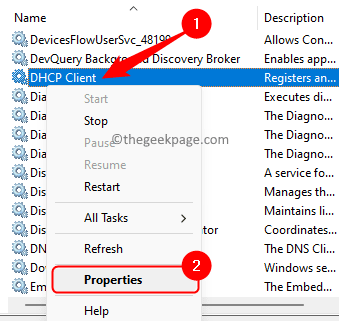
Assurez-vous que le Type de démarrage est réglé sur Automatique.
Si le service n'est pas en cours d'exécution, cliquez sur le Commencer bouton pour démarrer le service.
Cliquer sur Appliquer puis sur D'ACCORD.
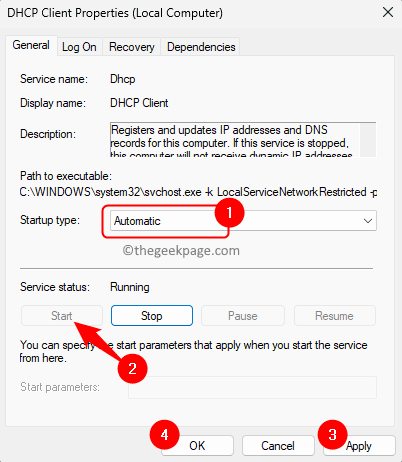
Étape 4. Répéter Étape 3 pour les services énumérés ci-dessous.
Wlan autoconfig
Les connexions de réseau
Configuration du réseau Service
Tout autre service lié au réseau à partir de la liste
Service WiFi Direct Services Connection Manager
Étape 5. Vérifiez si le problème avec votre wifi non connecté est résolu ou non.
Méthode 8 - désactiver la gestion de l'alimentation de l'adaptateur WiFi
Étape 1. appuie sur le Windows + x combinaison de clés sur votre clavier.
Étape 2. Sélectionner Gestionnaire de périphériques Dans le menu contextuel qui ouvre.
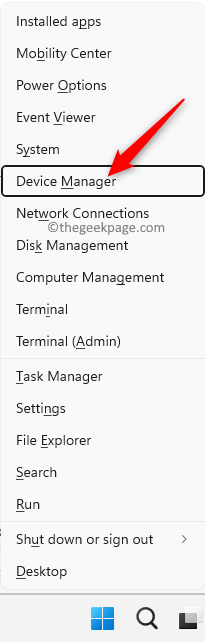
Étape 3. Cliquez sur la flèche à côté de Adaptateurs réseau Pour l'étendre.
Étape 4. Identifiez votre adaptateur réseau sans fil dans la liste.
Cliquez avec le bouton droit dessus et choisissez Propriétés.

Étape 5. Dans le Propriétés fenêtre, allez au Gestion de l'alimentation languette.
Étape 6. Ici, décochez la boîte à côté de Permettez à l'ordinateur d'éteindre cet appareil pour économiser l'énergie.
Ensuite, cliquez sur D'ACCORD.
Étape 7. Vérifiez si vous pouvez vous connecter au réseau WiFi.
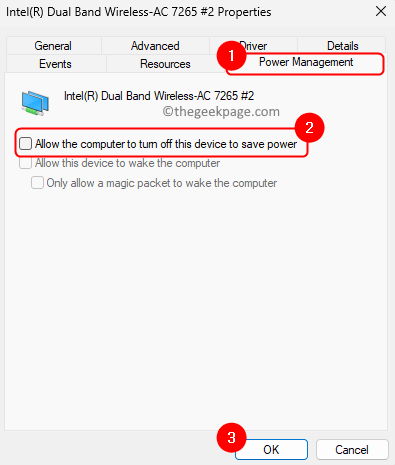
Méthode 9 - Exécutez le dépanneur de l'adaptateur réseau
Étape 1. Frapper le les fenêtres Clé de votre clavier et tapez Dépannage des paramètres Dans la boîte de recherche.
Étape 2. Cliquer sur Dépannage des paramètres Dans les résultats de la recherche.
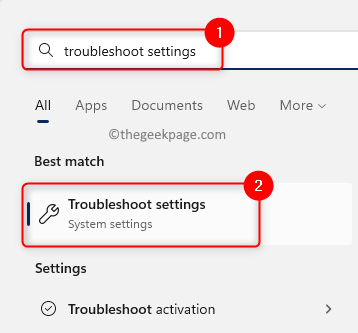
Étape 3. Sur le Dépanner page, cliquez sur Autres dépanneurs.
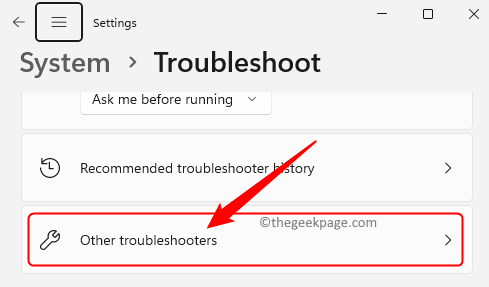
Étape 4. Localiser Adaptateur de réseau dans les listes de dépanneurs sur cette page.
Étape 5. Clique sur le Courir bouton associé au Adaptateur de réseau dépanneur.
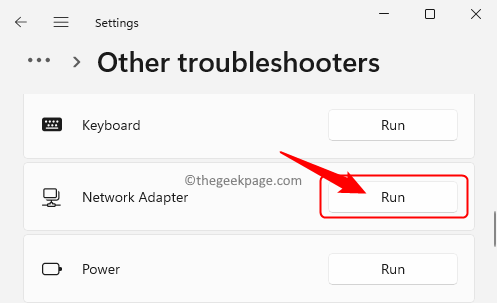
Étape 6. Attendez que le dépanneur s'exécute et détecte tout problème s'il est présent.
S'il y a des problèmes trouvés, il affichera des solutions pour les résoudre.
Suivez les instructions pour résoudre le problème détecté.
Étape 7. Une fois que vous avez effectué les actions nécessaires, vérifiez si vous voyez le message d'erreur lorsque vous utilisez la connexion WiFi.
Méthode 10 - Réinstaller et mettre à jour le pilote réseau
Étape 1. appuie sur le Windows + x combinaison de clés sur votre clavier.
Étape 2. Sélectionner Appareil Directeur Dans le menu contextuel qui ouvre.
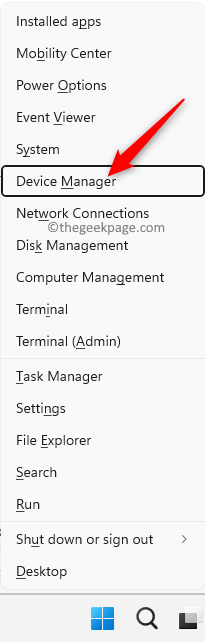
Étape 3. Cliquez sur la flèche à côté de Adaptateurs réseau Pour l'étendre.
Étape 4. Identifiez votre adaptateur réseau sans fil dans la liste.
Étape 5. Cliquez avec le bouton droit sur votre Sans fil Adaptateur de réseau et choisir Désinstallation de l'appareil.
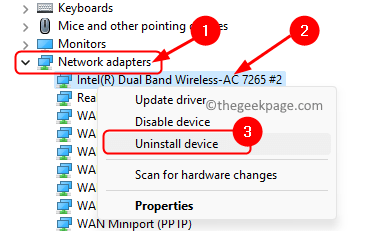
Dans la boîte de dialogue de confirmation, cliquez sur Désinstaller.
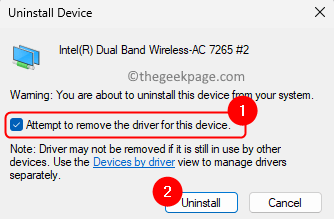
Étape 6. Redémarrage Votre PC.
Sur le redémarrage, Windows recherchera automatiquement les pilotes manquants et les installera.
Étape 7. Si le problème existe toujours, revenez à Gestionnaire de périphériques.
Cliquez avec le bouton droit sur l'adaptateur réseau et choisissez Mise à jour conducteur.
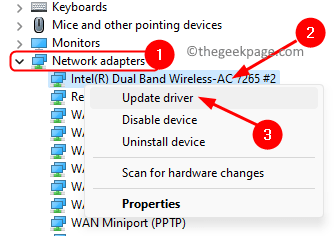
Étape 8. Dans le Mettre à jour les pilotes fenêtre, cliquez sur Parcourir mon ordinateur pour les conducteurs.
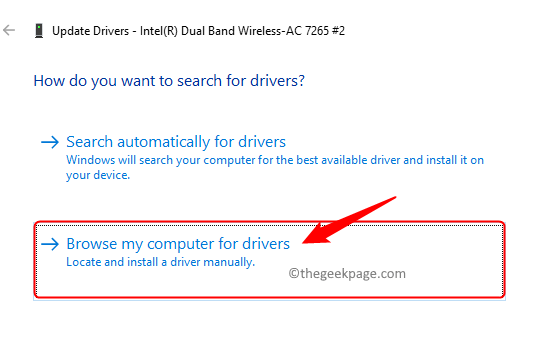
Étape 9. Maintenant, cliquez sur Laissez-moi choisir parmi une liste de pilotes disponibles sur mon ordinateur.
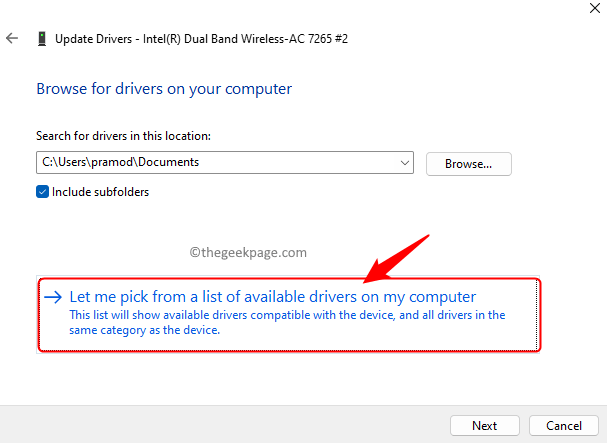
Étape 10. Dans la liste, sélectionnez un pilote à la date à laquelle votre wifi travaillait.
Ensuite, cliquez sur Suivant.
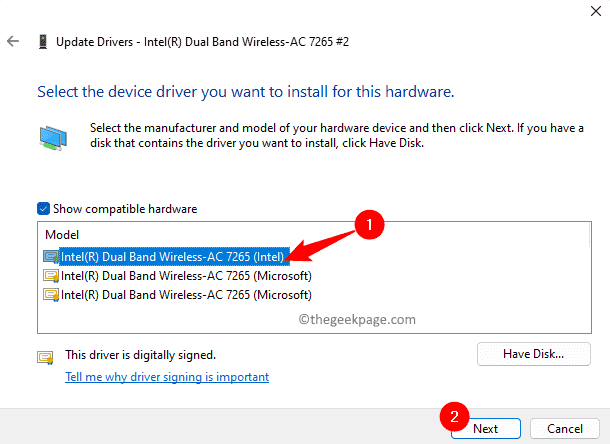
Étape 11. Une fois le pilote installé, redémarrage votre PC et vérifiez si le problème est surmonté.
Si la mise à jour et la réinstallation du pilote réseau n'ont pas aidé à résoudre le problème, vous pouvez essayer de faire reculer le pilote.
Étape 1. Aller à Gestionnaire de périphériques.
Cliquez avec le bouton droit sur votre adaptateur réseau et choisissez Propriétés.

Étape 2. Dans le Propriétés fenêtre, allez au Conducteur languette.
Étape 3. Si la Rouler le conducteur Le bouton n'est pas grisé, puis cliquez dessus.
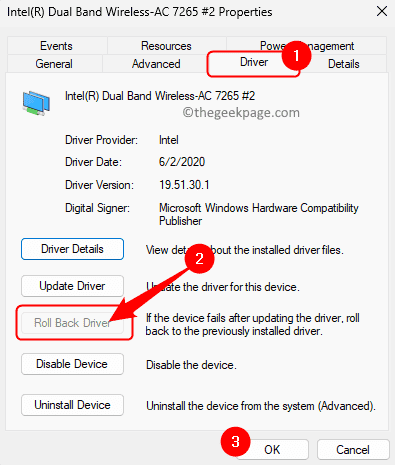
Suivez les instructions à l'écran pour faire reculer le pilote réseau vers sa version de travail.
Étape 4. Redémarrage Votre PC et vérifiez si le problème est résolu.
Solution supplémentaire
Les méthodes mentionnées ci-dessus doivent vous aider à résoudre le problème à portée de main. Mais si vous rencontrez toujours le message d'erreur et que vous ne pouvez pas vous connecter au WiFi, vous devrez vous rendre à votre Site Web du fabricant PC Utilisation d'un ordinateur avec une connexion réseau de travail.
Sur le site Web de votre fabricant, recherchez votre modèle d'ordinateur portable et le pilote réseau. Trouvez le pilote de réseautage connexe et téléchargez-le. Transférer sur le PC en ayant ce problème à l'aide d'un périphérique USB et installer le pilote WiFi. Une fois que vous avez installé le pilote, le problème doit être résolu.
Si tout échoue, alors vous pouvez essayer Power Flushing votre PC. Pour cela, vous devez arrêter complètement votre ordinateur, puis déconnecter l'alimentation. Maintenant, appuyez et maintenez la touche d'alimentation pendant 30 secondes pour éliminer toute la puissance restante de votre système. Connectez votre alimentation en arrière et activez votre ordinateur et vérifiez si le problème lié au WiFi est résolu.
C'est ça!
Nous espérons que les méthodes mentionnées dans cet article ont été utiles pour réparer le "Vous n'êtes connecté à aucun réseau" Message d'erreur associé à la connexion WiFi sur votre PC Windows 11/10. Si vous avez trouvé cet article informatif et utile pour résoudre le problème, commentez et faites-nous savoir vos opinions.
- « Vous devrez autoriser le microphone pour les appels tout en utilisant Facebook sur Windows 10
- Comment réparer Google Voice ne peut pas placer votre problème d'appel »

