Comment corriger l'erreur d'accès au matériel dans Google Chrome

- 4108
- 778
- Mohamed Brunet
Chrome est sans aucun doute parmi les navigateurs les plus populaires en raison de ses fonctionnalités et fonctions avancées, mais il est livré avec son propre ensemble de problèmes. Vous pouvez parfois rencontrer des erreurs, l'une d'entre elles étant «Une erreur s'est produite lorsque vous essayez d'accéder à la caméra et / ou au microphone: erreur d'accès matériel"Tout en faisant des appels vidéo à l'aide de Chrome. Cette erreur est la plus courante avec Facebook Messenger, mais peut également se produire avec d'autres sites Web. L'erreur semble-t-il, principalement en raison d'autorisations ratées, de conflits de navigateur, de conducteurs obsolètes ou d'applications incompatibles. Cependant, nous avons quelques solutions de contournement pour que vous puissiez réparer le Erreur d'accès au matériel Dans Google Chrome. Voyons comment.
Table des matières
- Méthode 1: Autoriser la caméra et le microphone dans les paramètres de confidentialité
- Méthode 2: Autoriser Chrome à utiliser la caméra et le microphone
- Méthode 3: Réinitialiser les autorisations du site
- Méthode 4: Désinstaller un logiciel problématique
- Méthode 5: Désactiver les appareils problématiques / caméra IR
- Méthode 6: Mettez à jour les pilotes du système et les fenêtres
- Solution 2: Mettez à jour les pilotes du système
- Méthode 7: Désinstaller et réinstaller des conducteurs contradictoires
- Méthode 8: Modifier l'éditeur de registre
- Méthode 9: Obtenez l'application Messenger de Windows Store
- Méthode 10: lancez un appel vocal et changez en appel vidéo
Méthode 1: Autoriser la caméra et le microphone dans les paramètres de confidentialité
Étape 1: appuie sur le Gagner + je Course de secours sur votre clavier pour ouvrir le Paramètres appliquer.
Étape 2: Dans le Paramètres application, cliquez sur Confidentialité.
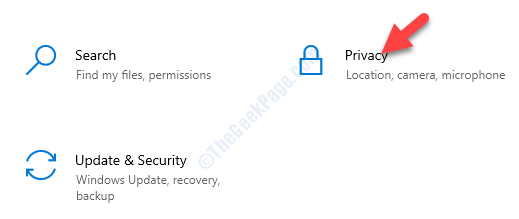
Étape 3: Dans la fenêtre suivante, sur le côté gauche du volet, cliquez sur Caméra.
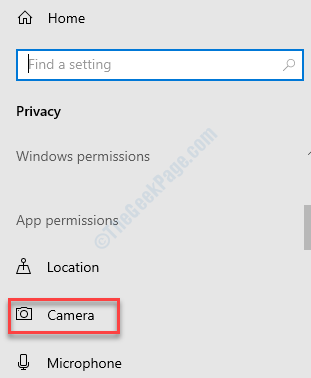
Étape 4: Maintenant, naviguez vers le côté droit de la fenêtre et sous Autoriser l'accès à la caméra sur cet appareil, Assurez-vous que ça se voit L'accès à la caméra pour cet appareil est allumé.
S'il s'affiche, cliquez sur le Changement bouton.
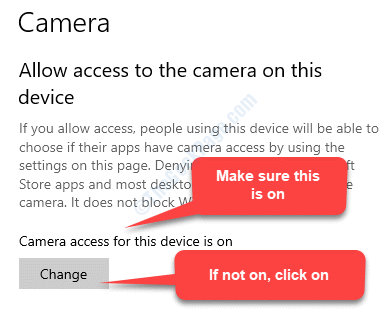
Étape 5: Dans le pop up, déplacez le curseur vers la droite pour allumer le Accès de la caméra pour cet appareil.
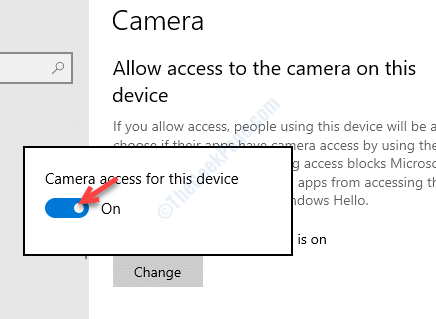
Étape 6: Maintenant, faites défiler vers le bas et sous Autoriser les applications de bureau pour accéder à votre appareil photo, déplacer le curseur vers la droite pour l'allumer.
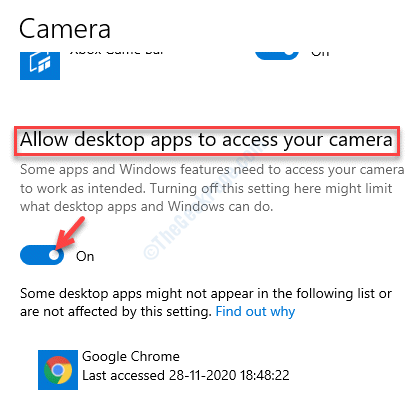
Étape 7: Aller au Choisissez quelles applications Microsoft Store peuvent accéder à votre appareil photo Section et vérifiez si le Caméra L'application est activée. Sinon, déplacez le curseur à droite pour l'allumer.
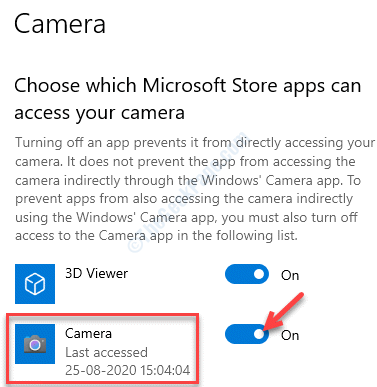
Étape 8: Maintenant, allez sur le côté gauche du volet et cliquez sur Microphone.
Répéter le Étape 4 pour Étape 6 Pour allumer votre Microphone accès.
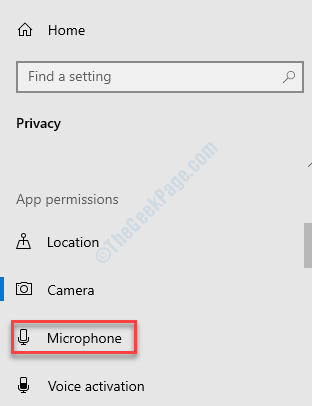
Maintenant, retournez sur le site Web de votre navigateur Chrome et essayez de passer un appel vidéo. Ça devrait fonctionner bien.
Méthode 2: Autoriser Chrome à utiliser la caméra et le microphone
Solution 1: via l'option Gérer
Étape 1: Sur la page du site Web de Chrome, vous pouvez voir l'icône de la caméra sur l'extrême droite de la barre d'adresse. Cliquez dessus puis cliquez dessus Gérer au bas de la pop-up.
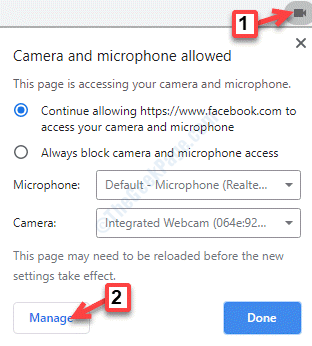
Étape 2: Vous êtes dirigé vers le Paramètres du site se présenter Chrome.
Faites défiler vers le bas et sous le Autorisation Section, cliquez sur Caméra.
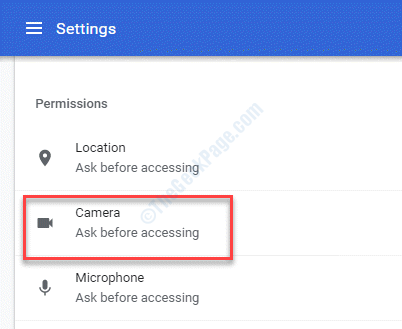
Étape 3: Dans le Caméra Page des paramètres, allez à Demandez avant d'accéder (recommandé) et déplacer le curseur vers la droite pour l'allumer.
En même temps, assurez-vous que le site Web est répertorié sous Permettre.

Étape 4: Répéter le Étapes 2 et 3 pour Microphone Pour l'activer.
*Note - Chaque fois que vous ouvrez un site Web pour les appels ou les appels vidéo, cela vous invitera à autoriser Caméra et Microphone. Assurez-vous d'appuyer Permettre procéder.
L'erreur d'accès au matériel doit disparaître maintenant et vous pouvez passer un appel vidéo normalement.
Solution 2: à travers Chrome Paramètres
Étape 1: Cliquez sur trois points verticaux (Personnaliser et contrôler Google Chrome) sur l'extrême côté droit de l'écran Chrome et sélectionner Paramètres.
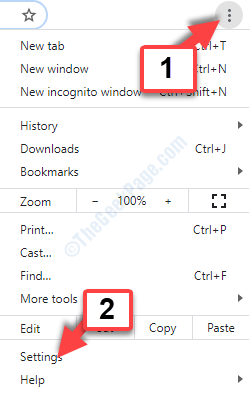
Étape 2: Dans le Paramètres page, allez au Confidentialité et sécurité Section et cliquez sur Paramètres du site.
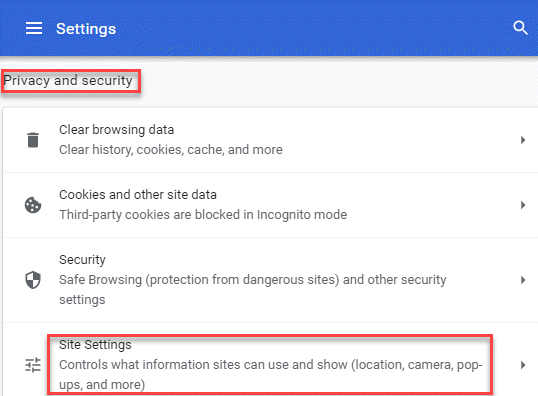
Étape 3: Maintenant, allez à Autorisation et cliquez sur Caméra.
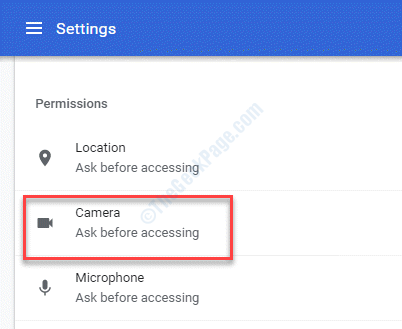
Étape 4: Allume le Demandez avant d'accéder (recommandé) option.
Vérifiez également si le site est répertorié sous Permettre.

*Note - Assurez-vous que vous appuyez Permettre Lorsque vous voyez une invite de demander Caméra et Micro autorisation pour un site Web.
Essayez de passer un appel vidéo maintenant et vous ne devriez plus voir l'erreur.
Méthode 3: Réinitialiser les autorisations du site
Étape 1: Aller sur le site Web sur Chrome Et sur le côté gauche de la barre d'adresse, cliquez sur l'icône de verrouillage.
Sélectionner Paramètres du site à partir du menu.
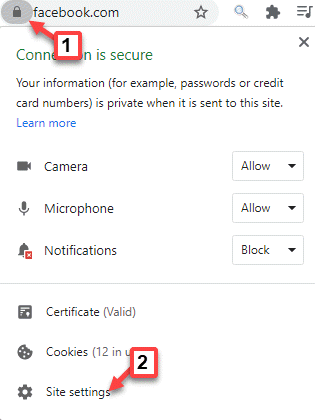
Étape 2: Dans le Paramètres du site page, cliquez sur Réinitialiser les autorisations.
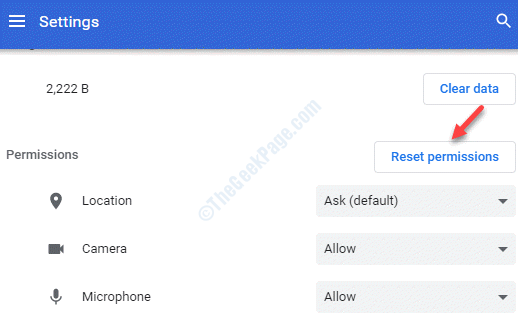
Étape 3: Une fois terminé, cliquez sur le Relancez chrome bouton pour redémarrer votre Chrome navigateur.
On peut vous demander l'accès à la caméra et au micro. Presse Permettre Pour accorder l'accès et maintenant, vos appels vidéo devraient fonctionner bien.
Vous pouvez maintenant essayer de passer un appel vidéo et il ne devrait y avoir aucun problème.
Méthode 4: Désinstaller un logiciel problématique
Étape 1: Presse Win + X touches ensemble sur votre clavier et sélectionnent Courir Pour ouvrir le Exécuter la commande.
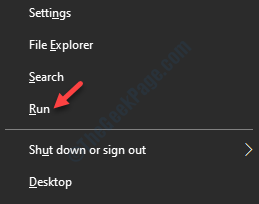
Étape 2: Dans le Exécuter la commande, taper appwiz.cpl Dans le boîtier de recherche et appuyez sur D'ACCORD Pour ouvrir le Programmes et fonctionnalités fenêtre dans le Panneau de commande.
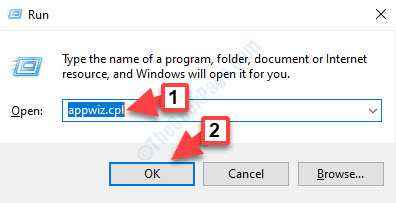
Étape 3: Dans le Programmes et fonctionnalités fenêtre, sous le Programme de désinstallation ou de changement, Cliquez avec le bouton droit sur le logiciel problématique et sélectionnez Désinstaller.
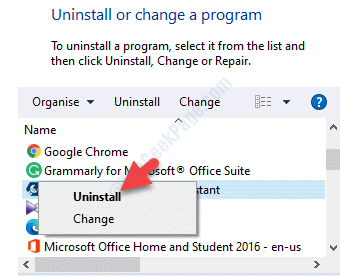
Attendez que le logiciel soit désinstallé. Maintenant, redémarrez votre PC et l'erreur d'accès au matériel devrait disparaître maintenant.
Méthode 5: Désactiver les appareils problématiques / caméra IR
Certains des appareils qui peuvent créer un conflit avec l'appareil photo sont la caméra IR, les appareils Bluetooth, le microphone secondaire, etc. Dans le cas de la caméra, le conflit survient généralement en raison d'une deuxième caméra ou de la caméra IR. Le Google Chrome essaie de reconnaître deux caméras et ne parvient pas à initier l'appel vidéo. Dans ce cas, la désactivation du 2ème appareil photo est la meilleure option. Voyons comment.
Étape 1: Cliquez avec le bouton droit sur le menu Démarrer et sélectionnez Courir.
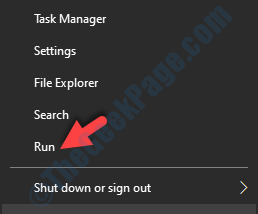
Étape 2: Il ouvre le Exécuter la commande fenêtre. Taper devmgmt.MSC Dans le boîtier de recherche et appuyez sur D'ACCORD.
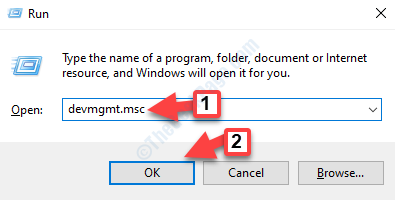
Étape 3: Dans le Gestionnaire de périphériques fenêtre qui s'ouvre, allez au Caméras / appareils d'imagerie / son, des contrôleurs vidéo et de jeu Section et élargissez-la.
Cliquez avec le bouton droit sur la caméra secondaire (c'est-à-dire le problème) et sélectionnez Désactiver l'appareil.
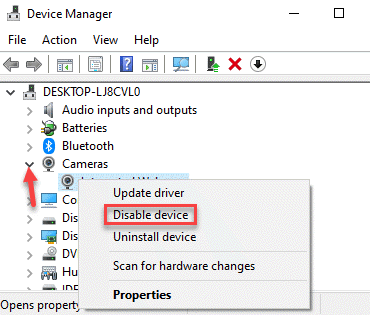
Vous devriez maintenant pouvoir passer des appels vidéo normalement.
Dans le cas où cela ne fonctionne pas, vous pouvez le permettre à nouveau.
Méthode 6: Mettez à jour les pilotes du système et les fenêtres
Solution 1: Mettre à jour Windows vers la dernière version
Vérifiez s'il y a des dernières mises à jour disponibles. Si oui, mettez à jour vos fenêtres vers la dernière version. Vous pouvez mettre à jour Windows manuellement comme ceci:
Étape 1: Presse Gagner + je Clé de raccourci sur votre clavier pour ouvrir le Paramètres fenêtre.
Étape 2: Dans le Paramètres fenêtre, cliquez sur Mise à jour et sécurité.
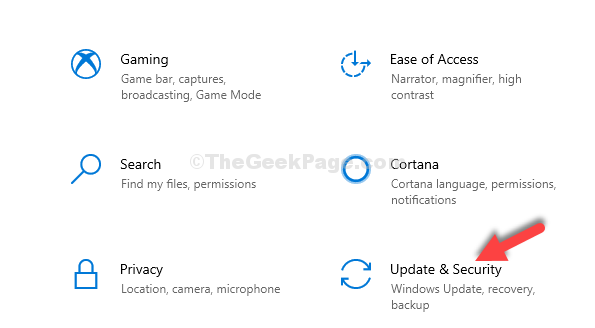
Étape 3: Vous êtes dirigé directement vers le Windows Update se présenter Paramètres.
Allez sur le côté droit du volet et cliquez sur Vérifier les mises à jour.
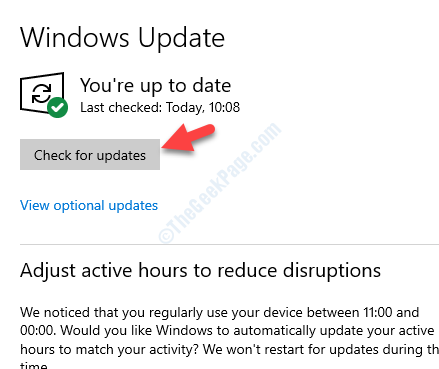
S'il y a des mises à jour disponibles, Windows téléchargera et installera automatiquement. Une fois votre Windows 10 à jour, vous pouvez essayer de passer un appel vidéo et il devrait passer par normalement.
Solution 2: Mettez à jour les pilotes du système
Vous pouvez essayer de mettre à jour les pilotes du système via le gestionnaire de périphériques.
Étape 1: Cliquez avec le bouton droit sur le Commencer menu et sélectionner Gestionnaire de périphériques.
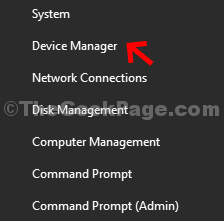
Étape 2: Dans le Gestionnaire de périphériques fenêtre, élargir le Adaptateurs réseau section.
Maintenant, cliquez avec le bouton droit sur l'appareil ou les appareils dont vous souhaitez mettre à jour et sélectionner les pilotes Mettre à jour le pilote.
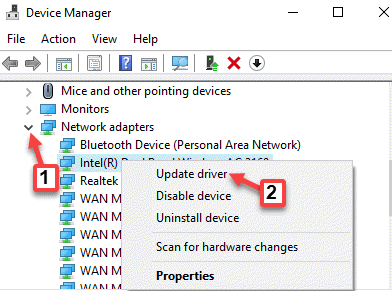
Étape 3: Dans le Mettre à jour les pilotes fenêtre, sélectionnez Recherchez automatiquement le logiciel de pilote mis à jour.
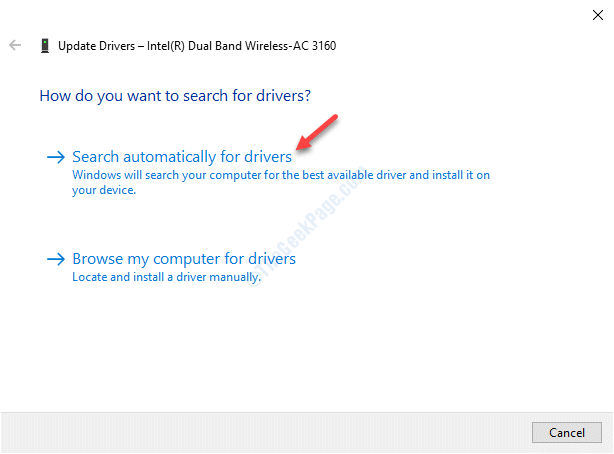
Étape 4: Il recherchera les pilotes et, le cas échéant, mettra à jour le pilote automatiquement vers la dernière version.
Redémarrez votre système et vous ne devriez plus voir l'accès du matériel.
Alternativement, vous pouvez également télécharger et installer les pilotes du système manuellement, en visitant le site Web du fabricant pour la version du pilote mise à jour pour la caméra ou le micro.
Méthode 7: Désinstaller et réinstaller des conducteurs contradictoires
Étape 1: appuie sur le Win + X touches de raccourci sur votre clavier et sélectionner Gestionnaire de périphériques.
Étape 2: Dans le Gestionnaire de périphériques fenêtre, élargir le Caméras / appareils d'imagerie / son, des contrôleurs vidéo et de jeu Section pour trouver votre appareil photo.
Cliquez avec le bouton droit sur l'appareil photo et sélectionnez Désinstaller.
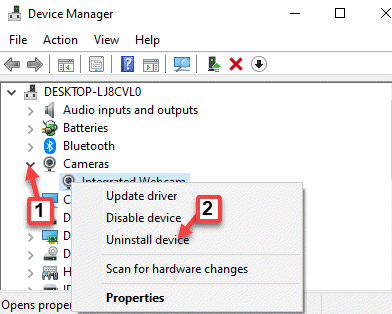
Étape 3: Dans le Désinstallation de l'appareil apparaître, cliquez sur Désinstaller à nouveau pour confirmer.
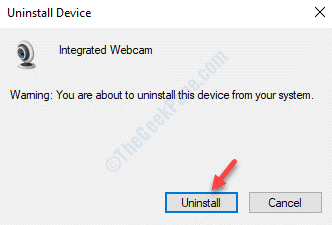
Étape 4: Une fois désinstallé, allez au Action Onglet en haut de votre Gestionnaire de périphériques fenêtre et sélectionner Scanner les modifications matérielles.
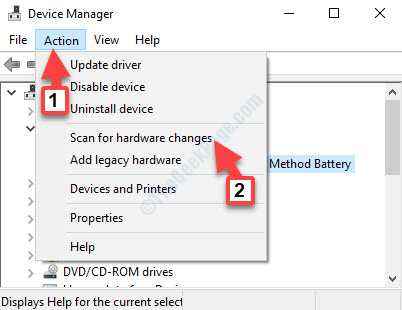
Étape 5: Répéter le processus de Étape 2 pour Étape 4 pour votre Microphone appareil.
Maintenant, allez sur le site Web et essayez de passer un appel vidéo et cela devrait fonctionner bien.
Méthode 8: Modifier l'éditeur de registre
Avant d'apporter des modifications aux données de l'éditeur de registre, assurez-vous de créer une sauvegarde des données de registre, de sorte que, au cas où vous perdez des données pendant le processus, vous pouvez récupérer la même.
Étape 1: Cliquez avec le bouton droit sur le Commencer menu et sélectionner Courir ouvrir Exécuter la commande.
Étape 2: Taper Regedit dans le Exécuter la commande Champ de recherche et frappez Entrer.
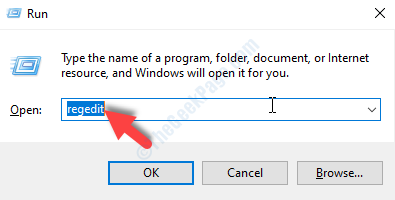
Étape 3: Dans le Éditeur de registre fenêtre, accédez au chemin ci-dessous:
Hkey_local_machine \ logiciel \ wow6432node \ Microsoft \ Windows Media Foundation
Maintenant, sous Fondation Windows Media, sélectionner Plateforme clé.
Ensuite, allez sur le côté droit du volet, cliquez avec le bouton droit sur une zone vide et sélectionnez NOUVEAU> DWORD (32 bits) Valeur.
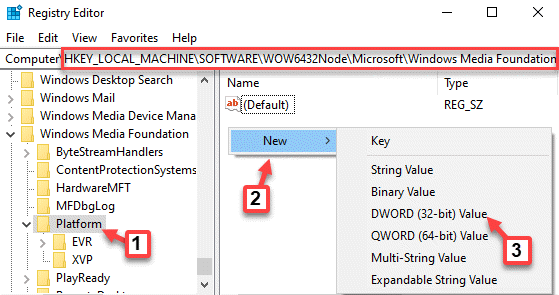
Étape 4: Renommer le nouveau dword comme ActiverframeServerMode et double-cliquez dessus.
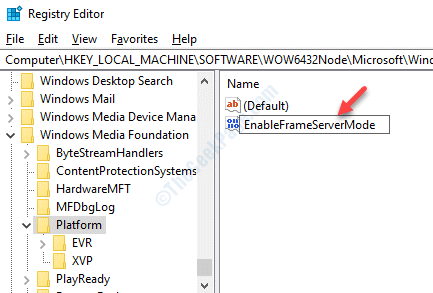
Étape 5: Dans le Modifier la valeur DWORD (32 bits) boîte de dialogue qui s'ouvre, modifie le Données de valeur pour 0.
Presse D'ACCORD Pour enregistrer les modifications et quitter.
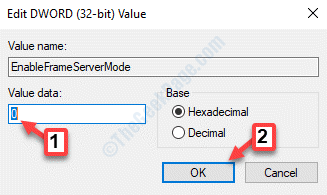
Sortez de l'éditeur de registre et redémarrez votre PC. Maintenant, visitez le site Web et essayez de passer un appel vidéo. Ça devrait passer normalement.
Méthode 9: Obtenez l'application Messenger de Windows Store
Cette méthode est particulièrement utile pour ceux qui sont confrontés à un problème de passer des appels vidéo à l'aide du Facebook Messenger basé sur le navigateur.
Étape 1: Aller à Commencer Et dans la barre de recherche Windows, tapez Microsoft Store.
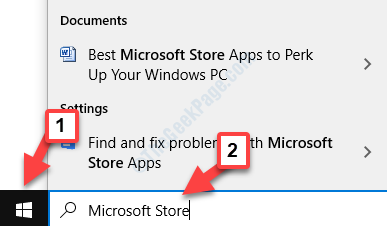
Étape 2: Cliquez sur le résultat pour ouvrir le Magasin.
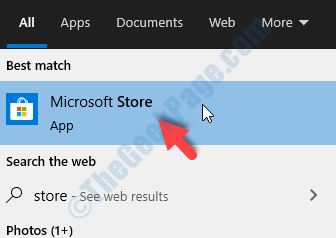
Étape 3: Dans le Magasin, Accédez à la barre de recherche en haut à droite de la fenêtre et tapez Messager.
Sélectionnez le 1er résultat - Application messager.
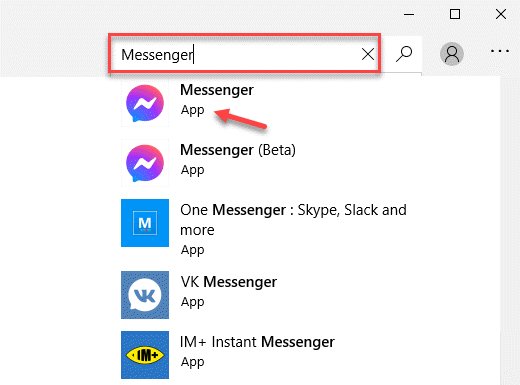
Étape 4: Cliquer sur Obtenir pour télécharger puis cliquer sur Installer Pour terminer l'installation de l'application.
Attends le Messager application pour terminer l'installation.
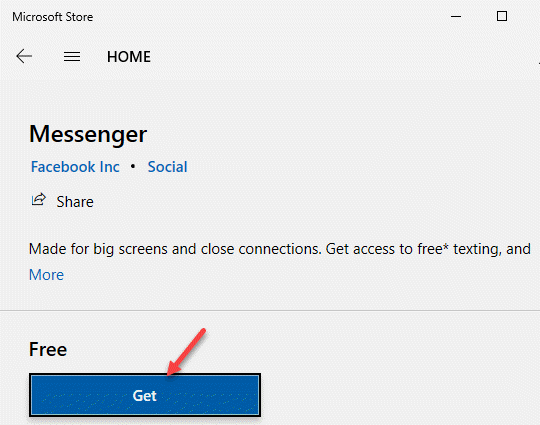
Maintenant, ouvrez l'application Messenger, connectez-vous et essayez de passer un appel vidéo via l'application. Tu ne devrais plus faire de problème.
Méthode 10: lancez un appel vocal et changez en appel vidéo
Étape 1: Ouvrir Facebook dans Chrome et sélectionnez le contact que vous souhaitez appeler.
Étape 2: Dans la fenêtre de contact, cliquez sur l'icône du téléphone pour passer un appel vocal.
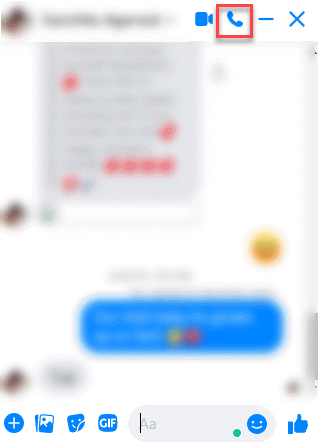
Étape 3: Maintenant, pendant que l'appel vocal est allumé et que vous pouvez tous les deux entendre, appuyez sur le Caméra icône pour passer à l'appel vidéo.
*Note - En cas d'appel vidéo de groupe, tous les utilisateurs doivent activer leur appareil photo un par un.
Cela devrait résoudre le problème d'erreur d'accès au matériel et vous aider à passer un appel vidéo.
Cependant, si aucune de la méthode ci-dessus ne fonctionne, passez de Google Chrome à un autre navigateur pour passer des appels vidéo en ligne. Vous pouvez également choisir de réinitialiser le navigateur Chrome ou simplement essayer une autre application comme Skype pour passer des appels vidéo.
- « Cliquez avec le menu contextuel avec le bouton droit sur l'exécution lorsque l'administrateur a cessé de fonctionner dans Windows 10/11
- Votre webcam est actuellement utilisée par une autre erreur d'application dans Windows 10/11 »

