Comment corriger l'erreur interne de PortAudio dans Audacity sur Windows 11/10
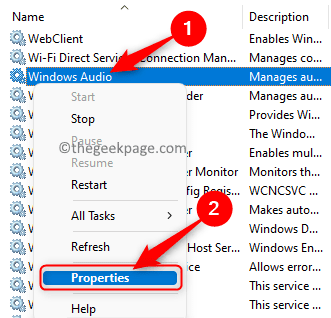
- 3793
- 216
- Romain Martinez
Audacity est l'éditeur sonore le plus préféré par les utilisateurs lorsqu'ils souhaitent enregistrer quelque chose ou modifier les pistes audio préférées. Il s'agit d'un éditeur audio libre d'ouverture libre et facile à utiliser qui fonctionne sur toutes les principales plates-formes de bureau comme Windows, Mac et Linux. La plupart du temps, cela fonctionne sans aucun problème, mais parfois tout en essayant d'ouvrir ou d'utiliser l'éditeur, Audacity peut ne pas fonctionner ou afficher une erreur. Une telle erreur est la Erreur interne de Portaudio qui a été rencontré par de nombreux utilisateurs tout en essayant d'utiliser Audacity. Le message d'erreur affiché à l'utilisateur est comme ci-dessous
Je n'ai trouvé aucun appareils audio.
Vous ne pourrez pas jouer ou enregistrer l'audio.
Erreur: Erreur interne de Portaudio
Êtes-vous troublé par cette erreur tout en essayant d'effectuer un édition ou un enregistrement audio dans Audacity? Ensuite, lisez cet article pour trouver des méthodes de dépannage qui peuvent vous aider à surmonter ce problème avec Audacity.
Table des matières
- Solution de contournement
- Correction 1 - Activer les services audio Windows
- Correction 2 - RESCAN AUDIO DÉPICES EN AUDACITÉ
- Correction 3 - Mettez à jour vos pilotes de périphérique audio
- Fix 4 - Exécutez le dépanneur audio
- Correction 5 - Désinstaller et réinstaller l'audace
Solution de contournement
1. Essayez d'effectuer un redémarrage du système Pour vérifier si cela aide.
2. Débranchez vos appareils audio à partir de votre système, puis branchez-les et vérifiez si le problème est résolu.
Correction 1 - Activer les services audio Windows
1. Ouvrir le Courir boîte de dialogue en utilisant le Windows + R combinaison clé.
2. Taper prestations de service.MSC et frapper Entrer Pour ouvrir le les fenêtres Prestations de service.
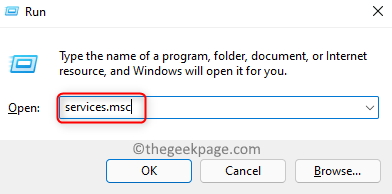
3. Dans le Prestations de service fenêtre, faites défiler vers le bas et localisez le Audio Windows service dans la liste.
Clic-droit sur ce service et choisissez l'option Propriétés.
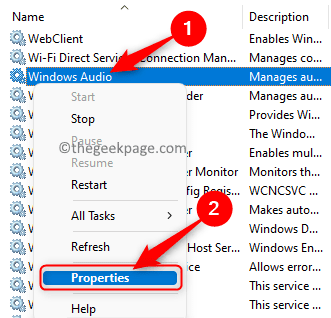
4. Dans le Propriétés fenêtre, modifiez le Type de démarrage pour Automatique en utilisant la liste déroulante à côté.
5. Assurez-vous que le État du service est dans le En cours État.
Si le service est Arrêté, puis cliquez sur le Commencer bouton pour démarrer le service.
6. Une fois les modifications requises effectuées, cliquez sur Appliquer et puis D'ACCORD Pour enregistrer les modifications.
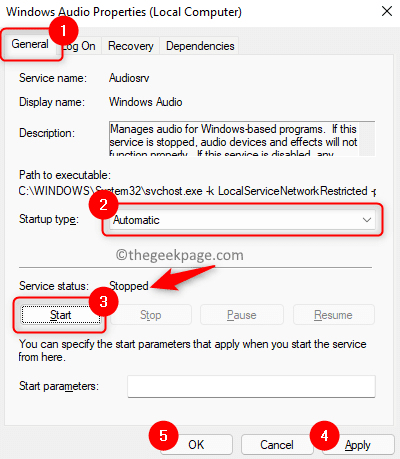
7. Maintenant vous serez de retour dans le Prestations de service fenêtre.
Ici, recherchez le service nommé Builder de point de terminaison audio Windows.
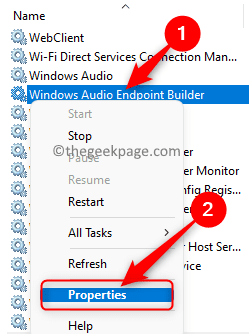
Répéter Étapes 3 - 6 Ci-dessus pour ce service.
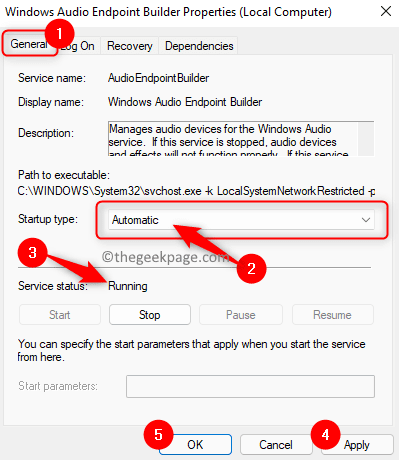
8. Redémarrer votre système. Vérifiez si vous pouvez utiliser Audacity sans aucune erreur après le démarrage du système.
Correction 2 - RESCAN AUDIO DÉPICES EN AUDACITÉ
1. Lancer le Audace application.
2. Sur le ruban en haut, cliquez sur le Transport menu.
Dans le menu qui s'ouvre, cliquez sur l'option RESCAN APPECIPES AUDIO.
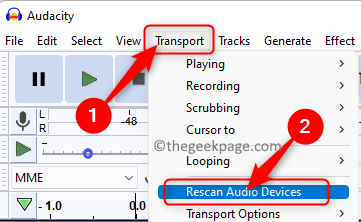
3. Attendez un certain temps pour que l'opération termine. Rescanning aidera à résoudre le problème si le problème a eu lieu après avoir apporté des modifications à votre appareil audio.
4. Relancer l'application Audacity et vérifiez si elle s'ouvre sans afficher le message d'erreur.
Correction 3 - Mettez à jour vos pilotes de périphérique audio
1. Appuyez simplement sur et tenez le Windows et R combinaison de clés sur votre clavier pour ouvrir Courir.
2. Taper devmgmt.MSC Pour ouvrir le Gestionnaire de périphériques.
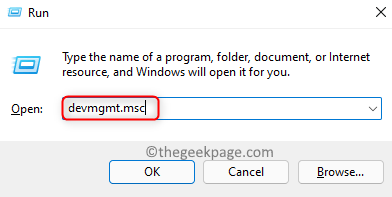
3. Une fois que vous êtes dans le Gestionnaire de périphériques, Localiser Sound, vidéo et contrôleurs de jeu Dans la liste des appareils.
Maintenant, développez Sound, vidéo et contrôleurs de jeu en cliquant sur le petite flèche à côté de cela.
4. Clic-droit Sur ton pilote de périphérique audio et choisir Mettre à jour le pilote.
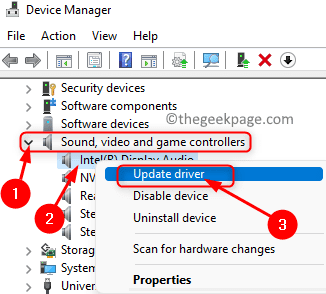
5. Dans le Mettre à jour les pilotes fenêtre qui apparaît, choisissez l'option Recherchez automatiquement les conducteurs.
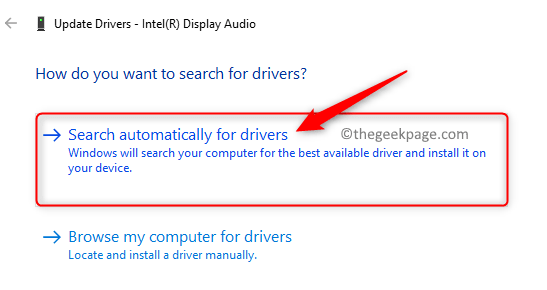
6. S'il y a des mises à jour des pilotes existants sur votre PC, ils seront téléchargés et installés.
7. Redémarrage Votre système de modifications à entrer en vigueur.
8. Ouvrez l'audace et vérifiez si l'erreur est résolue.
Fix 4 - Exécutez le dépanneur audio
1. Presse Windows + R ouvrir Courir.
2. Taper MS-Settings: Dépannage et frapper Entrer Pour ouvrir le Dépanneur Windows page.
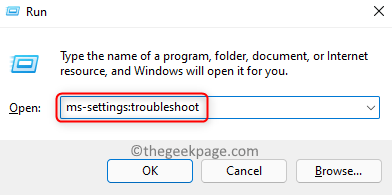
3. Ici, cliquez sur la case intitulée Autres dépanneurs.
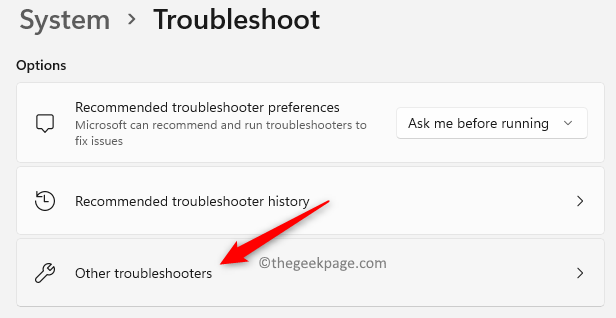
4. Dans la liste des dépanneurs, cliquez sur le Courir bouton associé au Jouer audio Dépanneur pour ouvrir l'utilitaire.
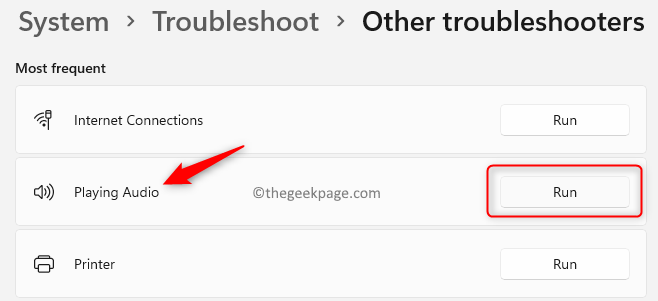
5. Attendez que le dépanneur fonctionne et détecte tous les problèmes.
S'il y a des problèmes détectés, suivez les instructions pour appliquer le correctif.
6. Redémarrer Votre PC après le correctif est appliqué. Après le démarrage de votre système, lancez l'audace et vérifiez si cela a aidé à corriger l'erreur.
Correction 5 - Désinstaller et réinstaller l'audace
1. appuie sur le Windows et moi touches ensemble sur votre clavier pour ouvrir le Paramètres appliquer.
2. Dans le Paramètres fenêtre, cliquez sur applications Dans le volet gauche.
Maintenant, déplacez-vous vers le côté droit et sélectionnez Applications et fonctionnalités Dans la liste des options disponibles.
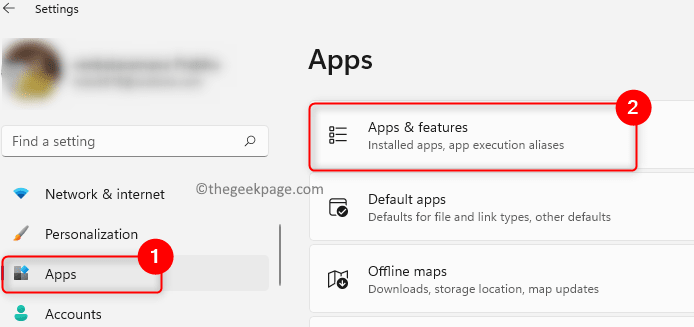
3. Cela ouvre le Applications et fonctionnalités Page dans les paramètres Windows.
Ici, tapez Audace dans la zone de texte ci-dessous Liste d'applications Texte pour rechercher l'application.
4. Maintenant, cliquez sur le Trois points verticaux à l'extrémité droite de la boîte étiquetée Audace.
Sélectionnez l'option Désinstaller Dans le menu qui s'ouvre.
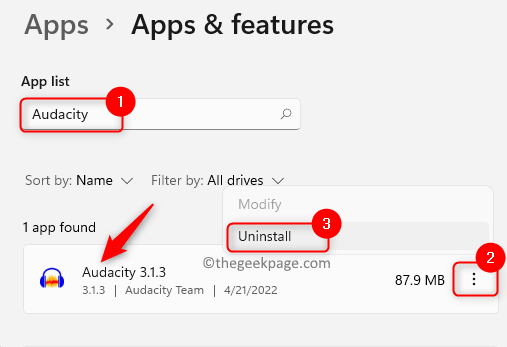
5. Dans l'invite qui apparaît, cliquez sur Désinstaller encore pour confirmer la désinstallation de l'application.
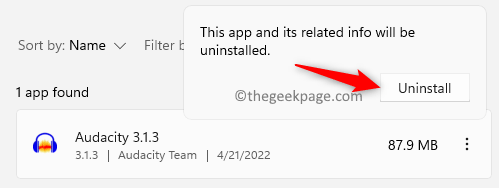
6. Suivez les instructions à l'écran pour compléter la désinstallation de l'application.
Redémarrage Votre ordinateur après l'application est désinstallé.
7. Accédez à la page de téléchargement officielle de Audacity.
Télécharger La dernière version du programme d'installation.
8. Ouvrez le programme d'installation téléchargé et complétez l'installation de l'application en suivant les instructions.
9. Une fois l'installation terminée, ouvrez l'audace et vérifiez si l'application fonctionne sans afficher d'erreur.
C'est ça!
Vous pourrez désormais utiliser le programme Audacity pour effectuer l'action requise de la modification des pistes ou de l'enregistrement de l'audio sans voir l'erreur interne de Portaudio. Faites des commentaires et faites-nous part de vos opinions et du correctif qui vous a aidé à résoudre ce problème avec Audacity sur votre PC Windows.
- « Correction de l'erreur 1722 Version plus récente déjà installée
- Correction d'une boîte rectangle transparente apparaît au-dessus de la barre des tâches de Windows 11 »

