Comment corriger l'erreur Java 1721 dans Windows 11/10
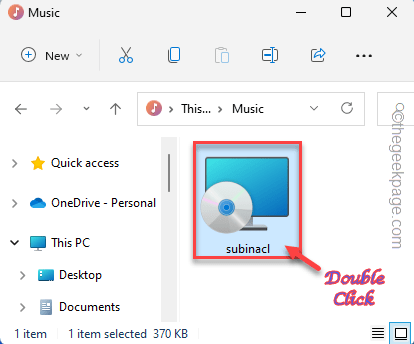
- 1699
- 190
- Mohamed Brunet
Lors de l'installation de Java sur certaines machines Windows, certains utilisateurs se sont plaints d'un message d'erreur "Erreur 1721: Il y a un problème avec ce package d'installation Windows."Sur les forums respectifs. Le problème est apparu lors de l'installation de Java, tandis qu'il peut apparaître à tout moment lors de l'installation / de l'exécution d'une application basée sur Java. Après avoir fait des recherches approfondies, nous avons constaté qu'il y avait plusieurs raisons derrière ce problème. Suivez simplement ces solutions afin que vous puissiez installer Java sur votre ordinateur.
Solution de contournement -
1. Tu peux redémarrage ton ordinateur. Après avoir redémarré le système, exécutez le programme d'installation. Tester si cela fonctionne.
2. Exécutez le programme d'installation en tant qu'administrateur. Il suffit d'atteindre l'emplacement du fichier d'installation, de faire le droit à droite et de cliquer sur "Exécuter en tant qu'administrateur”Pour l'exécuter en tant qu'administrateur.
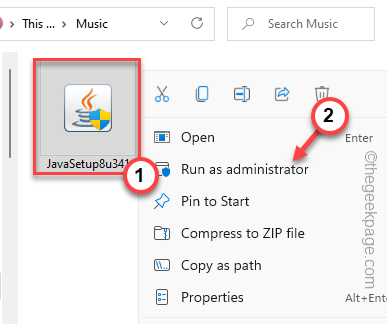
Terminer le processus d'installation.
Table des matières
- Correction 1 - Redémarrez le service d'installation de Windows et installez des fichiers visuels
- Correction 2 - Essayez de l'installer en mode compatibilité
- Correction 3 - Pause de l'antivirus
- Fix 4 - Exécutez le dépanneur spécifique
- Correction 5 - Décongister et enregistrer MSI
- Correction 6 - Baisser les paramètres UAC
Correction 1 - Redémarrez le service d'installation de Windows et installez des fichiers visuels
Étape 1
Le service d'installation de Windows est un composant essentiel de l'installation du processus.
1. Au début, appuyez sur le Gagner et le R Clés ensemble à la fois.
2. Ensuite, tapez cette commande et cliquez sur "D'ACCORD".
prestations de service.MSC
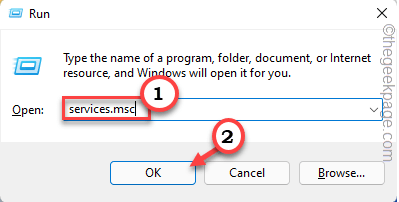
3. La page Utilitaire des services apparaît sur votre écran. Maintenant, parcourez la liste complète des services et recherchez le «Windows Installation" service.
4. Ensuite, tape à droite et cliquez sur "Propriétés".
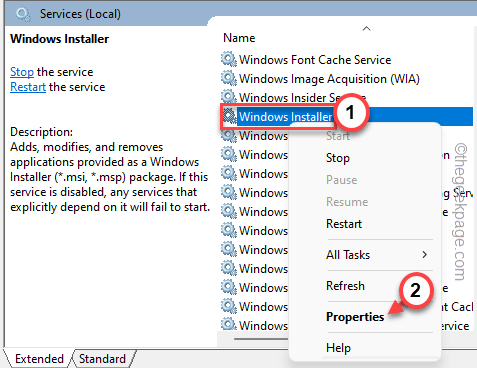
5. À venir sur la page des propriétés des installateurs Windows, jetez un œil à l'état du service: 'Condition.
6. S'il dit "En cours", Cliquez sur "Arrêt«Pour résilier le service immédiatement.
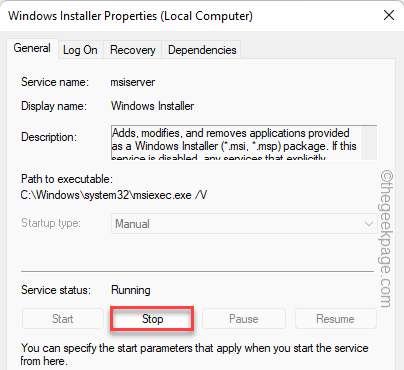
Attendez simplement que Windows arrête le service.
7. Ensuite, cliquez sur "Commencer«Pour démarrer le service.
Si vous remarquez le «statut du service:« affiche »Arrêté", Vous pouvez cliquer"Commencer«Pour démarrer le service.
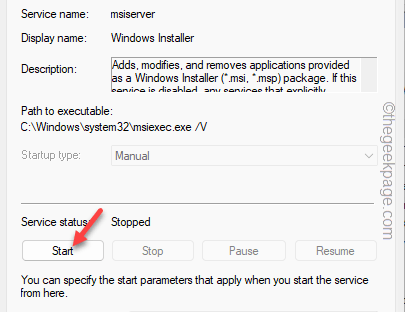
Minimiser la fenêtre des services. Ensuite, lancez le programme d'installation et complétez le processus d'installation.
Étape 2
Téléchargez et installez le package de services redistribuables visuels C ++ sur votre ordinateur.
1. Accédez au Pack de service Microsoft Visual C ++ 2005 Pack 1 redistribuable.
2. Une fois que vous y êtes, cliquez sur "Télécharger".
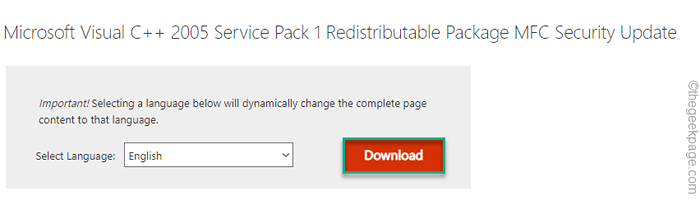
3. Maintenant, vérifier le "vcredist_x64.exe»Fichier de package.
4. Puis clique "Suivant".
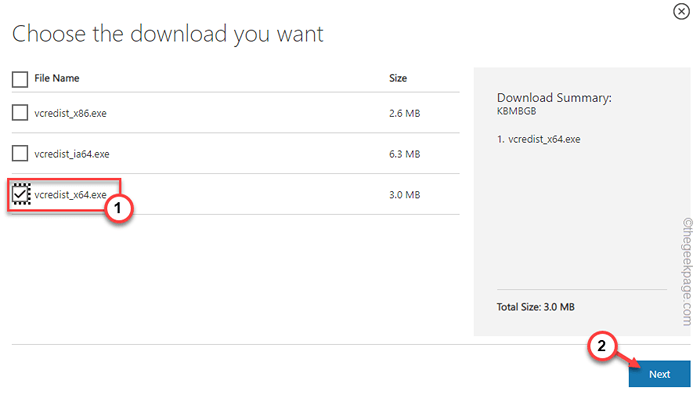
Une fois que vous avez téléchargé le package, minimiser ou fermer le navigateur.
5. Allez à l'emplacement de téléchargement.
6. Alors, tapez deux fois le package pour démarrer l'installation.
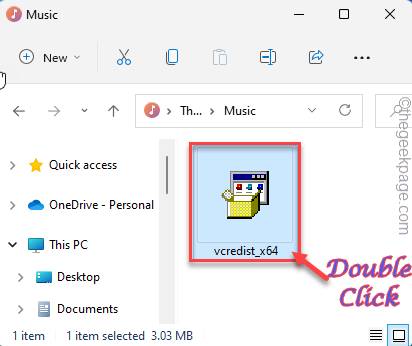
Suivez simplement les instructions à l'écran et terminez l'installation. Une fois l'installation terminée, redémarrez votre ordinateur.
Une fois que vous avez redémarré, le système, suivez ces étapes pour installer le Visual C ++ 2008 redistribuable emballer.
1. Téléchargez le package Visual C ++ 2008.
2. Maintenant, allez à l'emplacement du fichier téléchargé. Alors, tapez deux fois le "subinacl".
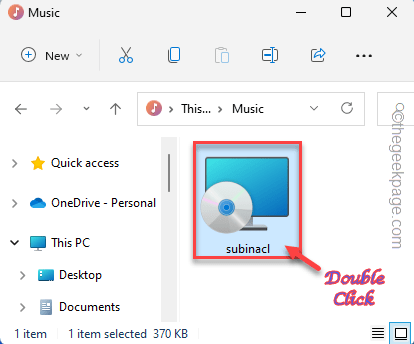
3. Suivez les étapes qui apparaissent et choisissez dans quel lecteur vous souhaitez installer le fichier de package.
4. Ensuite, en arrivant à l'étape finale, cliquez sur "Installer maintenant«Pour installer le package.
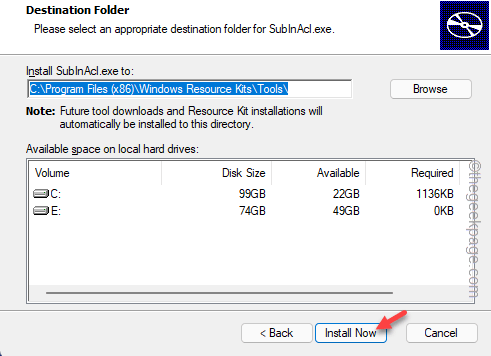
Une fois qu'il est installé, tout comme avant, redémarrage ton ordinateur.
Après avoir redémarré le système, essayez à nouveau d'exécuter l'installateur.
Vous ne ferez pas face au «Code d'erreur 1721" sur ton ordinateur.
Correction 2 - Essayez de l'installer en mode compatibilité
Si vous exécutez un ancien installateur, vous pouvez l'exécuter en mode compatibilité pour les anciennes fenêtres.
1. Ouvrez l'explorateur de fichiers et atteignez l'emplacement du programme d'installation.
2. Une fois que vous y arrivez, appuyez à droite le programme d'installation et cliquez sur "Propriétés".
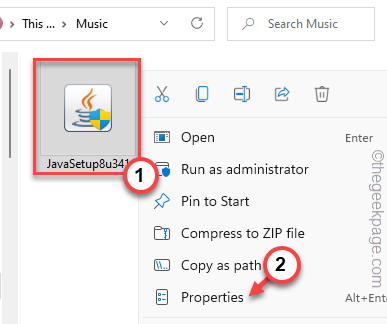
3. Dans la page Propriétés des installateurs, accédez à la «Compatibilité" section.
4. Suivant, cocher marquer le "Exécuter ce programme en mode de compatibilité pour:”Box et le définissez sur"Windows Vista"De la liste déroulante.
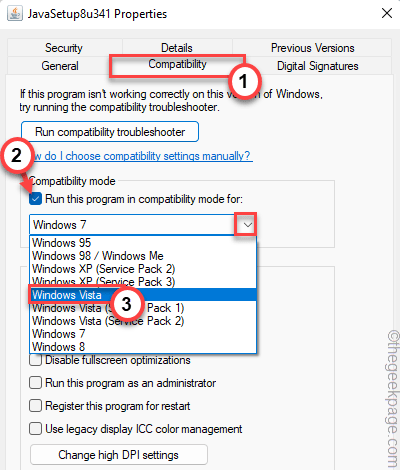
5. Après cela, appuyez sur le "Appliquer" et "D'ACCORD”Option pour enregistrer les modifications.
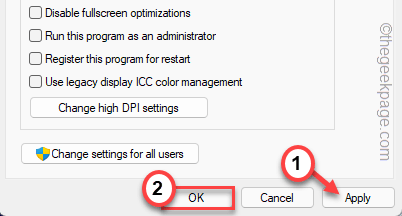
Maintenant, une fois que vous avez appliqué les nouvelles modifications de compatibilité, vous pouvez exécuter l'installateur.
Testez si cela fonctionne, sinon, exécutez le programme Installation et désinstallez le dépanneur.
Correction 3 - Pause de l'antivirus
Le programme antivirus peut entraîner ce problème dans le problème d'installation de Java.
1. Fermez le message d'erreur, si vous ne l'avez pas déjà fait.
2. Maintenant, regardez la barre des tâches et vous pouvez y voir une icône de flèche. Juste, cliquez dessus.
3. Une fois que vous avez cliqué sur l'icône, vous pouvez voir l'antivirus, minimisé sur le plateau système.
4. Ensuite, cliquez avec le bouton droit sur l'antivirus et tapez "Protection contre la pause«Pour suspendre brièvement l'activité antivirus.
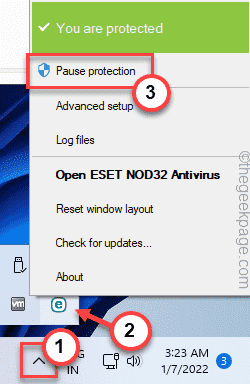
Une fois que vous avez arrêté le programme antivirus, exécutez le programme d'installation et complétez l'installation de l'application Java.
Vérifiez si cela fonctionne.
Fix 4 - Exécutez le dépanneur spécifique
Il y a une installation de programme et désinstaller le dépanneur qui peut vous aider à identifier et résoudre le problème.
1. Au début, visitez le microsoftprogram_install_and_uninstall.méta.
2. Ensuite, appuyez sur "Télécharger«Pour télécharger l'outil sur votre ordinateur.
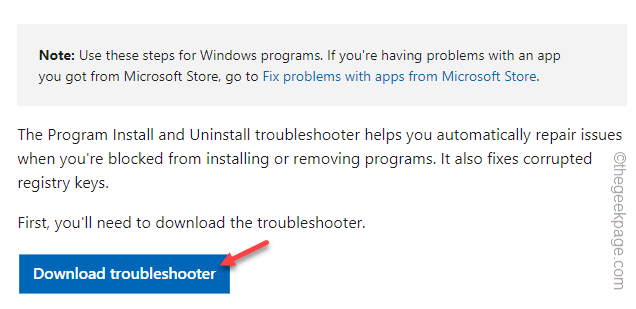
3. Une fois que vous avez téléchargé l'outil, fermez le navigateur.
4. Alors, double-cliquez le "Microsoftprogram_install_and_uninstall.méta»Installateur pour exécuter le dépanneur sur votre ordinateur.
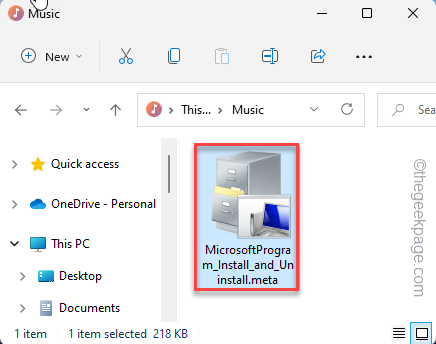
4. Lorsque l'installateur du programme et la page de désinstallation s'ouvrent, appuyez sur «Suivant"Pour aller à la page suivante.
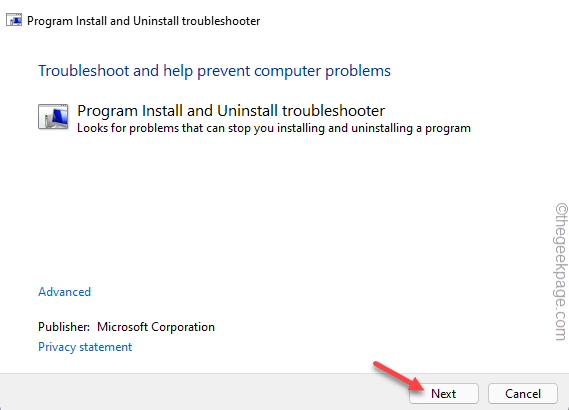
5. Une fois que l'on vous demande, "Avez-vous un problème à installer ou à désinstaller un programme?", choisir la "Installation”Option pour le dépanner.
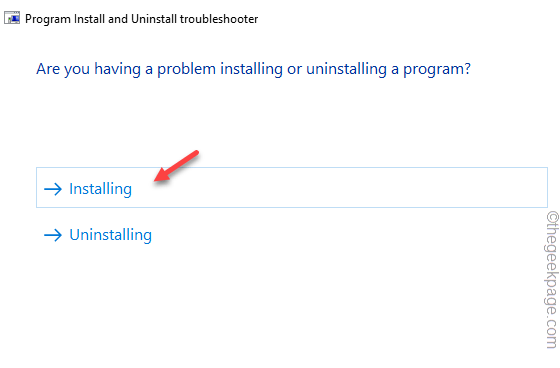
Laissez Windows vérifier le registre des problèmes liés aux correctifs.
6. Maintenant, vous pouvez voir la liste des applications là-bas.
7. Sélectionnez simplement l'application dans laquelle vous êtes confronté à ce problème avec.
Si vous ne pouvez pas voir l'application là-dedans, choisissez "Non listé"Et cliquez"Suivant".
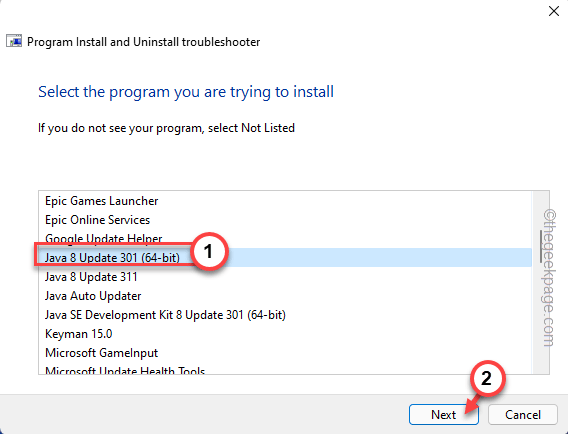
Permettez à Windows un instant pour détecter et prescrire un correctif pour le problème.
Correction 5 - Décongister et enregistrer MSI
Vous devez désinscrire et réinscrire l'exécutable MSI.
1. Appuyez d'abord Gagner de votre clavier et écrivez "powershell"Dans la boîte de recherche.
2. Une fois que vous pouvez voir le «Windows PowerShell"Est apparu dans le résultat de la recherche. Juste, cliquez avec le bouton droit sur cela et tapez "Exécuter en tant qu'administrateur«Pour ouvrir le terminal en tant qu'administrateur.
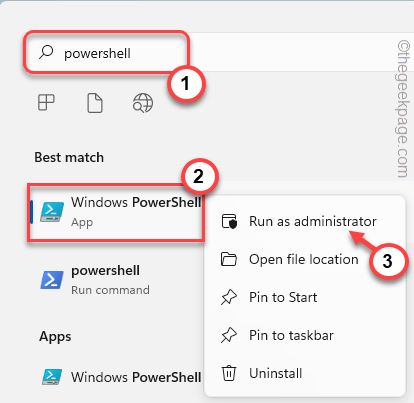
3. Venant à l'écran PowerShell principal, écrire Ce code un par un et frappe Entrer.
msiexec / unreg msiexec / regrserver
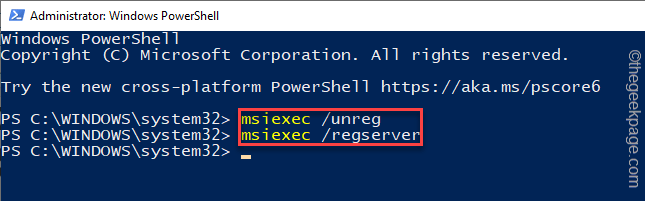
De cette façon, vous n'avez pas enregistré et réinscrit le service d'installation de Windows.
Maintenant, essayez de lancer le programme d'installation et de le tester.
Correction 6 - Baisser les paramètres UAC
Essayez de réduire le contrôle du compte d'utilisateur et essayez d'installer à nouveau l'application Java.
1. Appuyez simplement sur la touche Windows et recherchez "Contrôle de compte d'utilisateur".
2. Ensuite, appuyez sur "Modifier les paramètres de contrôle du compte utilisateur«Pour accéder aux paramètres.
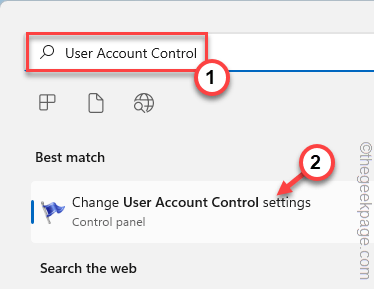
3. Cela ouvrira le volet Paramètres de contrôle du compte utilisateur.
4. Réglez le curseur jusqu'au «Jamais notifier".
5. Puis clique "D'ACCORD«Pour enregistrer les modifications.
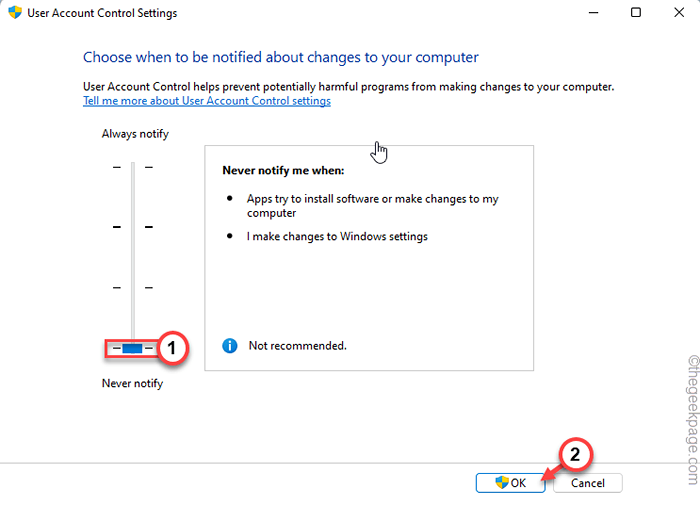
De cette façon, l'interférence du contrôle du compte utilisateur est éliminée lorsque vous faites cela. Après cela, exécutez le programme d'installation.
L'installation ne sera pas interrompue par le «Code d'erreur 1721" message.
- « Comment corriger le code d'erreur des équipes Microsoft CAA7000A
- Comment corriger les codes d'erreur du client Steam 7 et 130 sur PC Windows »

