Comment obtenir 120 Hz sur Xbox Series X / S
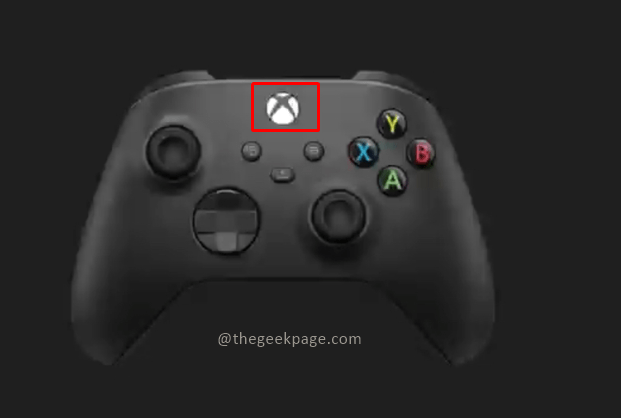
- 4388
- 12
- Jeanne Dupont
La console Xbox a des graphiques qui font du jeu une expérience réelle. Avec une vaste collection de jeux, il peut vous garder accroché pendant des heures à jouer à une variété d'action, de course et de jeux de thriller. Avec la console, il est également important d'avoir un téléviseur ou un moniteur d'affichage avec les paramètres d'affichage appropriés pour assurer une fréquence d'images lisses au beurre dans le jeu. Le téléviseur doit être activé en 4K et devrait avoir les bons paramètres de fréquence pour compléter les consoles Xbox Series S et Xbox Series X. Si vous ne savez pas comment définir les paramètres Xbox sur le téléviseur, cet article vous montrera comment le faire.
Modification de l'écran Xbox en 120 Hz sur la série Xbox S et Xbox Series X
Étape 1: Appuyez sur le Bouton Xbox sur votre contrôleur.
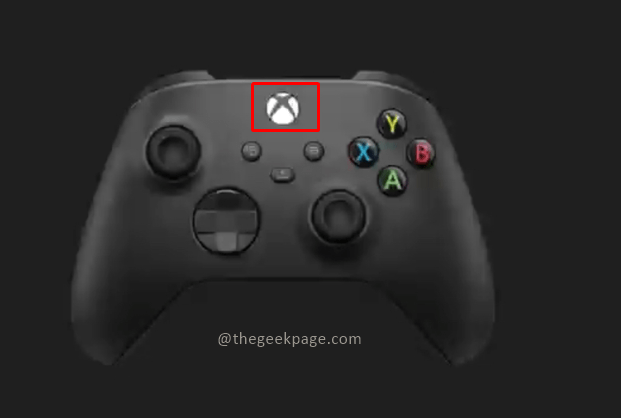
Étape 2: aller à Profil et système puis cliquez sur Paramètres.
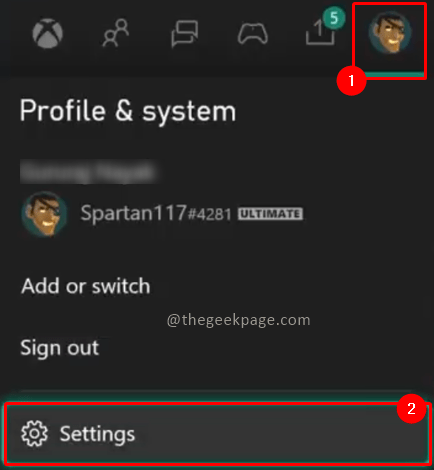
Remarque: vous pouvez appuyer sur le RB bouton de votre contrôleur pour naviguer.
Étape 3: sous le Général onglet, allez à Options de télévision et d'affichage.

Remarque: vous pouvez maintenant voir si le téléviseur est activé ou non en fonction de la configuration affichée à l'écran. La fréquence est automatiquement définie sur 60 Hz sous 4k UHD.
Étape 4: Allez maintenant à Avancé et cliquez sur Fidelité vidéo et surfacte.
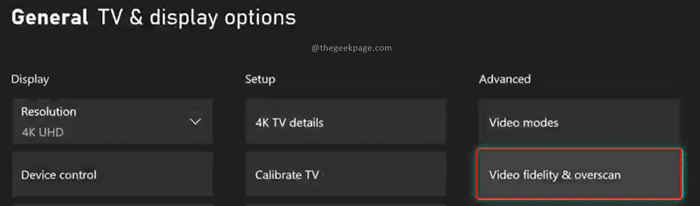
Étape 5: À la page suivante, allez à Afficher, et en dessous, sélectionnez le Overrive Dropdown.
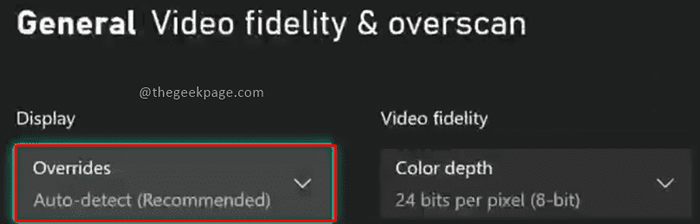
Remarque: vous pouvez choisir le Détection automatique qui sera le mode par défaut ou choisir parmi les autres options de la liste déroulante. Si vous constatez plus tard que le téléviseur ne peut pas exécuter les paramètres de 120 Hz, vous pouvez toujours revenir sur cette page et la définir sur le Détection automatique Retter à nouveau.
Étape 6: Maintenant, sélectionnez HDMI de la liste déroulante
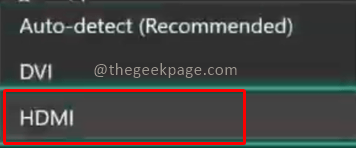
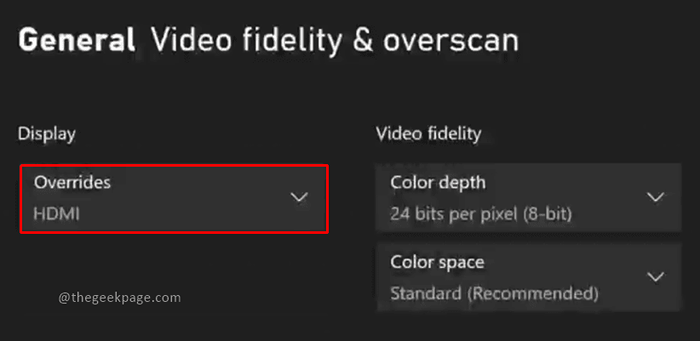
Étape 7: Suivant une boîte de dialogue apparaît, sélectionnez Utiliser les paramètres manuels.
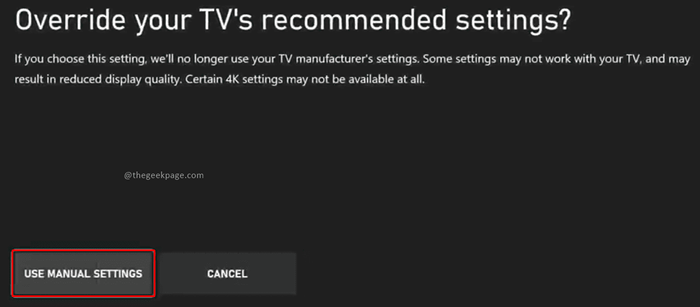
Remarque: la qualité d'affichage de votre téléviseur peut subir un changement en raison de cela.
Étape 8: Revenez maintenant à Options de télévision et d'affichage générales page et cliquez sur Résolution sous Section d'affichage.

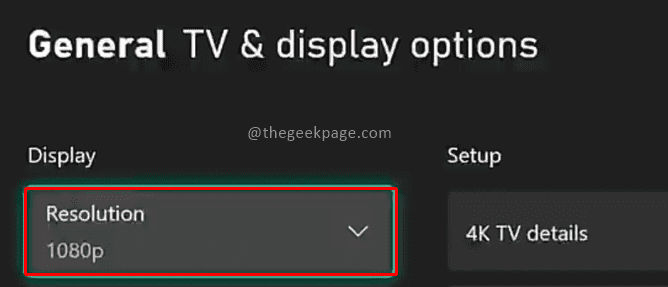
Étape 9: sélectionnez la résolution comme 1080p de la liste déroulante.
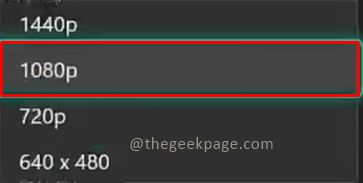
Étape 10: Sélectionner OUI Dans la boîte de dialogue qui apparaît ensuite.
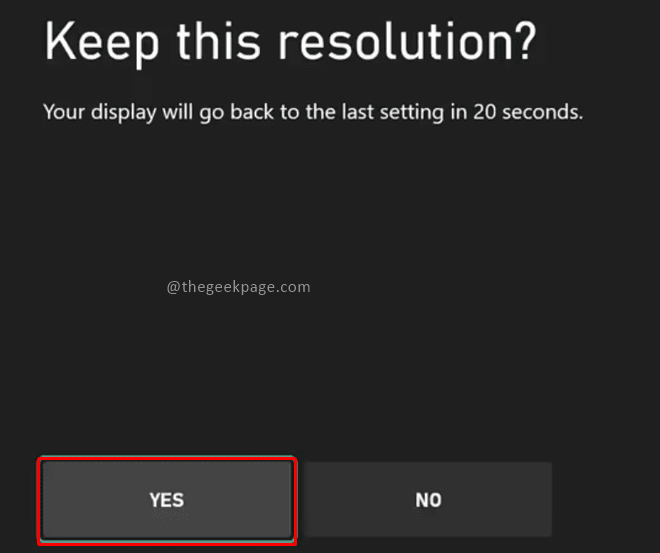
Étape 11: Allez maintenant à Fréquence de rafraîchissement et sélectionnez 120 Hz dans la liste déroulante.
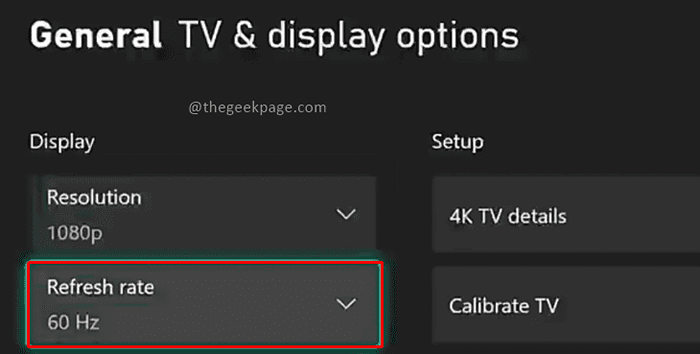
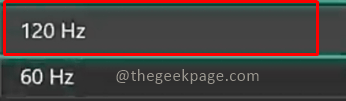
Remarque: vous remarquerez maintenant un changement instantané de la qualité de l'affichage.
Étape 12: Sélectionner OUI Dans la boîte de dialogue.
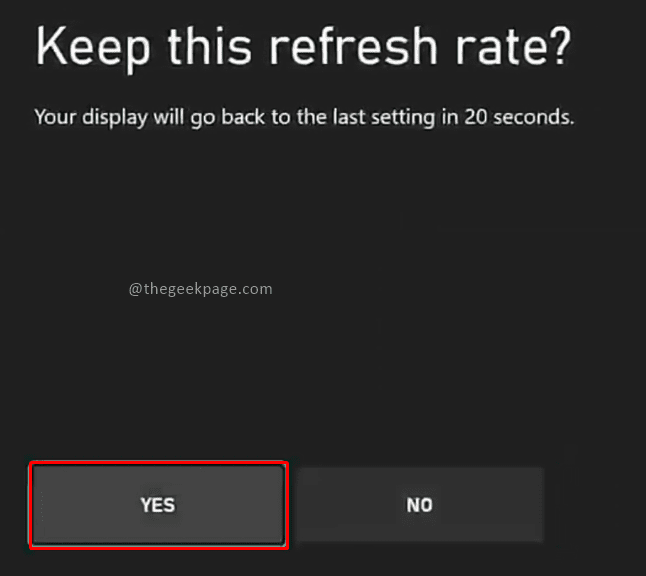
Vous avez donc là votre console Xbox avec l'affichage de taux de rafraîchissement 1080p et 120 Hz. Profitez des jeux avec les graphiques brillants qui sont améliorés avec de tels affichages. Dites-nous dans la section des commentaires si vous possédez un téléviseur 4K ou utilisez un moniteur d'affichage pour le jeu.
- « Correction de ce mode de Windows uniquement des applications vérifiées à partir de l'erreur de magasin sur Windows 11
- Comment corriger l'erreur de l'application de messagerie 0x80040154 ou 0x80C8043E dans Windows 11/10 »

