Comment réparer Microsoft Edge sans répondre

- 3253
- 242
- Jade Muller
Microsoft Edge est un excellent navigateur Web, mais il a sa juste part de problèmes. Un problème courant est quand Edge cesse de répondre pendant vos séances de navigation. Cela se produit pour de nombreuses raisons, dont certaines que vous pouvez réparer assez facilement.
Avoir trop d'onglets ou de fenêtres ouverts, en utilisant des extensions problématiques ou en exécutant une version obsolète du navigateur peut faire en sorte que Edge ne soit pas réactif. Heureusement, vous avez diverses façons de contourner le problème.
Table des matières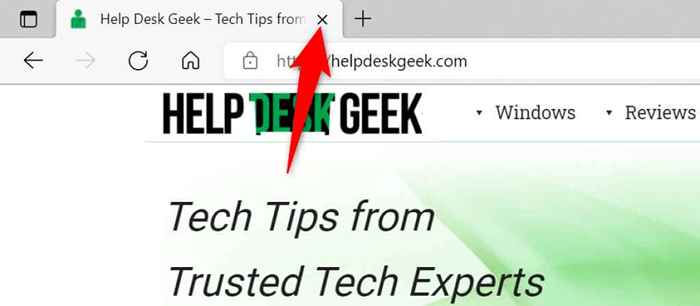
Cela ne signifie pas que vous ne devez jamais garder plusieurs onglets ou fenêtres ouvertes. Mais vous ne devriez garder que des onglets et des fenêtres ouvertes que vous utilisez réellement. Vous pouvez toujours ouvrir un nouvel onglet ou une nouvelle fenêtre lorsque vous voulez.
Redémarrez le navigateur Microsoft Edge
Un autre moyen rapide de résoudre le problème de réactivité d'Edge est de fermer et de rouvrir le navigateur. Faire cela désactive toutes les fonctionnalités, les onglets et les fenêtres de Edge, donnant à tous ces éléments une nouvelle chance de démarrer.
Assurez-vous de sauver votre travail en ligne non enregistré avant de redémarrer le bord. Lorsque vous êtes prêt, sélectionnez le X icône dans le coin supérieur droit du bord pour fermer le navigateur.
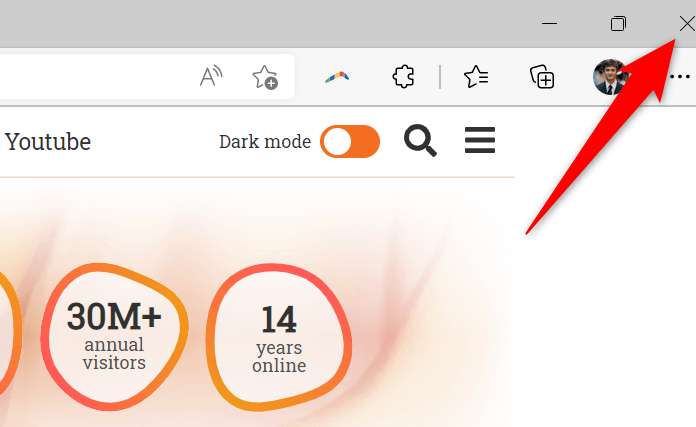
Relancer le navigateur en accédant au Commencer menu, recherche de Microsoft Edge, et sélectionner le navigateur dans les résultats de recherche.
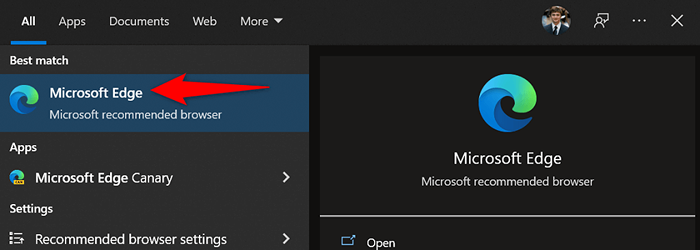
Edge devrait maintenant fonctionner comme prévu sans problèmes de réactivité.
Redémarrez votre ordinateur
Si votre navigateur Edge continue de ne pas répondre, envisagez de redémarrer votre ordinateur. Cela redémarre toutes les fonctions système de votre ordinateur et installé les applications, fixant des problèmes mineurs avec ces éléments.
Assurez-vous de sauver votre travail non sauvé avant de redémarrer votre ordinateur.
- Ouvrir le Commencer menu et sélectionnez le Pouvoir option.
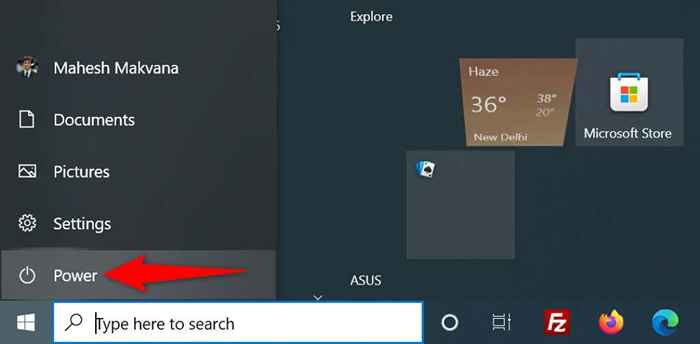
- Choisir Redémarrage Dans le menu Power.
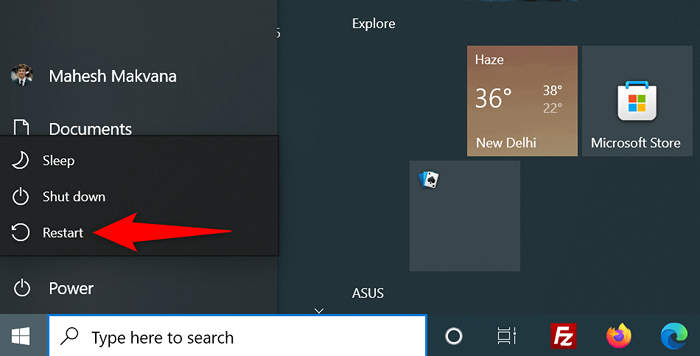
- Autorisez votre PC à s'éteindre, puis à le rallumer.
- Lancement Bord Lorsque votre PC est en arrière et parcourez vos sites comme d'habitude.
Mettre à jour Microsoft Edge pour résoudre le problème non répondant
Le problème de réactivité d'Edge pourrait être lié à la version du navigateur que vous utilisez. Les versions obsolètes causent souvent divers problèmes, vous devez donc toujours utiliser la version de navigateur la plus à jour sur votre ordinateur.
Vous pouvez résoudre le problème en mettant à jour Edge sur votre PC. C'est gratuit, rapide et facile à faire.
- Ouvrir Microsoft Edge sur ton ordinateur.
- Sélectionnez les trois points dans le coin supérieur droit et choisissez Aide et commentaires > À propos de Microsoft Edge.
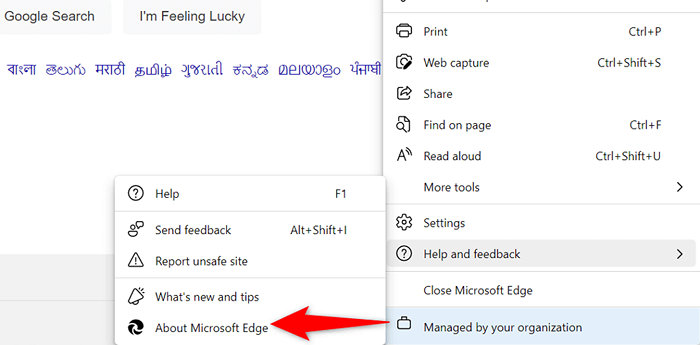
- Edge vérifiera automatiquement les mises à jour disponibles. Installez les mises à jour si elles sont disponibles.
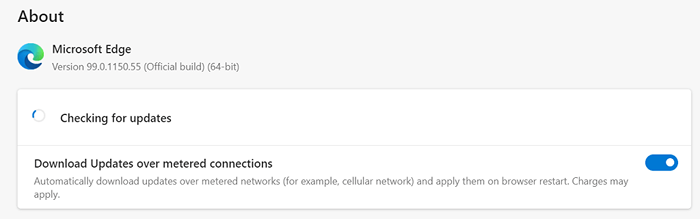
- Fermer et rouvrir Bord sur ton ordinateur.
Mettez à jour le système d'exploitation de votre ordinateur
Vous devez également vous assurer régulièrement que Windows est mis à jour avec les derniers correctifs de sécurité et de bogues. Cela aide à résoudre les problèmes avec vos applications installées, y compris le navigateur Edge.
La mise à jour de Windows est un processus rapide et sans tracas. Voici comment faire ça.
- Ouvrir Paramètres sur votre PC en appuyant les fenêtres + je.
- Sélectionner Mise à jour et sécurité sur la fenêtre des paramètres.
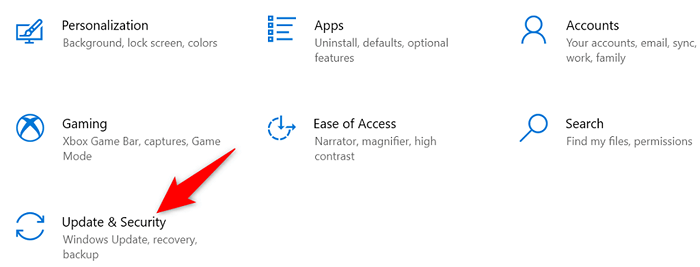
- Choisir Windows Update de la barre latérale à gauche.
- Sélectionner Vérifier les mises à jour à droite pour trouver les dernières mises à jour Windows.
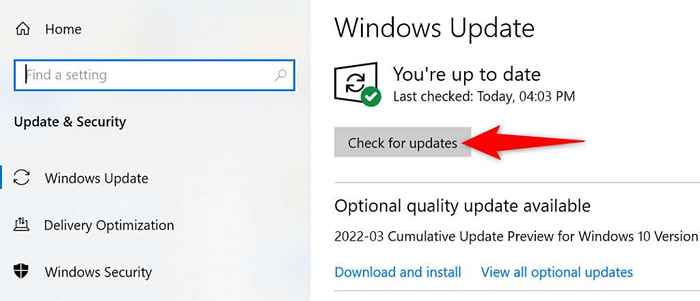
- Installez les mises à jour disponibles et redémarrez votre PC.
Éteignez les extensions de bord Microsoft
Microsoft Edge vous permet d'installer des extensions tierces pour tirer le meilleur parti de votre navigateur. Parfois, une ou plusieurs de ces extensions sont le coupable de divers problèmes.
Vos extensions installées pourraient faire en sorte que Edge devienne insensible ou même s'écraser. Dans ce cas, vous pouvez désactiver toutes vos extensions de navigateur et voir si cela résout le problème pour vous.
- Open Edge sur votre ordinateur.
- Tapez ce qui suit dans la barre d'adresse de Edge et appuyez sur Entrer: bord: // extensions /
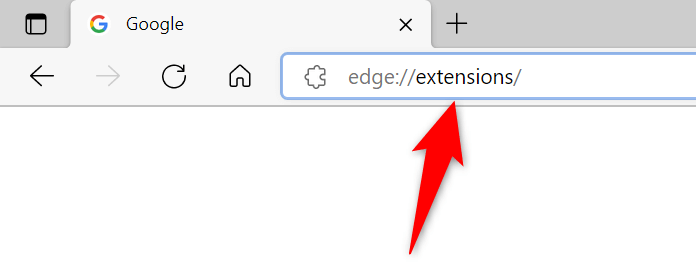
- Vous verrez toutes vos extensions installées. Désactivez chaque extension en sélectionnant la bascule à côté de l'extension.
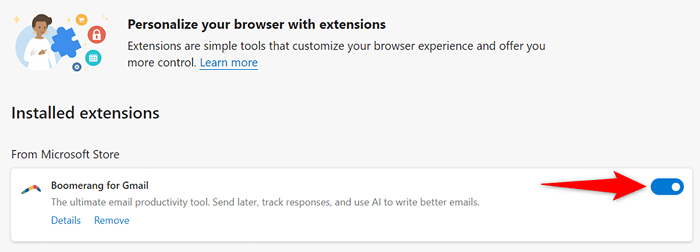
- Redémarrez votre navigateur.
- Si Edge fonctionne bien, une ou plusieurs de vos extensions est le problème. Dans ce cas, activez une extension à la fois pour trouver le coupable.
- Vous pouvez supprimer l'extension problématique en sélectionnant Retirer.
Correction de Microsoft Edge en effacant votre historique de navigation
Plusieurs jours ou mois d'histoire de navigation sauvée pourraient faire en sorte que Edge ne soit pas réactif ou ne s'écrase pas. Ce n'est pas la raison la plus courante du problème, mais cela vaut la peine d'être examiné quand Edge ne répond pas.
Vous pouvez supprimer vos données de navigateur enregistrées pour résoudre le problème. Vous pouvez choisir les éléments de l'historique à supprimer, afin que vous puissiez être sélectif.
- Accès Bord sur ton ordinateur.
- Choisissez les trois points dans le coin supérieur droit et sélectionnez Paramètres.
- Ouvrir le Confidentialité, recherche et services Onglet de la barre latérale à gauche.
- Sélectionner Choisissez quoi effacer près de Effacer les données de navigation maintenant sur le volet droit.
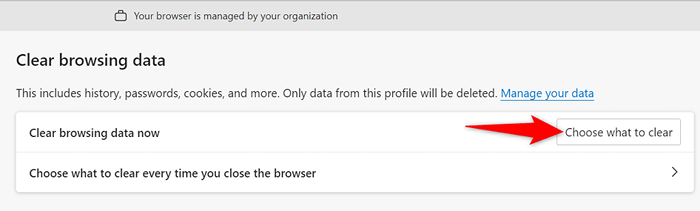
- Sélectionnez la plage de temps et les éléments de navigation à supprimer. Alors choisi Clair maintenant au fond.
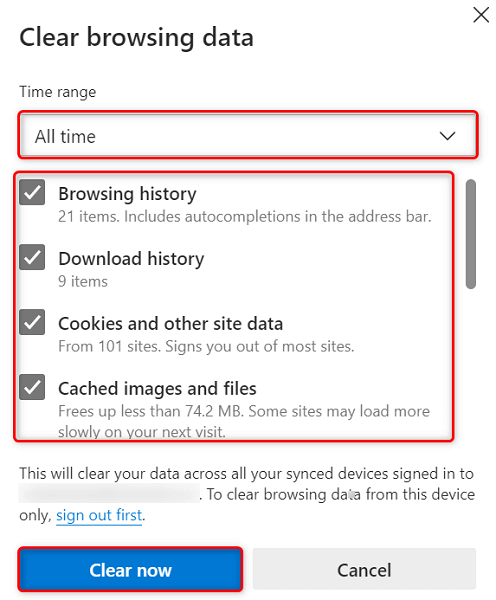
- Redémarrez votre navigateur Web.
Réinitialiser Microsoft Edge
Une façon de résoudre de nombreux problèmes d'Edge est de réinitialiser le navigateur. Cela efface vos options de réglage personnalisées et ramène toutes ces options à leurs valeurs par défaut. Cela fait Edge comme si vous utilisez le navigateur pour la première fois.
Vous désactivez d'abord la synchronisation des données dans Edge, de sorte que le navigateur ne charge pas automatiquement les données de votre compte utilisateur à partir du cloud, puis réinitialisez le navigateur.
- Lancement Bord, Sélectionnez les trois points dans le coin supérieur droit et choisissez Paramètres.
- Sélectionner Profils de la barre latérale à gauche.
- Choisir Synchronisation suivie par Désactiver la synchronisation dans le volet à droite.
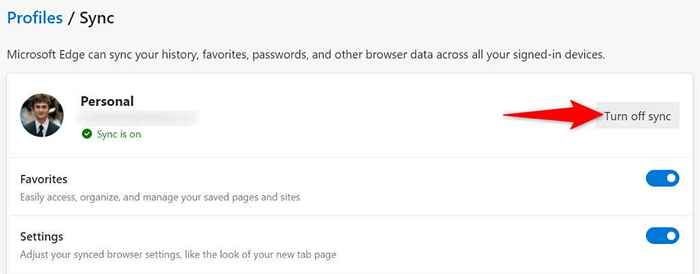
- Lorsque la synchronisation est désactivée, sélectionnez Réinitialiser les options Dans la barre latérale gauche.
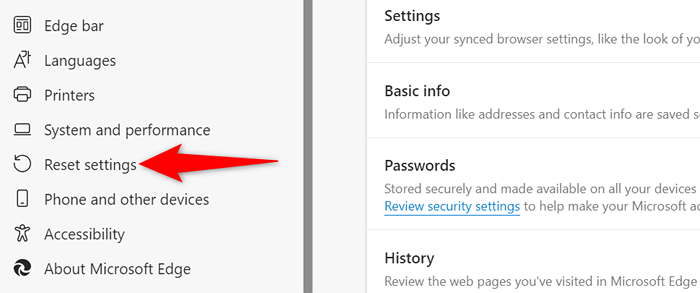
- Choisir Restaurer les paramètres de leurs valeurs par défaut sur la droite.
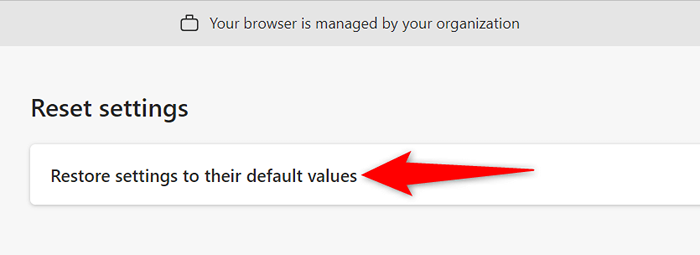
- Sélectionner Réinitialiser dans l'invite pour commencer à réinitialiser le bord.
- RELAUT LE VERSION lorsque vous avez réinitialisé les paramètres.
Libérez l'espace de stockage de votre ordinateur pour corriger le bord ne fonctionne pas
Enfin et surtout, vous devriez avoir un espace disque gratuit sur votre ordinateur. Il s'agit de permettre à Edge de stocker des fichiers spécifiques localement sur votre machine. Si vous manquez d'espace, il existe de nombreuses façons de libérer le stockage sur votre PC.
Une fois que vous avez supprimé des fichiers indésirables et récupéré votre précieux stockage, lancez Bord, Et le navigateur devrait fonctionner comme prévu.
Dépanner les problèmes Microsoft Edge sur votre ordinateur
De nombreux articles peuvent faire arrêter de répondre de votre navigateur de bord. Dans la plupart des cas, vous pouvez réparer vous-même ces éléments problématiques et ramener le bord à une condition stable. Les méthodes décrites ci-dessus suggèrent ce que vous devez faire lorsque vous trouvez que Edge ne répond pas. Nous espérons que ce guide vous aidera à résoudre vos problèmes de navigateur.
- « Comment configurer et utiliser un guide VPN A débutant
- Comment garder votre moniteur allumé lorsque l'ordinateur portable est fermé dans Windows 11/10 »

