Comment garder votre moniteur allumé lorsque l'ordinateur portable est fermé dans Windows 11/10

- 4707
- 1513
- Zoe Dupuis
Même si vous avez un moniteur externe, exécuter un ordinateur portable Windows 11/10 avec son couvercle fermé pourrait forcer le PC à s'endormir. Voici comment arrêter ça.
Si vous avez connecté un moniteur externe à votre ordinateur portable, vous préférez peut-être fermer le couvercle de l'ordinateur portable et peut-être placer l'appareil sur un support vertical pour libérer l'espace de bureau. Malheureusement, les options d'alimentation par défaut sous Windows vous empêchent de le faire. Fermez le couvercle et vous déclenchez le mode de sommeil.
Table des matières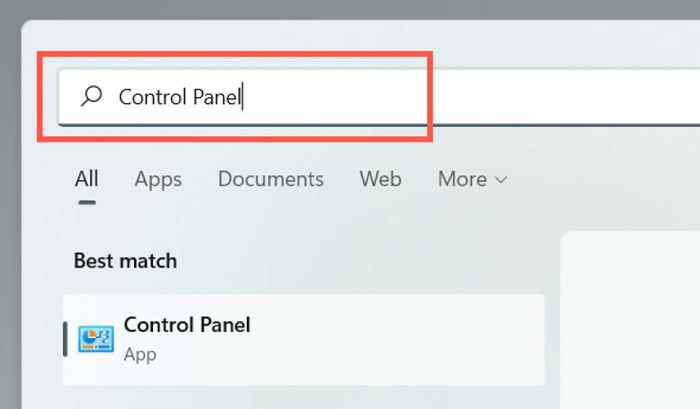
2. Sélectionnez la catégorie étiquetée Matériel et son.
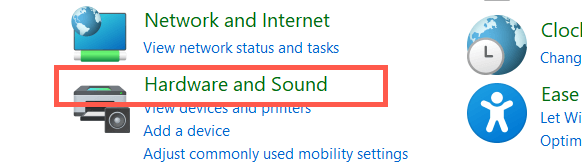
3. Sélectionner Options d'alimentation.
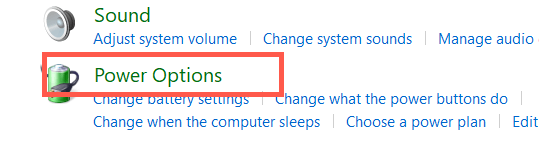
Note: Sur un ordinateur portable Windows 10, vous pouvez accéder à l'écran qui suit en cliquant avec le bouton droit Batterie icône sur le plateau système (record de droite de la barre des tâches) et sélection Options d'alimentation.
4. Sélectionner Choisissez ce que fait la fermeture du couvercle sur le côté gauche de la fenêtre des options d'alimentation.
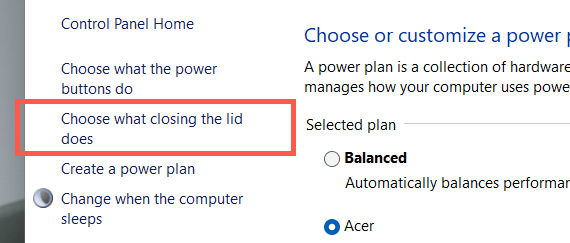
5. Utilisez les menus déroulants à côté du Quand je ferme le couvercle Section pour déterminer comment votre ordinateur portable se comporte lorsque vous fermez son couvercle. Les préférences par défaut sont définies sur Dormir/ /Hiberner pour les deux Sur la batterie et Branché. Pour le faire rester éveillé, changez cela en Ne fais rien.
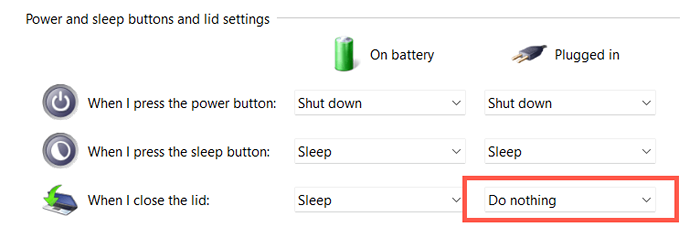
Avertissement: Configuration de votre ordinateur portable pour rester éveillé pendant la batterie peut causer des dégâts de chaleur accidentels-E.g., Si vous mettez l'appareil dans un sac pendant qu'il fonctionne toujours. Nous vous recommandons de changer les préférences du couvercle en Ne fais rien pour le Branché colonne.
6. Sélectionnez le Sauvegarder les modifications bouton pour appliquer vos modifications.
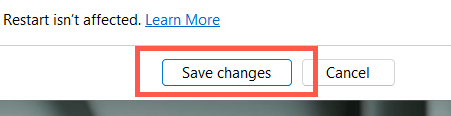
Vous pouvez maintenant fermer votre ordinateur portable et continuer à utiliser le système d'exploitation via un affichage externe, un clavier et une souris. Si vous souhaitez modifier vos préférences de couvercle dans la façon dont ils étaient, répétez les étapes ci-dessus et passez à partir de Ne fais rien pour Dormir/ /Hiberner.
La fermeture du couvercle force toujours un ordinateur portable? Essayez ces 7 correctifs
Si la fermeture du couvercle de votre ordinateur portable fait toujours dormir le système d'exploitation malgré la modification du bouton d'alimentation et des préférences du couvercle de l'appareil, redémarrez l'appareil. Si cela n'aide pas, voici plusieurs correctifs que vous pouvez vous frayer un chemin pour résoudre le problème.
1. Réinitialiser les paramètres d'alimentation aux valeurs par défaut
Il est préférable de commencer par retourner le plan d'alimentation de votre ordinateur portable à ses paramètres par défaut. Cela devrait résoudre les configurations conflictuelles ou cassées l'empêcher d'appliquer vos préférences de couvercle.
1. Ouvrir le Options d'alimentation fenêtre et sélectionner Modifier les paramètres du plan À côté du plan d'alimentation actif.
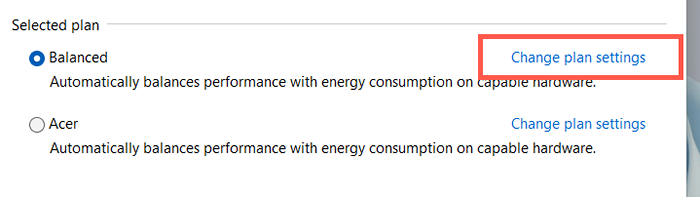
2. Sélectionner Restaurer les paramètres par défaut de ce plan.
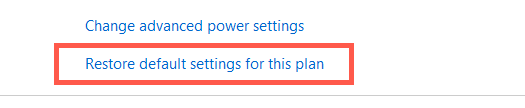
3. Sélectionner Oui confirmer.
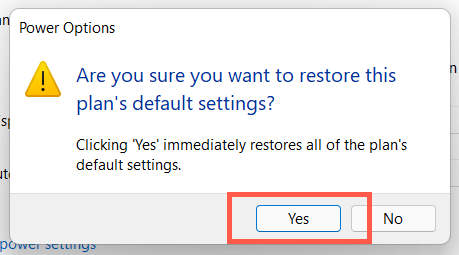
Vous devez ensuite retourner à l'écran précédent, sélectionner Choisissez ce que fait la fermeture du couvercle, et reconfigurer les paramètres du couvercle pour garder votre ordinateur portable en marche avec son couvercle fermé. Si le problème persiste, essayez de créer un nouveau plan électrique.
2. Exécutez le dépannage de puissance
Les Windows 11 et 10 sont livrés avec un dépanneur intégré qui peut détecter et résoudre les problèmes avec les paramètres de gestion de l'alimentation contradictoires. Exécutez-le et vérifiez si cela fait une différence.
1. Ouvrir le Le menu Démarrer, taper Dépannage des paramètres et sélectionner Ouvrir.
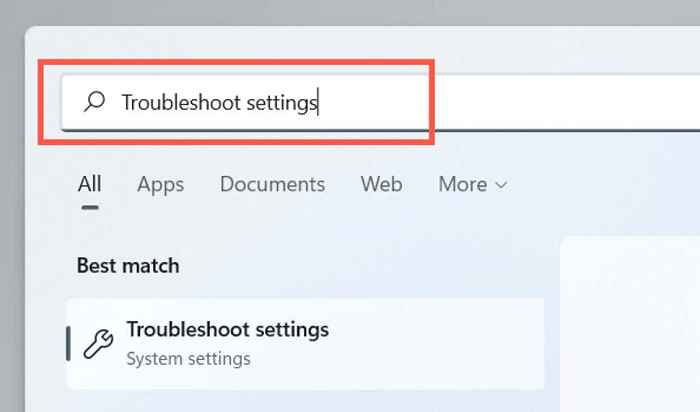
2. Sélectionner Autres dépanneurs.
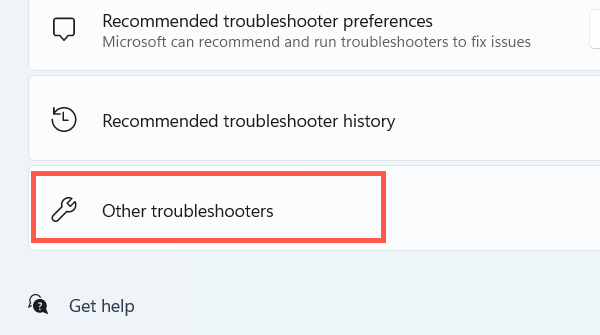
3. Sélectionner Courir près de Pouvoir.
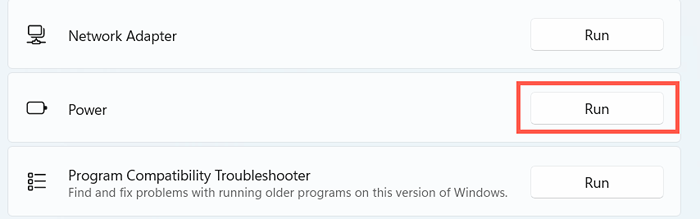
3. Désactiver le démarrage rapide
Le démarrage rapide accélère votre ordinateur portable lorsque vous l'allumez, mais il peut également créer des conflits avec la gestion de l'alimentation. Désactivez la fonctionnalité et vérifiez si cela fait une différence.
1. Ouvrir le Options d'alimentation fenêtre et sélectionner Choisissez ce que font les boutons d'alimentation.
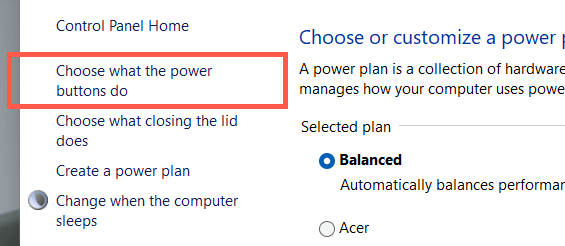
2. Sélectionner Modifier les paramètres qui ne sont actuellement pas disponibles.
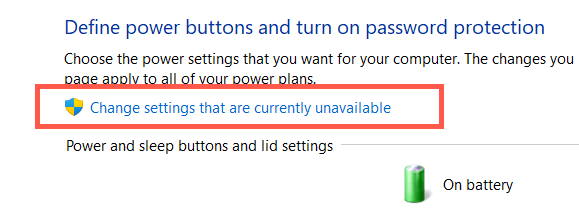
3. Faites défiler vers le bas et décochez la boîte à côté de Allumez le démarrage rapide (recommandé) > Sauvegarder les modifications.
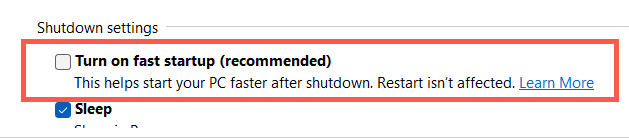
4. Réinstaller le pilote de batterie
Si le problème persiste, mais uniquement lors de la tentative d'utilisation de l'ordinateur portable fermé sur batterie, utilisez le gestionnaire de périphériques pour réinstaller le pilote de la batterie. Débranchez l'adaptateur d'alimentation avant de commencer.
1. Cliquez avec le bouton droit sur Commencer bouton et sélectionner Gestionnaire de périphériques.
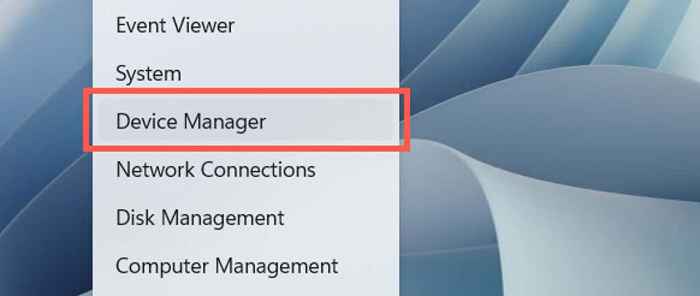
2. Développer Batteries et sélectionner Batterie de méthode de contrôle conforme à Microsoft ACPI.
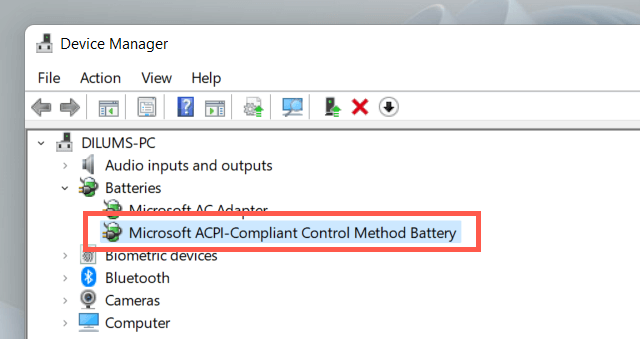
3. Sélectionner Action > Désinstallation de l'appareil dans la barre de menu.
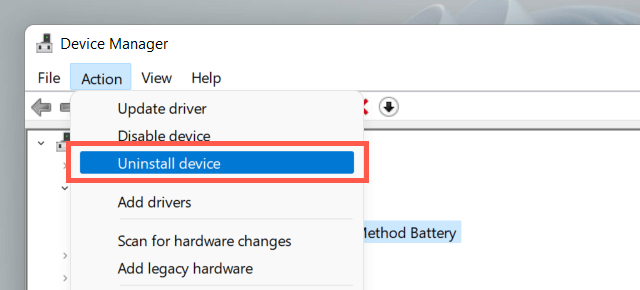
4. Sélectionner Désinstaller.
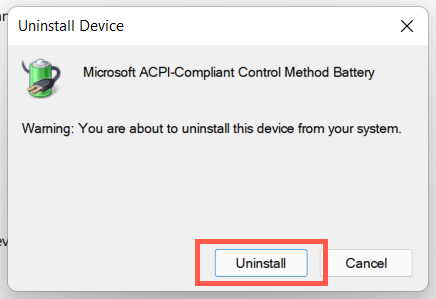
5. Arrêtez votre ordinateur portable. Ensuite, reconnectez l'appareil à une source d'alimentation et redémarrez-la. Le système d'exploitation réinstallera automatiquement le pilote de batterie pendant le démarrage.
5. Mettre à jour Windows
Le correctif suivant consiste à vérifier et à appliquer toutes les mises à jour du système d'exploitation en attente.
1. Ouvrir le Le menu Démarrer et sélectionner Paramètres.
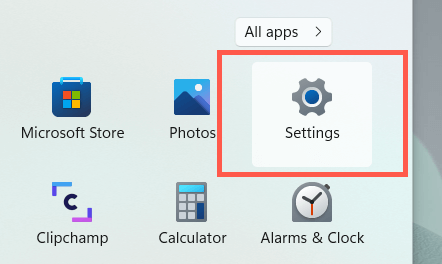
2. Sélectionner Windows Update.
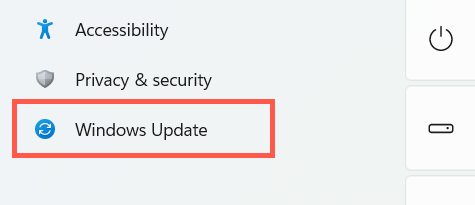
3. Sélectionner Vérifier les mises à jour.
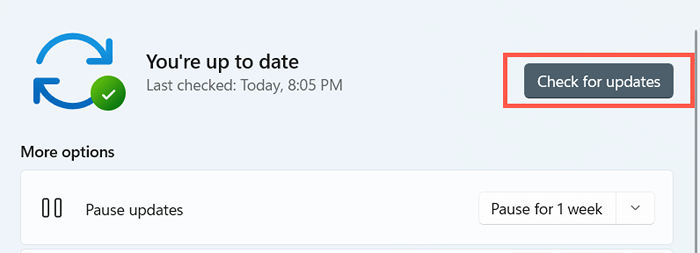
Si Windows Update détecte les mises à jour, sélectionnez Télécharger et installer pour les installer. Sélectionnez également Options avancées > Mises à jour facultatives et installer toutes les mises à jour liées au matériel si disponibles.
6. Exécutez SFC et DISM
Si votre ordinateur portable continue de s'endormir lorsque vous fermez son couvercle, exécutez le vérificateur de fichiers système et le service d'image de déploiement et de gestion des outils de ligne de commande.
1. Cliquez avec le bouton droit sur Commencer bouton et sélectionner Terminal Windows (Admin) ou Windows PowerShell (Admin).
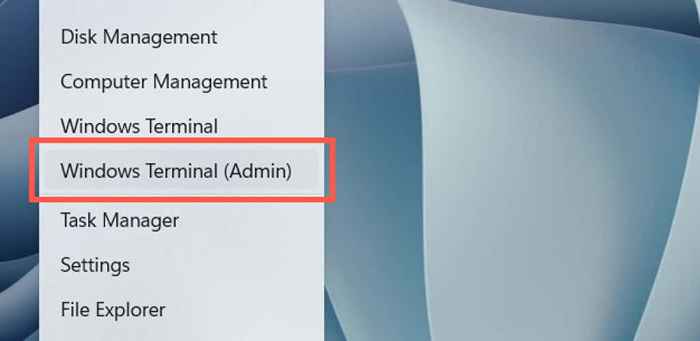
2. Exécutez la commande suivante:
sfc / scanne
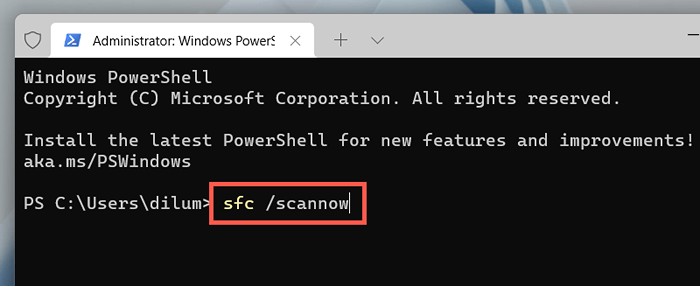
3. Exécutez la commande suivante ensuite:
DISM / en ligne / nettoyage-image / restauration
7. Mettre à jour les pilotes d'ordinateurs portables
La mise à jour des pilotes de votre ordinateur portable pourrait également résoudre les problèmes liés au micrologiciel vous empêchant d'utiliser l'appareil avec son écran fermé. Vérifiez le site du fabricant d'ordinateurs portables, HP, Lenovo, etc.-Pour les derniers pilotes. De plus, vous pourriez envisager de mettre à jour le BIOS ou l'UEFI pour votre ordinateur portable.
- « Comment réparer Microsoft Edge sans répondre
- 10 conseils de dépannage pour les impressions en résine 3D ont mal tourné »

