Excel Documents s'ouvre dans le bloc-notes sur Windows Fix
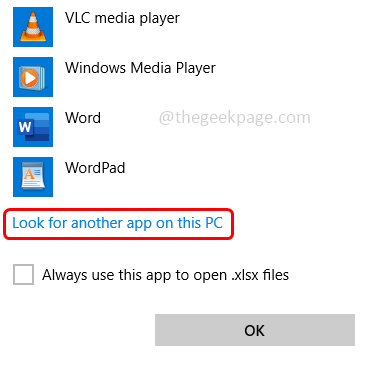
- 2613
- 163
- Lucas Bernard
Parfois, lorsque vous essayez d'ouvrir le document Excel, il s'ouvre par défaut en tant que document de bloc-notes au lieu d'ouvrir au format Excel. Cela peut être dû à des extensions de fichiers incorrectes ou l'application par défaut pour Excel n'est pas définie. Ce problème n'est pas seulement pour une seule application, elle peut également se produire pour diverses autres applications. Lorsque la valeur par défaut n'est pas définie, Windows ouvre l'application avec son bloc-notes de l'éditeur par défaut. Dans cet article, voyons comment résoudre les documents Excel ouverts dans le problème du bloc-notes. De plus, si vous êtes confronté à un problème similaire avec d'autres applications, vous pouvez suivre les méthodes ci-dessous W.r.t cette application particulière. Alors commençons!
Table des matières
- Méthode 1 - Utilisez l'option ouverte avec
- Méthode 2 - Choisissez une application par défaut pour le type de fichier Excel
- Méthode 3 - Vérifiez l'extension du nom de fichier d'Excel
Méthode 1 - Utilisez l'option ouverte avec
Étape 1 - Aller à l'emplacement où vous avez le exceller déposer et clic-droit dessus
Étape 2 - Depuis la liste apparue, cliquez sur ouvrir avec
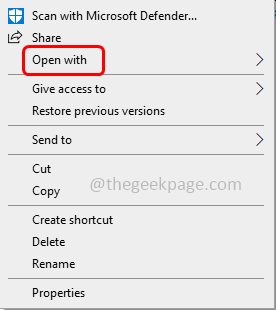
Étape 3 - Depuis la liste des vols, cliquez sur Choisissez une autre application
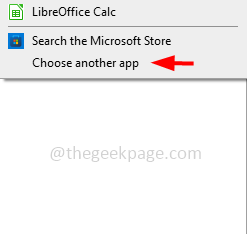
Étape 4 - Une fenêtre apparaît en disant Comment souhaitez-vous ouvrir ce fichier. Dans cette liste, recherchez exceller
Étape 5 - Si ce n'est pas présent, cliquez sur plus d'applications
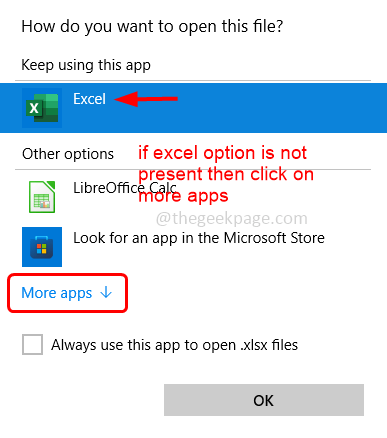
Étape 6 - Faites défiler vers le bas et cliquez sur Recherchez une autre application sur ce PC
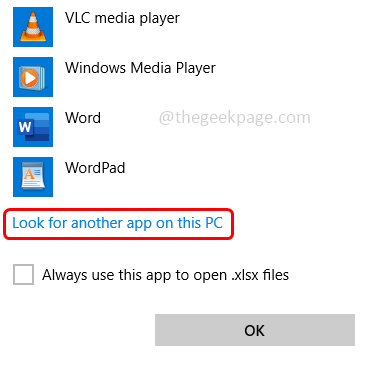
Étape 7 - Dans la fenêtre ouverte naviguer sur le chemin où le fichier Excel est installé et cliquez sur le bouton Ouvrir. Par défaut, Excel pourrait être trouvé dans le chemin suivant
C: \ Program Files \ Microsoft Office \ root \ Office16 \
Étape 8 - Faites défiler vers le bas et trouvez EXCELLER.EXE déposer double cliquer là-dessus pour ouvrir
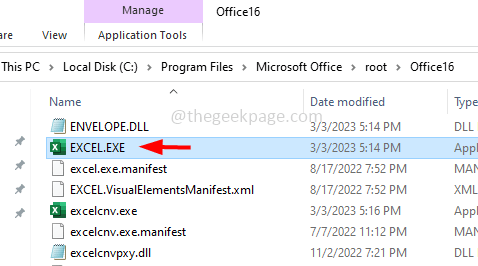
Étape 9 - Maintenant, le fichier sera ouvert dans Excel. Donc, une fois qu'il est ouvert, à partir de la prochaine fois, vous pourrez voir l'option Excel directement répertoriée dans la liste ouverte avec la liste
Mais le seul inconvénient de cette méthode serait chaque fois que vous souhaitez ouvrir le fichier, vous devriez accompagner l'option ouverte comme décrit ci-dessus.
Méthode 2 - Choisissez une application par défaut pour le type de fichier Excel
Windows aura l'option où nous pouvons choisir un type de fichier devrait être ouvert par quelle application. Si cela n'est pas défini, il peut y avoir un risque que Windows décide que le document soit ouvert dans le bloc-notes. Permet donc d'ouvrir les types de fichiers Excel à l'aide de l'application Excel elle-même.
Étape 1 - Ouvrir les paramètres Windows en utilisant Windows + I Clés ensemble
Étape 2 - Cliquer sur applications
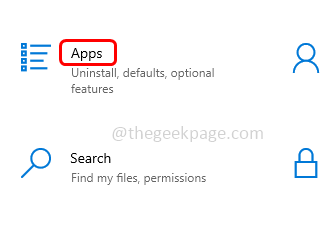
Étape 3 - Sur le côté gauche, cliquez sur applications par défaut
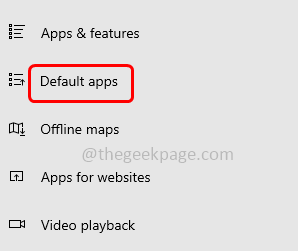
Étape 4 - À droite, vérifiez exceller. Si non trouvé, cliquez sur Définir les défauts par application
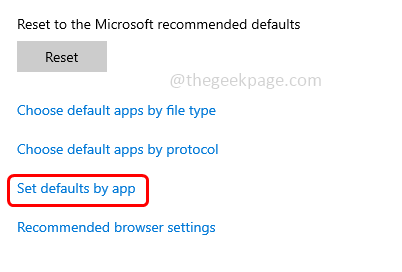
Étape 5 - Faites défiler vers le bas et trouvez exceller Clique dessus
Étape 6 - Il semble un gérer bouton cliquer dessus
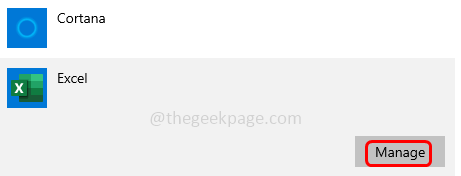
Étape 7 - Dans la fenêtre ouverte, recherchez le extension que votre Exceller Le document est dans, alors Cliquez sur l'image à côté. Par exemple, si l'icône est le bloc-notes, cliquez dessus et Choisissez Excel Comme le type par défaut et vous avez terminé. Sinon, s'il n'y a pas d'icône du tout, cliquez sur Choisir une option par défaut (plus Mark)
Étape 8 - Dans la fenêtre Choisissez une fenêtre d'application, vérifiez si l'option Excel est présente. Si oui, cliquez dessus pour définir par défaut. Sinon sélectionner Recherchez une application dans la boutique Microsoft puis sélectionnez Excel
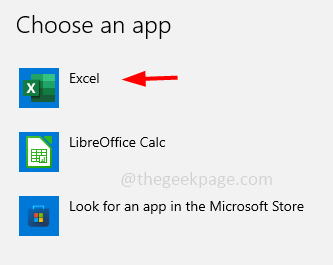
Dans la version Windows 11 Si vous ne trouvez pas Excel, vous pouvez cliquer sur l'option plus d'applications et suivre les étapes ci-dessous
Étape 9 - Choisissez Excel dans la liste des applications. Si vous ne trouvez pas l'option Excel, cliquez sur Recherchez une autre application sur ce PC
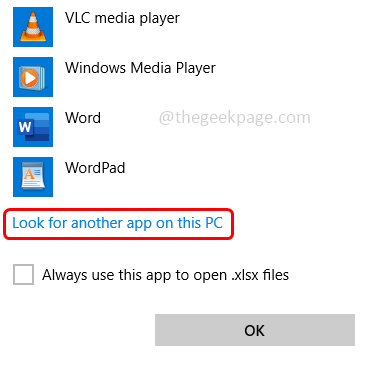
Étape 10 - Naviguer sur le chemin où le fichier Excel est installé. Par défaut, Excel pourrait être trouvé dans le chemin suivant
C: \ Program Files \ Microsoft Office \ root \ Office16 \
Étape 11 - Faites défiler vers le bas et trouvez EXCELLER.EXE Fichier Double-cliquez dessus pour ouvrir. Le document Excel sera ouvert normalement.
Méthode 3 - Vérifiez l'extension du nom de fichier d'Excel
Étape 1 - Ouvrez l'explorateur de fichiers en utilisant Windows + E Clés ensemble
Étape 2 - En haut, cliquez sur voir languette
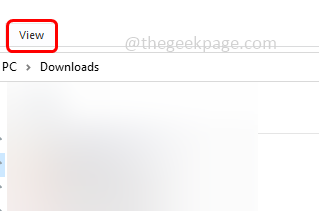
Étape 3 - Dans le volet déroulant activer Extensions de nom de fichier En cliquant sur la case à côté (une marque de tick doit être présente)
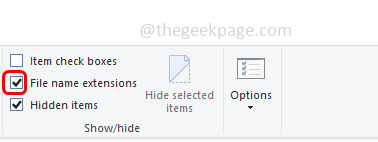
Étape 4 - Après avoir activé l'option d'extension de nom de fichier, vous pouvez voir toutes les extensions du fichier présent avec le nom de fichier. Rechercher Excel et vérifiez quelle extension il a. Habituellement, les fichiers Excel auront .xls ou .xlsx comme extensions. S'il est différent, essayez de modifier l'extension vers celui approprié, puis vérifiez si le problème est résolu.
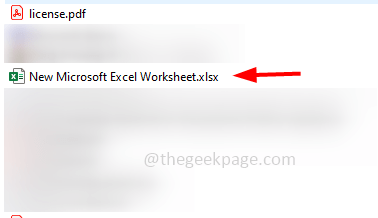
C'est ça! J'espère que les informations fournies ci-dessus sont utiles et faciles à suivre. Faites-nous savoir quelle méthode a fonctionné pour vous. Merci et bonne lecture!!
- « Comment corriger les références de source de données n'est pas valide dans Microsoft Excel
- Comment corriger l'erreur de document Microsoft Excel non enregistré »

