Comment définir une longueur de mot de passe minimale dans Windows 11/10
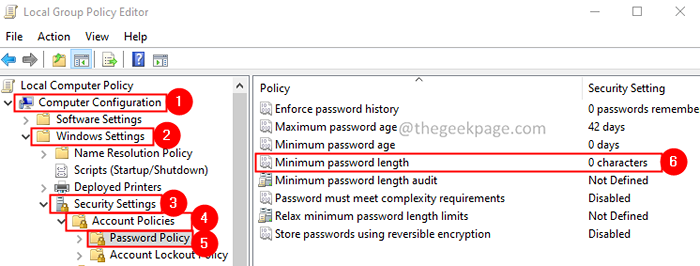
- 3222
- 984
- Mohamed Brunet
Dans cet article, nous avons couvert deux façons différentes de définir une longueur de mot de passe minimale dans Windows 10,11.
Table des matières
- Méthode 1: Utilisation de la politique de groupe
- Méthode 2: Utilisation de l'invite de commande
- Méthode 3: Utilisation de PowerShell
Méthode 1: Utilisation de la politique de groupe
Remarque: Ce correctif ne fonctionne que dans Windows 10 Professional Edition.
Étape 1: Ouvrez le terminal de course
Étape 2: Type gpedit.MSC et frapper Entrer
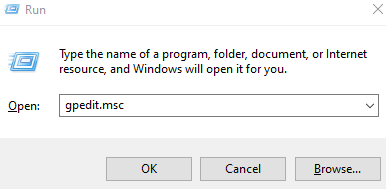
Étape 3: Vous pouvez voir que le Stratégie de sécurité locale Fenêtre s'ouvre.
Étape 4: Dans le menu du côté gauche, accédez à l'emplacement ci-dessous. Vous pouvez double-cliquez sur la sélection pour l'agrandir.
Configuration de l'ordinateur> Paramètres Windows> Paramètres de sécurité> Politiques de compte> Politique de mot de passe.
Étape 5: Sur le côté droit, double-cliquez sur Politique de longueur de mot de passe minimale.
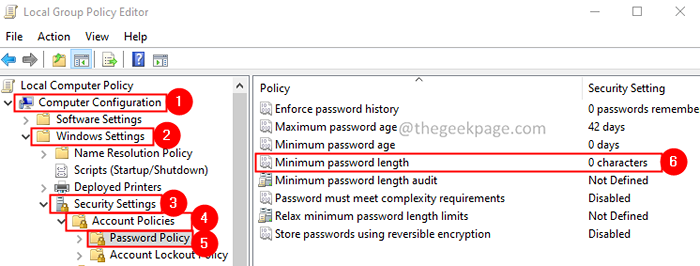
Étape 6: Dans la fenêtre d'apparence, sous Le mot de passe doit être au moins Section, entrez la longueur de mot de passe souhaitée que vous souhaitez définir.
Étape 7: cliquez sur Appliquer puis cliquez sur D'ACCORD.
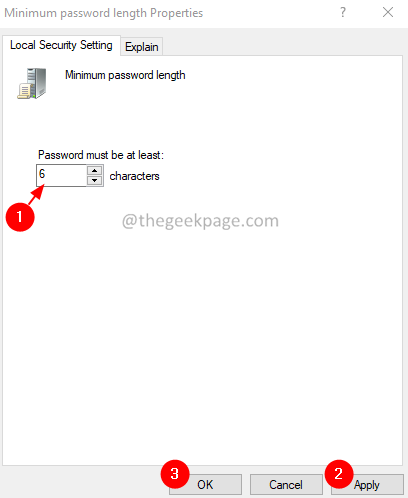
Étape 4: Essayez de vous déconnecter et de vous connecter. Si les modifications ne sont pas reflétées, envisagez de redémarrer votre système.
Méthode 2: Utilisation de l'invite de commande
Étape 1: boîte de dialogue ouverte Logo Windows clé et R ensemble.
Étape 2: Entrez CMD et appuyez sur les touches Ctrl + Shift + Entrée Pour ouvrir le Invite de commande avec les droits de l'administration
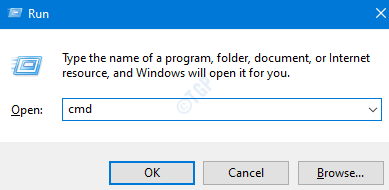
Étape 3: Dans la fenêtre de contrôle d'accès des utilisateurs qui apparaît en demandant des autorisations, cliquez sur Oui.
Étape 4: Dans la fenêtre de l'invite de commande qui s'ouvre, tapez simplement les commandes ci-dessous et appuyez sur Entrée
comptes nets / minpwlen:
Si vous souhaitez définir la longueur minimale du mot de passe comme 6, alors la commande doit être,
comptes nets / minpwlen: 6
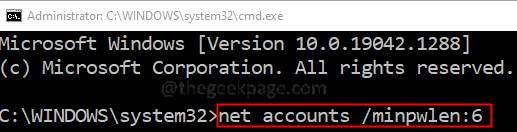
Étape 5: Pour une raison quelconque, si vous souhaitez modifier ce paramètre, entrez la commande ci-dessous et appuyez sur Entrée.
comptes nets / minpwlen: 0
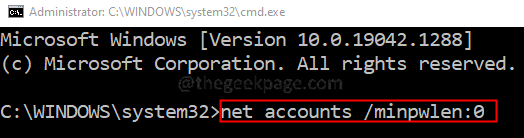
Méthode 3: Utilisation de PowerShell
Étape 1: Open Run Dialog Utilisation Windows + R
Étape 2: Type powershell et frapper Ctrl + Shift + Entrée pour ouvrir la fenêtre PowerShell dans les droits de l'administration
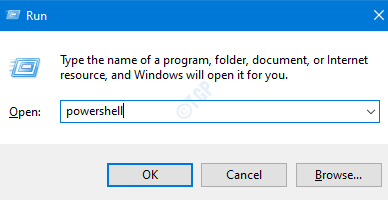
Étape 3: Dans la fenêtre de contrôle d'accès des utilisateurs qui apparaît en demandant des autorisations, cliquez sur Oui.
Étape 4: Dans la fenêtre PowerShell, entrez la commande ci-dessous et appuyez sur Entrée
comptes nets / minpwlen:
Si vous souhaitez définir la longueur minimale du mot de passe comme 6, alors la commande doit être,
comptes nets / minpwlen: 6
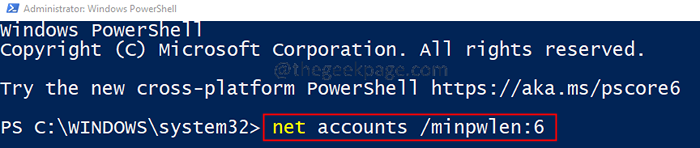
Étape 5: Pour une raison quelconque, si vous souhaitez modifier ce paramètre, entrez la commande ci-dessous et appuyez sur Entrée.
comptes nets / minpwlen: 0

C'est tout.
Nous espérons que cet article a été informatif. Merci pour la lecture.
Veuillez commenter et nous faire part de la méthode que vous avez le plus aimé.
- « Pas assez d'espace pour créer la copie de l'ombre du volume, la correction d'erreur de sauvegarde
- Comment corriger le code d'erreur Microsoft Office 0x426-0x0 dans Windows 11/10 »

