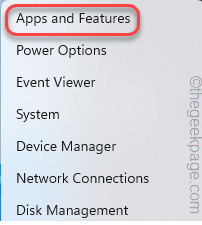Comment corriger le numéro d'erreur des équipes Microsoft CAA70004
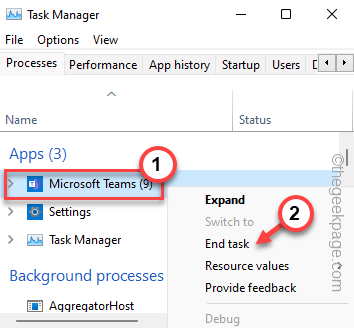
- 4499
- 508
- Romain Martinez
Les utilisateurs essayant de lancer le client de bureau Microsoft Teams sur leurs appareils ont signalé un code d'erreur CAA70004 dans la page de l'application vierge. Le code d'erreur dit: «Nous sommes désolés, nous avons rencontré un problème."Ainsi qu'une option pour redémarrer les équipes Microsoft pour résoudre le problème. Il existe un certain nombre de solutions que vous pouvez essayer de mettre en œuvre et de rejoindre à nouveau la réunion.
Solution de contournement -
1. La première chose que vous devriez essayer est de redémarrer l'application des équipes. Juste, tapez "Redémarrage"Sur la page d'erreur. Cela redémarre directement les équipes. Tester si cela résout le problème.
Table des matières
- Correction 1 - Cache d'équipes vides
- Correction 2 - exécutez des équipes avec des droits administratifs
- Corrigez 3 - déconnectez-vous et connectez-vous aux équipes
- Correction 4 - Fermer des processus d'arrière-plan
- Correction de 5 - Run Teams Compatibilité Dépanneur
- Fix 6 - Activer TLS 1.0 et 2.0
- Correction 7 - Utilisez la version Web des équipes
- Fix 8 - Désinstaller et réinstaller les équipes
Correction 1 - Cache d'équipes vides
Le cache d'application des équipes corrompus peut jeter le «Code d'erreur CAA70004" erreur.
ÉTAPE 1
1. Au début, fermer les équipes Microsoft. Ensuite, appuyez sur l'icône de la flèche (˄) sur votre barre des tâches.
2. Maintenant, cliquez avec le bouton droit sur le «Microsoft Teams"Icône et taper"Arrêter«Pour fermer les équipes.
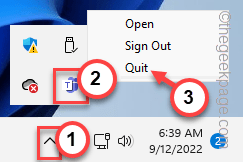
3. Maintenant, appuyez simplement sur le Clé Windows + x clés.
4. Ici, cliquez sur le "Gestionnaire des tâches"Pour ouvrir l'utilitaire.
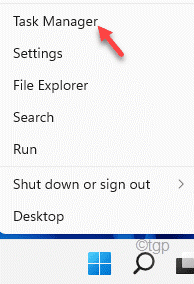
5. Vous pouvez trouver le "Microsoft Teams»Le processus est toujours en cours d'exécution.
6. Ainsi, le bon coup sur le processus des équipes et appuyez sur "Tâche finale".
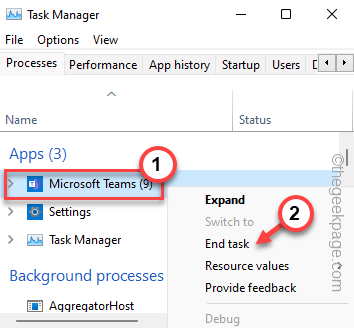
Vous pouvez fermer le gestionnaire de tâches.
ÉTAPE 2
Maintenant, vous pouvez effacer le cache Tams corrompu.
1. Comme toutes les autres applications, les équipes gardent le cache caché dans le dossier AppData.
2. Alors, appuyez sur le Clé Windows avec le R clé, et pâte Cette ligne dans la boîte.
C: \ Users \% username% \ AppData \ Roaming \ Microsoft \ Teams
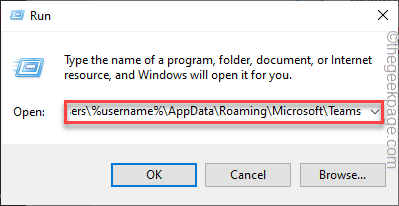
3. Une fois que vous êtes là-dedans, double-cliquez Pour accéder au «Cache" dossier.
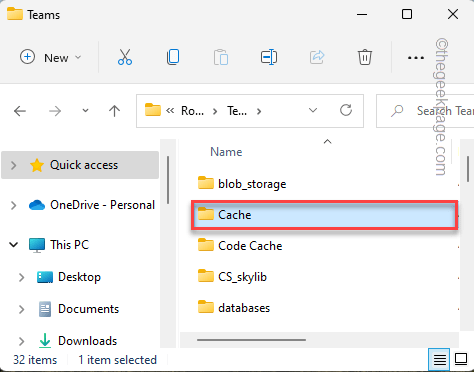
4. Ensuite, sélectionnez tous les contenus du dossier de cache à l'aide de votre souris.
5. Ensuite, appuyez sur le poubelle icône Pour supprimer les fichiers de cache.
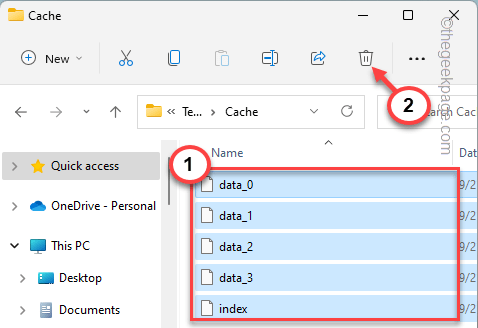
Après avoir fait tout cela, fermez l'explorateur de fichiers.
Maintenant, ouvrez les équipes. Vous devrez peut-être attendre que les équipes se démarquent.
Fermez l'explorateur de fichiers.
Maintenant, lancez l'application Teams. Vous devrez peut-être saisir vos informations d'identification de connexion pour le premier
[
Si le problème persiste, supprimez le dossier de l'application des équipes pour résoudre le problème.
1. Maintenant, cliquez avec le bouton droit sur le Icône Windows Et appuyez sur "Courir".
2. Maintenant, saisissez cet emplacement et cliquez sur "D'ACCORD".
% AppData% / Microsoft
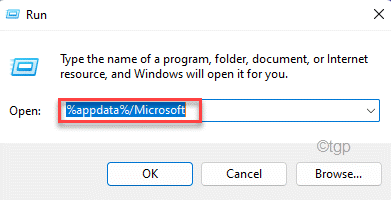
3. Si vous faites défiler la liste des applications et recherchez le «Équipes«Application.
4. Ensuite, cliquez avec le bouton droit dessus et cliquez sur le "Supprimer»Icône.
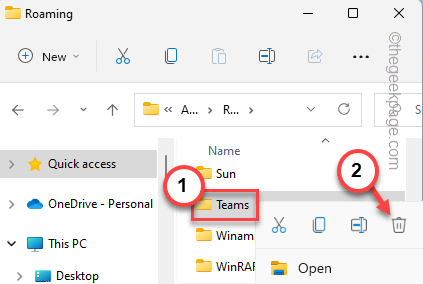
]]
Correction 2 - exécutez des équipes avec des droits administratifs
Vous devriez essayer de gérer les équipes avec des droits administratifs. Si les équipes s'ouvrent et fonctionnent normalement en mode administratif, vous pouvez le définir pour toujours s'exécuter en droits administratifs.
1. Rechercher "Équipes"En utilisant la zone de recherche.
2. Ensuite, cliquez avec le bouton droit sur «Microsoft Teams"Dans les résultats de recherche et appuyez sur"Exécuter en tant qu'administrateur".
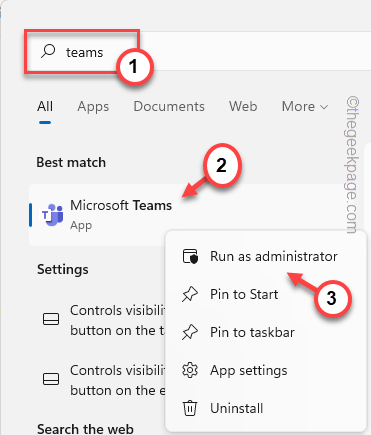
Lorsque les équipes s'ouvrent correctement et que vous atteignez la page d'accueil, essayez de rejoindre une réunion dans les équipes et de tester.
Si cela vous aide à résoudre le problème, vous pouvez exécuter l'application Teams toujours avec les droits administratifs et résoudre le problème.
Corrigez 3 - déconnectez-vous et connectez-vous aux équipes
Vous pouvez vous déconnecter de l'application Teams et vous connecter à l'application Teams.
1. Sortez l'application Teams.
2. Maintenant, à l'étape suivante, cliquez sur l'icône de flèche vers le haut de la barre des tâches et recherchez le "Microsoft Teams»Icône sur le plateau.
3. Ensuite, appuyez sur "se déconnecter«Pour vous déconnecter des équipes Microsoft.
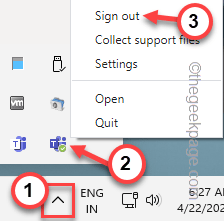
Les équipes vous signeront maintenant de l'application et chargeront la page de départ.
4. Maintenant, choisissez le compte que vous utilisiez précédemment pour vous connecter à l'application Teams.
[Si vous ne souhaitez pas utiliser le compte enregistré, vous pouvez utiliser votre autre compte. Alors, choisissez le «Utilisez un autre compte«Option pour utiliser un autre compte.]]
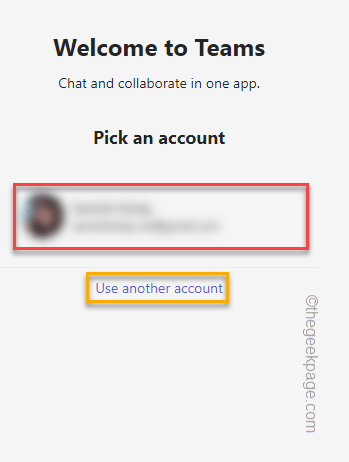
5. Cependant, vous devez saisir le mot de passe de votre compte et appuyer sur "S'identifier"Pour aller plus loin.
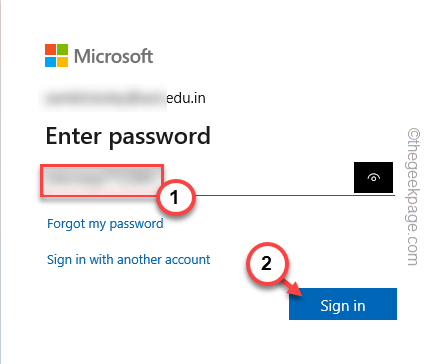
6. Microsoft vous envoie un code à votre adresse e-mail. Ouvrez votre boîte de réception et notez le code à partir de là.
7. Revenez à la page de connexion des équipes et saisissez ce code. Après cela, cliquez sur "Suivant" procéder.
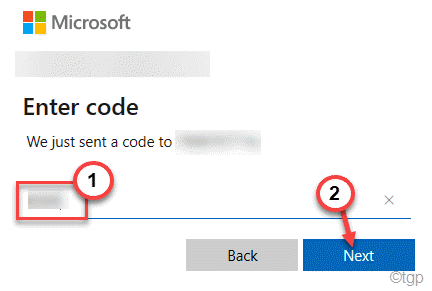
Correction 4 - Fermer des processus d'arrière-plan
Parfois, d'autres applications de vidéoconférence (comme Skype, Zoom, etc.) peut causer des problèmes dans l'application Teams.
1. Fermez l'application Teams.
2. Ensuite, appuyez et maintenez le CTLR + Shift + ESC Clés ensemble.
3. Lorsque vous avez ouvert le gestionnaire de tâches, recherchez toutes les applications de vidéoconférence en arrière-plan.
4. Ensuite, cliquez avec le bouton droit sur l'application et cliquez sur "Tâche finale".
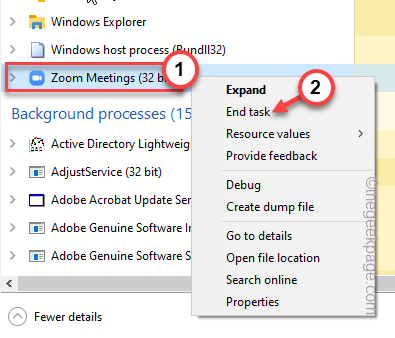
De cette façon, tuez toutes ces applications en arrière-plan. Ensuite, relancez l'application des équipes.
Ensuite, testez si cela fonctionne pour vous.
Correction de 5 - Run Teams Compatibilité Dépanneur
Si vous exécutez l'application Teams en mode compatibilité, essayez d'exécuter le dépanneur de compatibilité pour résoudre le problème.
1. Recherchez le «Équipes”Application à l'aide de la zone de recherche.
2. Ensuite, cliquez avec le bouton droit sur «Microsoft Teams"App et cliquez sur"Lieu de fichier ouvert".
[
Si vous ne pouvez pas le localiser de cette façon, l'emplacement des équipes par défaut est la suivante -
C: \ Users \% nom d'utilisateur% \ appdata \ local \ Microsoft \ Teams \ Current
]]
3. Une fois que vous avez atteint l'emplacement du fichier, cliquez avec le bouton droit sur le «Équipes"Et cliquez"Afficher plus d'options".
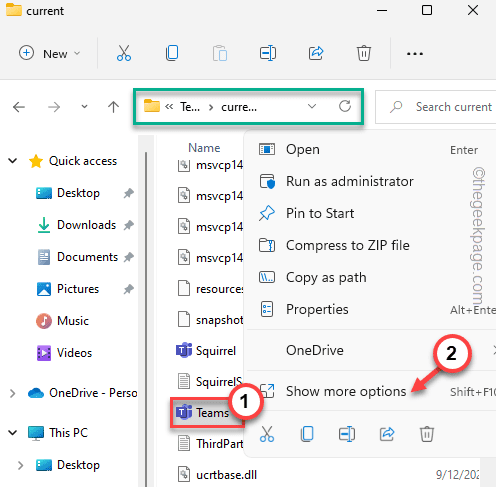
4. Maintenant, cliquez sur "Problèmes de compatibilité".

Maintenant, attendez le dépanneur de compatibilité du programme pour résoudre les problèmes de compatibilité des équipes.
5. Ensuite, cliquez sur "Essayez les paramètres recommandés" procéder.
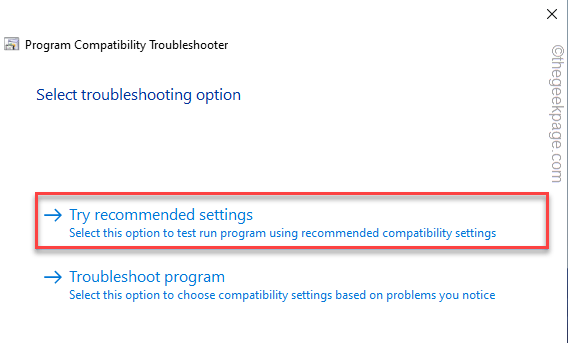
Maintenant, une fois les paramètres de compatibilité appropriés appliqués, vous pouvez tester le programme.
Une fois qu'il est corrigé, vous pouvez à nouveau utiliser des équipes.
Fix 6 - Activer TLS 1.0 et 2.0
Certains utilisateurs ont résolu le problème en activant le TLS 1.0 et TLS 2.0 fonctionnalités.
Avant de continuer, assurez-vous que vous avez fermé l'application Teams.
1. Au début, appuyez sur le Gagner et le R Clés pour appeler la boîte de course,
2. Alors, taper Ceci dans la boîte et cliquez sur "D'ACCORD".
inetcpl.cpl
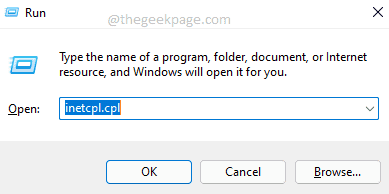
3. Une fois que la fenêtre des propriétés Internet apparaît, allez sur «Avancé".
4. Vous pouvez trouver plusieurs fonctionnalités liées à Internet dans un format de liste. Faites défiler jusqu'à l'onglet «Sécurité».
5. Assurez-vous que ces options sont vérifiées.
Utiliser TLS 1.0 Utilisez TLS 1.1 Utilisez TLS 1.2
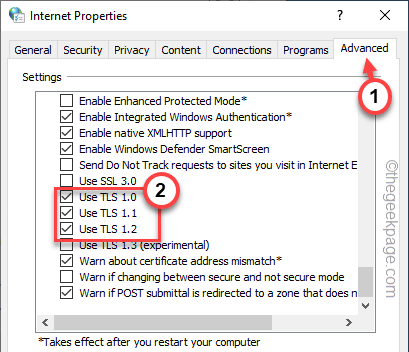
6. Enfin, cliquez sur "Appliquer". Après cela, cliquez sur "D'ACCORD".
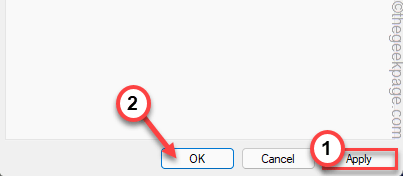
Une fois que vous avez terminé, ouvrez l'application Teams et créez une nouvelle réunion. Tester si cela aide.
Correction 7 - Utilisez la version Web des équipes
Tout comme les autres applications de vidéoconférence, vous pouvez facilement utiliser la version Web des équipes au lieu du client de bureau. Il offre les mêmes fonctionnalités que le client de bureau.
1. Ouvrez la page des équipes.
2. Ensuite, cliquez sur "Inscription gratuite”Dans le coin gauche.
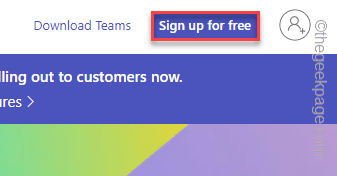
3. Maintenant, entrez le courrier électronique de votre organisation associé aux équipes.
4. Ensuite, appuyez sur "Suivant«Pour passer à l'étape suivante.
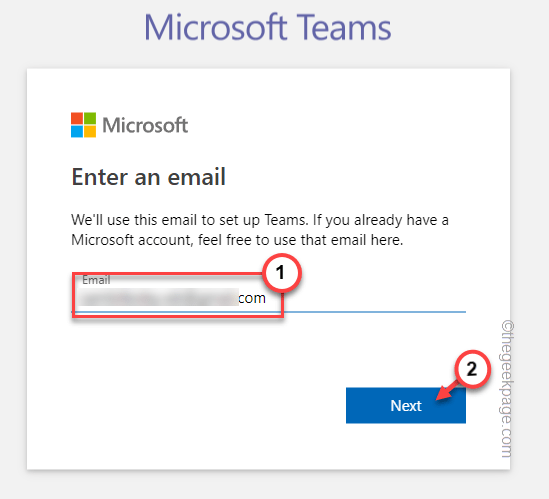
5. Maintenant, vous pouvez choisir comment vous souhaitez utiliser des équipes. Vous pouvez choisir n'importe quelle option.
6. Puis clique "Suivant".
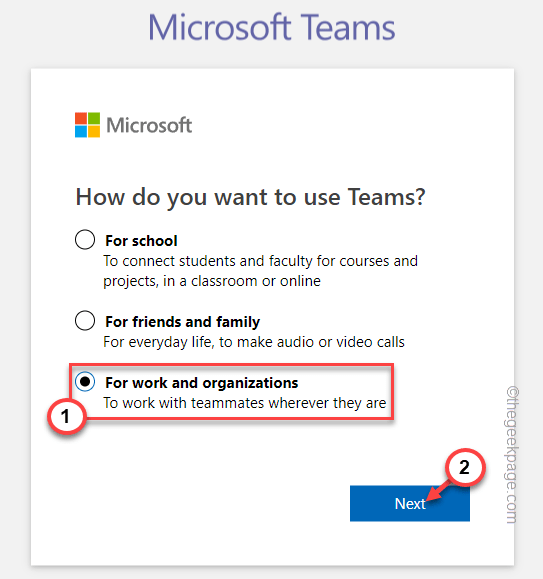
Cela vous signera dans les équipes. Maintenant, utilisez ce nouveau client Web d'équipes et assistez aux réunions.
Tester si cela fonctionne.
Fix 8 - Désinstaller et réinstaller les équipes
Si tout le reste a échoué, vous pouvez simplement désinstaller les équipes et réinstaller la dernière version de l'application.
1. Si vous tapez droit le Icône Windows, Vous pouvez voir un menu contextuel.
2. Ensuite, appuyez sur "Applications et fonctionnalités".
2. Une fois que vous avez atteint la page Paramètres, vous pouvez voir la liste complète des applications dans le volet à droite.
3. Faites défiler vers le bas dans la liste des applications et trouvez le «Équipes«Application.
4. Maintenant, cliquez sur le à trois points menu et appuyez sur "Désinstaller".
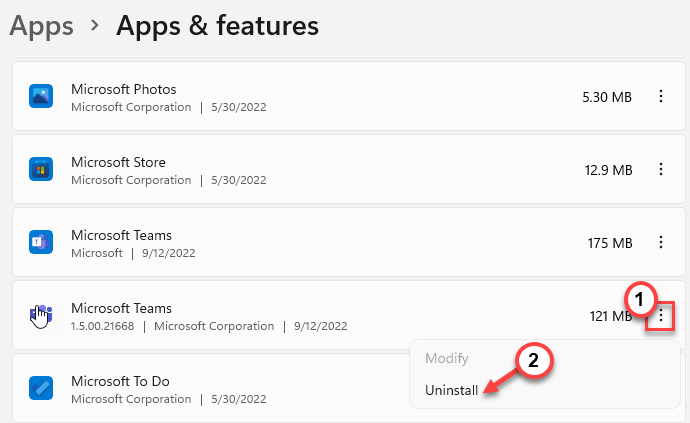
Ensuite, assurez-vous simplement de procéder et de désinstaller complètement les équipes de votre système.
5. Ensuite, téléchargez des équipes d'ici.
6. Ensuite, cliquez sur "Télécharger des équipes«Pour télécharger la dernière édition de l'application Teams.
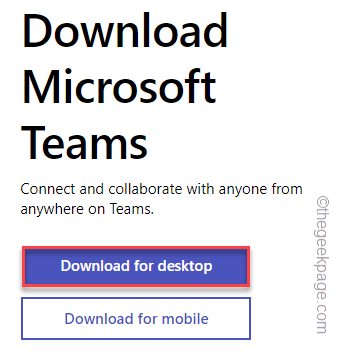
7. Revenez à l'emplacement de téléchargement.
8. Alors, tapez deux fois le fichier de configuration pour démarrer le processus d'installation.
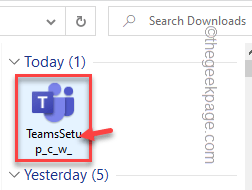
De cette façon, attendez un peu de temps pour que Windows puisse télécharger et installer des équipes sur votre système. Vérifiez si cela résout le problème.
- « Ouverture des applications aléatoires lorsque vous appuyez sur n'importe quel problème de problème de clé
- Il est temps de mettre à jour l'erreur de contexte de votre appareil dans Windows 10 Fix »