Ouverture des applications aléatoires lorsque vous appuyez sur n'importe quel problème de problème de clé
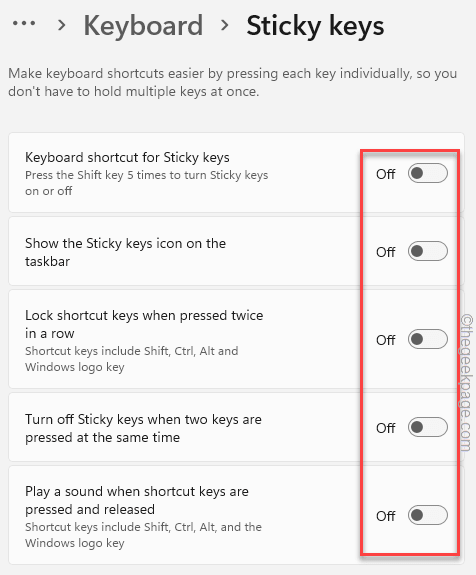
- 4995
- 2
- Zoe Dupuis
Les raccourcis clavier sont conçus pour aider les utilisateurs à ouvrir diverses applications nécessaires simplement en touchant deux ou trois touches à la fois. Mais, une poignée d'utilisateurs ont soulevé un problème dans la communauté que les applications aléatoires apparaissent chaque fois qu'ils essaient d'appuyer sur une touche à partir de leur clavier. C'est un problème très critique et après une enquête plus approfondie, nous avons trouvé des raisons potentielles derrière ce problème. Essayez ces solutions de contournement pour trouver une solution rapide.
Table des matières
- Solution de contournement
- Correction 1 - Essayez d'appuyer sur la touche Windows plusieurs fois très rapide
- Correction 2 - Exécutez le dépanneur du clavier
- Correction 3 - Désactiver les clés collantes et les clés de filtre
- Correction 4 - Vérifiez certaines clés coincées
- Correction 5 - Utilisez le réglage du registre
- Correction 6 - Désinstaller le conducteur du clavier et réinstaller
- Correction 7 - Désinstaller les sofswares
- Correction 8 - Rollback le pilote
Solution de contournement
1. Inspectez votre clavier. Si vous utilisez un vieux clavier à poussière, les touches peuvent se comporter de manière irrégulière et conduire à ce problème. Vous devez le nettoyer avec un tissu ou un air comprimé.
2. Il y a un autre problème potentiel que vous pouvez négliger. Parfois, les bijoux sur votre poignet ou vos doigts peuvent fantômes certaines presses de touches.
3. Il y a des raccourcis clavier que vous devriez essayer à l'avance -
- Clé Windows + Alt
- Clé Windows + Shift + Barbaire d'espace
- Clé Windows + D
- Clé Windows + FN
- Onglet Alt +
Ces raccourcis peuvent fournir une solution temporaire au problème.
Correction 1 - Essayez d'appuyer sur la touche Windows plusieurs fois très rapide
Cette astuce a fonctionné pour la plupart des utilisateurs. Essayez d'appuyer sur votre touche Windows située sur votre clavier aussi vite que possible, presque plus de 20 fois par seconde vitesse. Maintenant, après cela, voyez si cela résout votre problème.
Correction 2 - Exécutez le dépanneur du clavier
Vous pouvez exécuter le dépanneur du clavier pour vérifier et résoudre le problème.
1. Au début, cliquez avec le bouton droit sur le Icône Windows Et taper "Paramètres".
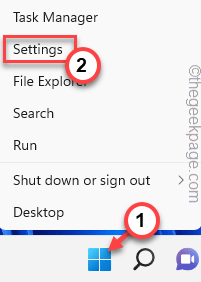
2. Lorsque l'utilitaire des paramètres s'ouvre, appuyez sur la première option sur le volet gauche "Système".
3. Ensuite, sur le côté droit, faites défiler un peu et appuyez sur "Dépanner«Pour résoudre les problèmes de clavier.
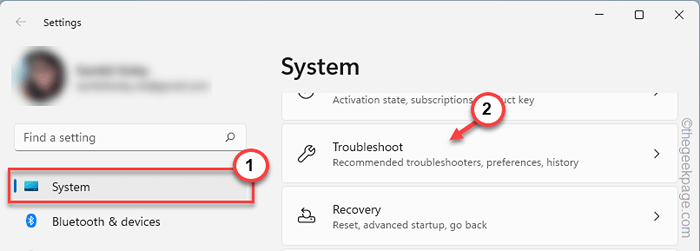
4. Maintenant, cliquez sur "Autres dépanneurs". Cela ouvre la liste complète des dépanneurs sur votre écran.
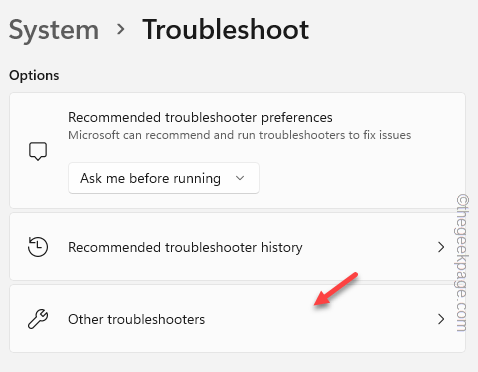
5. Ensuite, passez par la liste jusqu'à ce que vous voyiez le «Clavier”Dépanneur.
6. Après cela, cliquez sur "Courir"Pour exécuter le dépanneur.
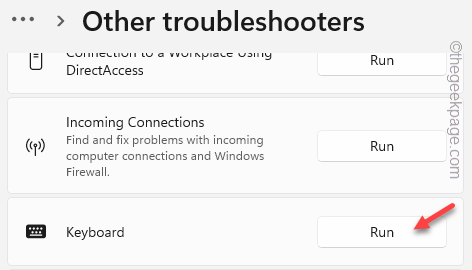
Maintenant, suivez simplement les étapes du dépanneur sur votre écran au fur et à mesure qu'ils apparaissent et laissez Windows détecter le problème réel avec le clavier et réparez.
Une fois le problème résolu, testez le clavier en frappant quelques touches aléatoires (ensemble et séparément).
Si les applications s'ouvrent toujours, essayez de désactiver les clés collantes.
Correction 3 - Désactiver les clés collantes et les clés de filtre
Vous pouvez désactiver les clés collantes et les clés de filtre pour régler le problème.
1. Ouvrez la page Paramètres.
2. Ensuite, cliquez sur le "Accessibilité»Paramètres pour y accéder.
3. Après cela, cliquez sur le "Clavier”Paramètres sur le volet à droite.

4. Ici, sur le côté droit de l'écran, assurez-vous de tourner le «Clés collantes" et "Clés de filtrage" paramètres "Désactivé".
5. Une fois que vous avez fait cela, cliquez sur le panneau de flèche à côté du «Clés collantes"Pour l'explorer.
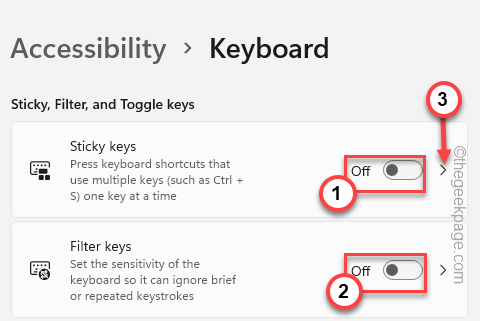
6. Maintenant, sur le volet à droite, vous pouvez voir diverses options associées aux clés collantes.
7. Alors, tournez ces paramètres "Désactivé" un par un.
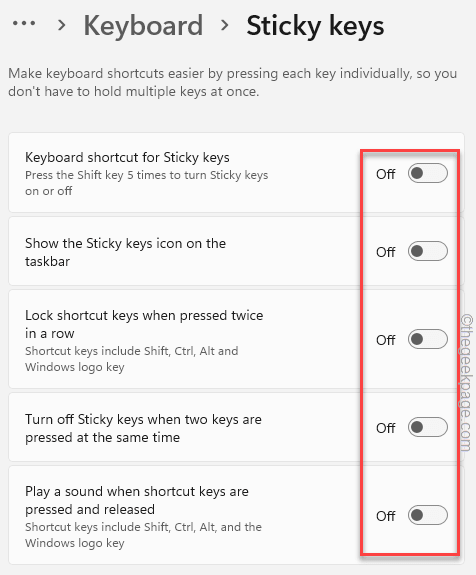
Après cela, fermez la page des paramètres.
Maintenant, appuyez sur certaines clés et vérifiez si elle ouvre des applications aléatoires ou non.
Correction 4 - Vérifiez certaines clés coincées
En utilisant le clavier à l'écran, il est assez facile de vérifier les touches coincées.
1. Au début, cliquez avec le bouton droit sur le Icône Windows Sur votre barre des tâches.
2. Ensuite, cliquez sur "Paramètres"Pour l'ouvrir.
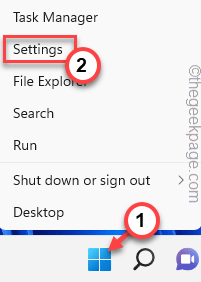
3. Ensuite, appuyez sur le "Accessibilité”Sur le volet gauche.
4. Vous pouvez trouver diverses fonctionnalités d'accessibilité dans le volet à droite. Cliquez sur "Clavier«Pour y accéder.

5. Maintenant, vous pouvez allumer le "Sur le clavier de l'écran".
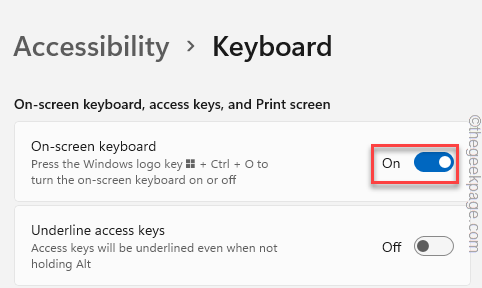
Dès que vous avez allumé le clavier à l'écran (OSK), un clavier virtuel complet s'ouvrira sur votre écran.
Maintenant, vérifiez si vous pouvez voir des clés qui semblent être coincées sur l'OSK. Les touches coincées apparaîtront de différentes couleurs.
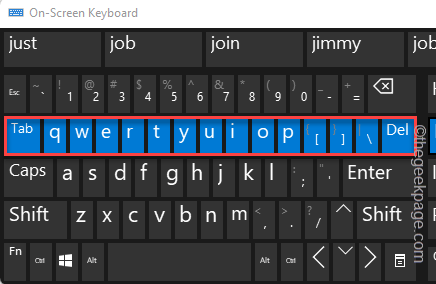
Si tel est le cas, essayez de nettoyer ces clés manuellement coincées. Une fois que les touches semblent normales sur l'écran OSK, le problème est résolu.
Correction 5 - Utilisez le réglage du registre
Vous pouvez désactiver une fonction Windows particulière et vous débarrasser de ce problème.
Étape 1 - Ouvrez l'OSK
Vous devez d'abord ouvrir le clavier à l'écran. Si vous l'avez déjà ouvert, vous pouvez sauter ces étapes.
1. Ouvrez la fenêtre Paramètres.
2. Une fois que vous l'avez ouvert, appuyez sur "Accessibilité"Sur le côté gauche et taper"Clavier”Sur le côté droit de la page.

3. Maintenant, tournez simplement le «Sur le clavier de l'écran" option "Sur".
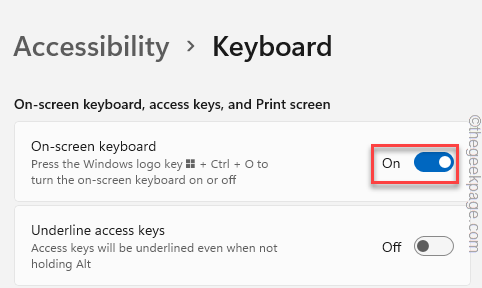
Maintenant, comme vous avez ouvert le clavier à l'écran, passez à l'étape suivante.
Étape 2 - Modifier le registre
1. Vous devez ouvrir l'éditeur de registre. Cliquez sur la zone de recherche et utilisez le clavier à l'écran pour taper "regedit".
2. Quand vous voyez le «Éditeur de registre"Dans les résultats de la recherche, appuyez dessus.
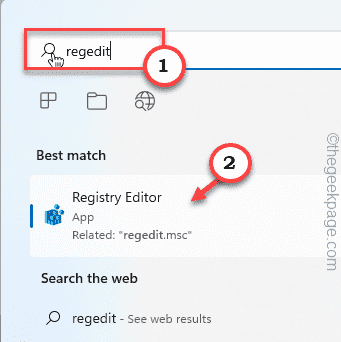
Avertissement - L'éditeur de registre conserve les registres des registres sur votre ordinateur. Donc, avant de faire quoi que ce soit d'autre, vous devriez faire une sauvegarde de registre à l'avance. Vous pouvez le faire de la manière suivante-
un. Après avoir ouvert l'écran de l'éditeur de registre, appuyez sur "Déposer”Dans la barre de menu.
b. Puis appuyez sur "Exporter«Pour créer une nouvelle sauvegarde de registre sur votre système.
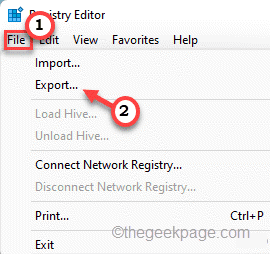
Maintenant, choisissez un emplacement, nommez la sauvegarde à l'aide du clavier à l'écran et enregistrez-le là-bas.
3. Après cela, atteignez l'emplacement de WindowsinkWorkspace -
HKEY_LOCAL_MACHINE \ Software \ Politiques \ Microsoft \
4. Maintenant, sur le côté gauche, cliquez avec le bouton droit sur le «Microsoft"Clé et cliquez"Nouveau>" et "Clé"Pour créer une nouvelle clé.
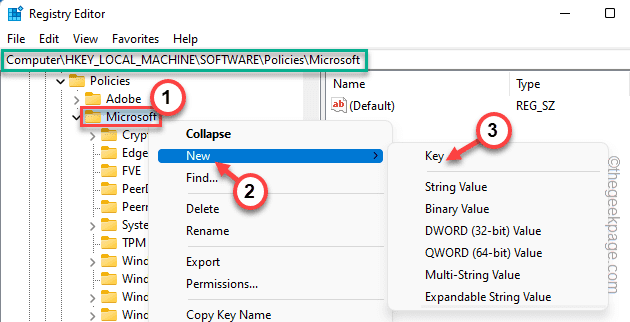
5. Nommez cette clé comme «Windowsinkworkspace".
6. Assurez-vous que vous avez sélectionné cette clé. Maintenant, allez dans le volet à droite.
7. Cliquez avec le bouton droit sur l'espace et tapez "Nouveau>"Et cliquez"Valeur dword (32 bits)".
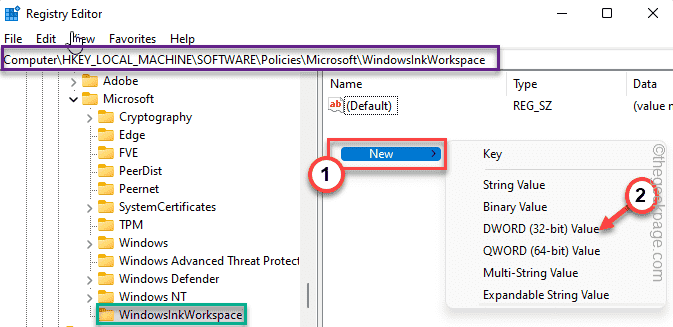
8. Ensuite, nommez simplement cette valeur comme «Pertewindowsinkworkspace".
9. Tapez deux fois cette nouvelle valeur afin que vous puissiez le modifier.
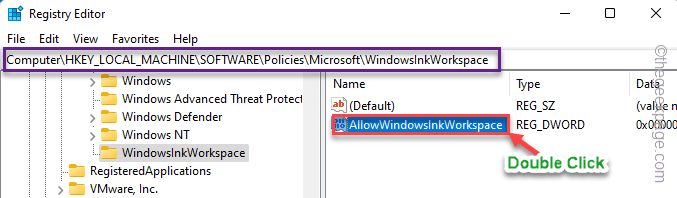
dix. Définissez la boîte «Données de valeur:» sur »0".
11. Après cela, cliquez sur "D'ACCORD".
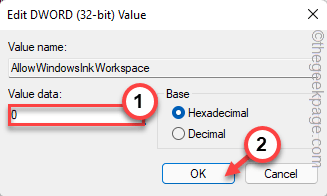
De cette façon, une fois que vous avez terminé, fermez la fenêtre de l'éditeur de registre.
Maintenant, redémarrage le système afin que ce changement puisse prendre effet.
Correction 6 - Désinstaller le conducteur du clavier et réinstaller
Vous devriez essayer de désinstaller le clavier et de le réinstaller.
1. Juste à droite le Icône Windows Sur votre barre des tâches.
2. Une fois que le menu contextuel s'ouvre, cliquez sur "Gestionnaire de périphériques".
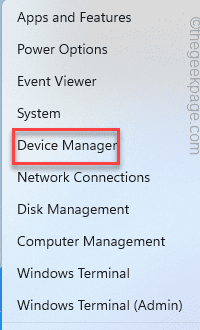
3. À venir sur la page du gestionnaire de périphériques, élargissez le «Clavier”Section pour afficher les pilotes du clavier.
4. Maintenant, cliquez avec le bouton droit sur le pilote de clavier problématique et cliquez sur "Désinstallation de l'appareil".
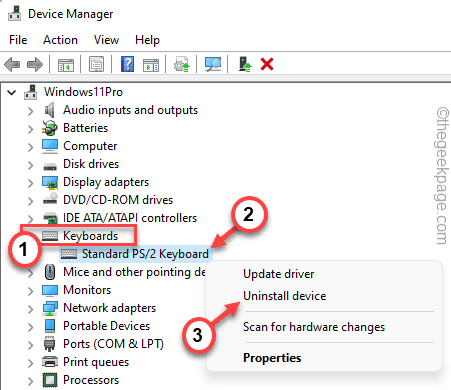
5. Ensuite, appuyez sur "Désinstaller«Pour désinstaller le pilote du clavier.
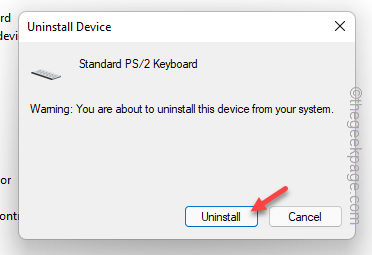
Cela désinstalle le conducteur du clavier de votre système.
Maintenant, fermez la page Gestionnaire de périphériques à l'aide de votre souris. Une fois que vous êtes de retour sur le bureau, redémarrage ton ordinateur.
Pendant que Windows redémarre, il détecte le pilote de clavier manquant et installe le pilote du clavier principal.
Une fois que vous êtes de retour, essayez d'appuyer sur une touche.
Correction 7 - Désinstaller les sofswares
LES VOIGNES HOTKEYSEMENTS ET TOWERS TOWERS INDÉRIEUX (tels que Homme clé, Keylemon, etc. ) sont conçus pour ouvrir des applications en appuyant sur quelques clés. Mais, parfois cela peut entraîner des erreurs.
1. Au début, appuyez sur le Gagner la clé + r Clés ensemble.
2. Suivant, écrire ceci et cliquez "D'ACCORD".
appwiz.cpl
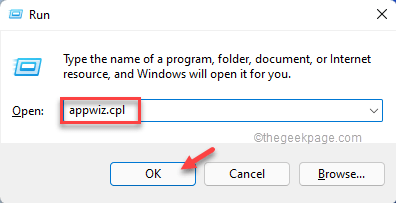
3. Cela vous mènera à la page Programmes et fonctionnalités, qui se compose de toutes les applications installées sur votre ordinateur.
4. Alors, recherchez toutes les applications que vous avez installées pour modifier les clés. Cliquez avec le bouton droit sur cette application et cliquez sur "Désinstaller".
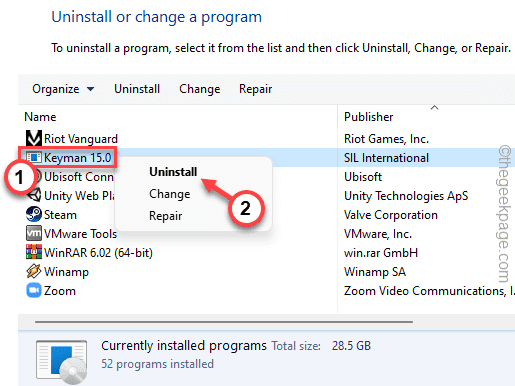
Maintenant, suivez les étapes à l'écran et désinstallez complètement l'application.
Habituellement, ces types d'applications nécessitent un système redémarrage. Ainsi, redémarrer le système devrait terminer la désinstallation.
Correction 8 - Rollback le pilote
Si votre clavier a reçu une mise à jour récemment, vous devez faire reculer la mise à jour du pilote de souris.
1. Au début, appuyez sur le Clé Windows + R Clés ensemble.
2. Ensuite, tapez "devmgmt.MSC"Et frappez Entrer.
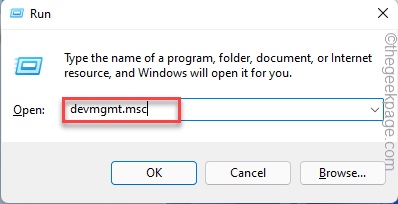
3. Une fois que l'écran du gestionnaire de périphériques s'ouvre, élargissez le «Clavier" encore.
4. Ensuite, il suffit de taper le clavier et de taper "Propriétés".
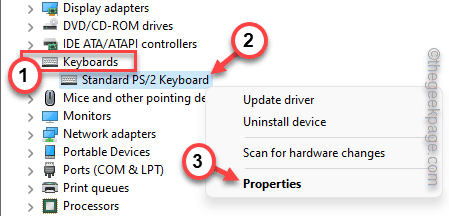
5. Maintenant, allez au «Conducteur»Onglet.
6. Ici, cliquez sur "Rouler le conducteur".
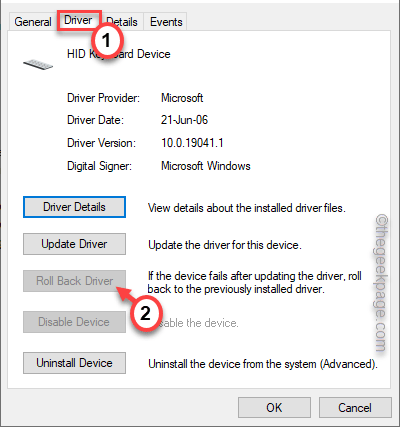
Laissez les fenêtres retourner le pilote du clavier. Dans ce processus, il vous sera demandé de redémarrer votre ordinateur.
Redémarrage le système.
Une fois la mise à jour actuelle en arrière, le problème devrait disparaître.
- « Comment résoudre aucun Internet, problème sécurisé sur Windows 11/10
- Comment corriger le numéro d'erreur des équipes Microsoft CAA70004 »

