Comment réparer l'erreur Minecraft GLFW 65542 WGL
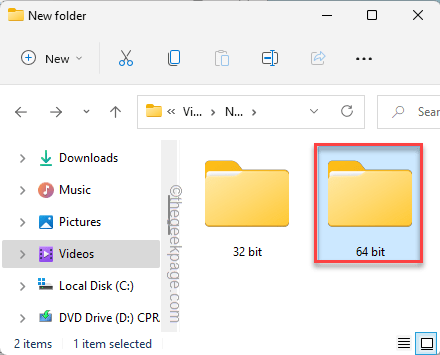
- 1804
- 19
- Noa Faure
Tout en essayant de jouer à Minecraft sur une nouvelle machine, vous pouvez voir ce message d'erreur "Erreur GLFW 65542: WGL: Le conducteur ne semble pas prendre en charge OpenGL."Il y a une raison définitive derrière ce problème et c'est l'absence d'un ensemble particulier de fichiers DLL. Il vous suffit de télécharger le fichier DLL manquant et de le mettre dans le dossier particulier de votre système. Suivez simplement ces étapes que nous avons mentionnées et vous construirez à nouveau votre base en un rien de temps.
Table des matières
- Correction 1 - Téléchargez et placez le fichier DLL
- Correction 2 - Vérifiez les mises à jour
- Fix 3 - Installez le dernier package redistribuable
- Correction 4 - Désinstaller le pilote de lien d'affichage
- Correction 5 - Désactiver / pause l'antivirus
- Correction 6 - Désinstaller la carte graphique
- Correction 7 - Désinstaller Minecraft et réinstaller
Correction 1 - Téléchargez et placez le fichier DLL
Vous devez télécharger le fichier DLL et le copier dans un dossier particulier sur votre ordinateur.
1. Téléchargez ce minecraft_opengl sur votre ordinateur.
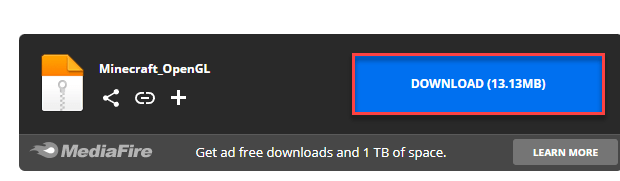
2. Une fois que vous l'avez téléchargé, extrait le "Minecraft _opengl"Dans un dossier de votre choix.
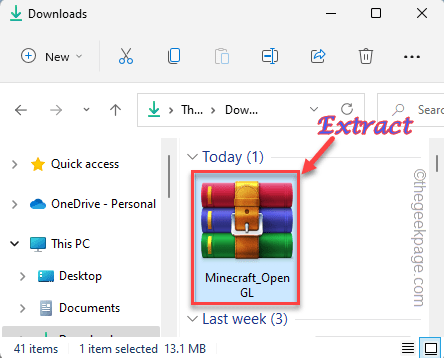
3. Une fois que vous avez extrait le contenu du fichier zip, vous trouverez deux dossiers.
4. Ouvrez le «64 bits”Dossier pour y accéder.
[Si vous utilisez un dossier 32 bits,]
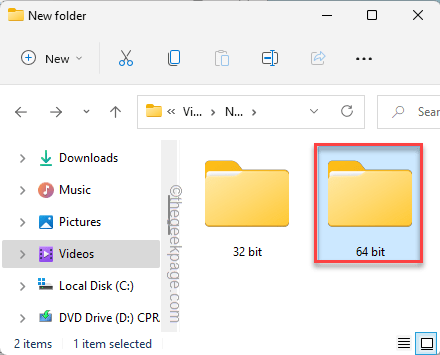
5. À l'intérieur de ce dossier, vous trouverez un fichier DLL "OpenGL32.dll".
6. Sélectionnez le fichier et appuyez sur le copie icône pour copier ce fichier DLL particulier.
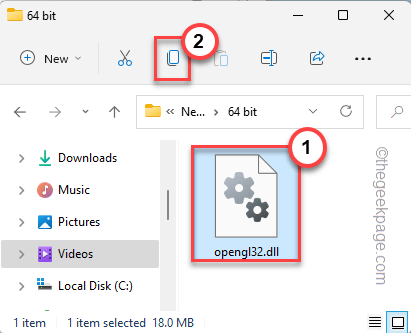
7. Allez ici une fois que vous avez copié le fichier -
C: \ Program Files \ Java
8. Nulle part tapez deux fois sur le dossier JRE pour y accéder. Il peut modifier le système en système en fonction de la version de l'environnement d'exécution Java que vous utilisez.
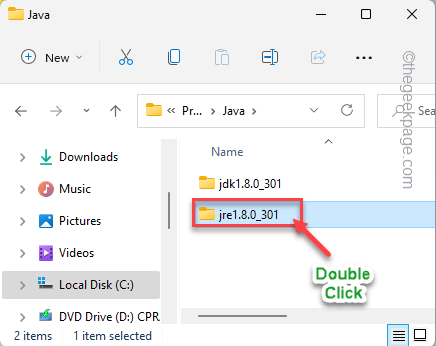
9. À l'intérieur du dossier JRE, vous trouverez plusieurs dossiers et fichiers.
dix. Tapez deux fois le "poubelle”Dossier pour y accéder.
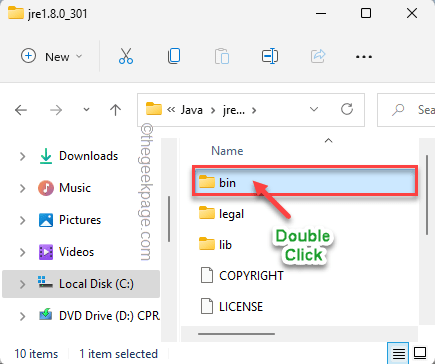
11. Maintenant juste pâte Le fichier DLL copié à l'intérieur de ce dossier.
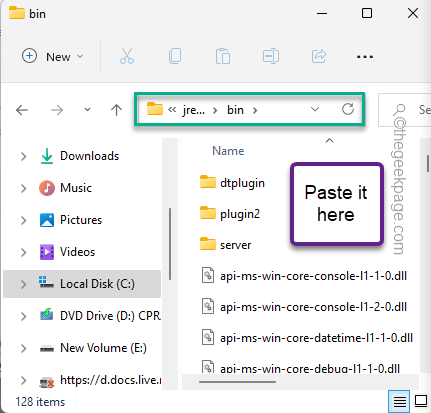
Fermez l'explorateur de fichiers et redémarrage ton ordinateur.
Ensuite, après avoir redémarré la machine, lancez Minecraft et vérifiez à nouveau.
Correction 2 - Vérifiez les mises à jour
Windows pousse parfois les mises à jour importantes du package redistribuable via les canaux de mise à jour. Installez toutes les mises à jour en attente.
1. Ouvrez la fenêtre Paramètres.
2. Maintenant, appuyez sur "Windows Update”De la volet gauche.
3. Dans le volet droit, il y aura une option "Vérifier les mises à jour". Appuyez sur.
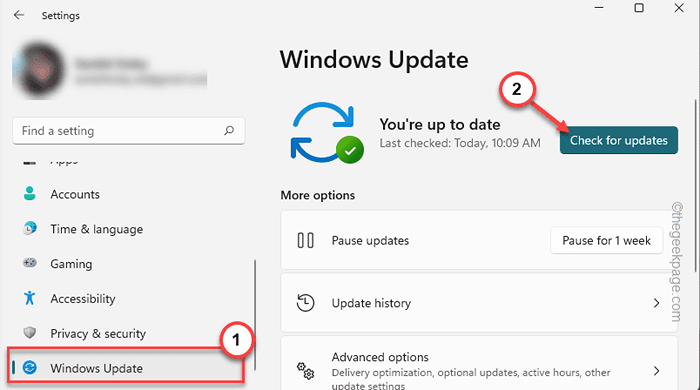
Permettez à Windows un certain temps pour déterminer le dernier package de mise à jour et l'installer sur votre ordinateur.
4. Laissez simplement votre ordinateur pendant un certain temps car il téléchargera et installera le package de mise à jour.
5. Une fois le processus d'installation terminé, il vous sera demandé de redémarrer la machine. Robinet "Redémarrer maintenant" faire cela.
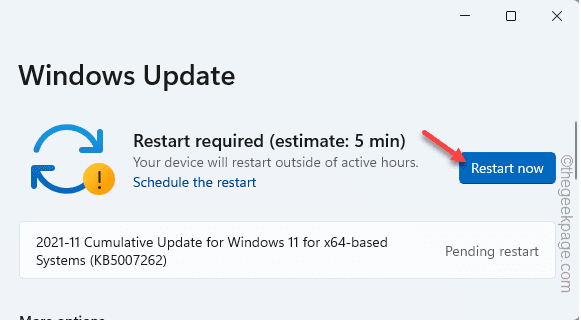
Une fois que vous avez redémarré votre ordinateur, lancez Minecraft et testez si cela fonctionne.
Fix 3 - Installez le dernier package redistribuable
S'il n'y a pas de mise à jour Windows imminent, vous pouvez télécharger et installer le dernier package redistribuable vous-même et l'installer manuellement.
Étape 1 - Vérifiez les spécifications du périphérique
1. Ouvrez la page Paramètres.
2. Plus tard, cliquez sur le "Système”De la volet gauche.
3. Maintenant, sur le volet droit, faites défiler tout le bas et appuyez sur "À propos".
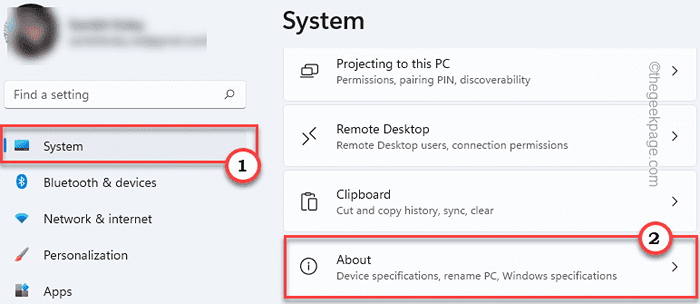
4. Vous verrez toutes les spécifications de l'appareil.
Vérifiez simplement le type de processeur. Quoi que ce soit "x64 bits" ou "x86 bits".
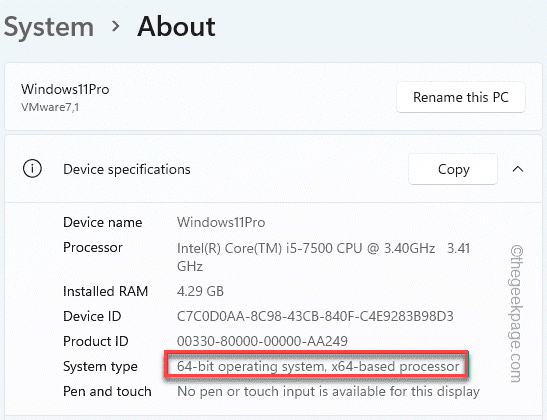
Vous pouvez fermer la page des paramètres après cela.
Étape 2 - Téléchargez les fichiers Visual Studio
1. Maintenant, vous devez naviguer vers le Package redistribuable Visual Studio C ++.
2. Cette page contient de nombreux packages redistribuables. Cherchez le "Visual Studio 2015, 2017, 2019 et 2022" emballer.
3. Dans cette section, appuyez sur le lien associé aux spécifications de votre système ("X64").
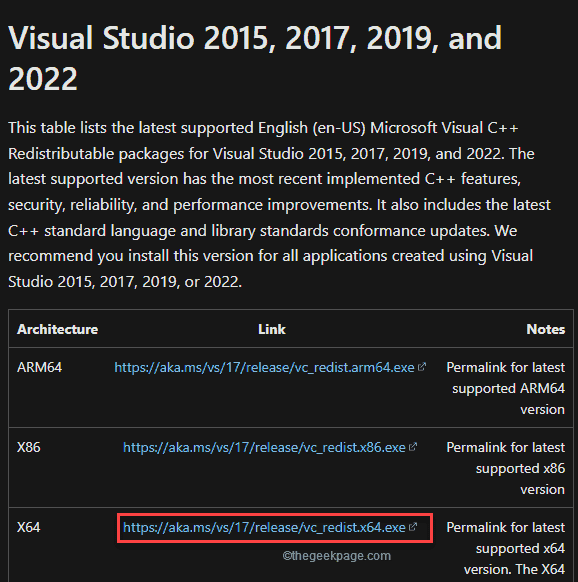
Cela téléchargera le package redistribuable sur votre machine. Après l'avoir téléchargé, minimisez la fenêtre du navigateur.
4. Maintenant, allez à l'emplacement abritant le fichier vrédique téléchargé.
5. Alors, tapez deux fois le fichier pour y accéder.
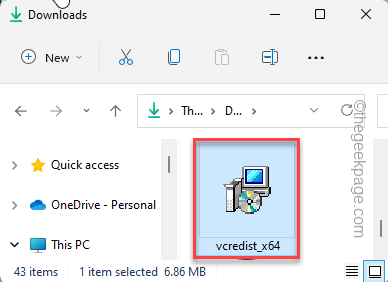
6. Vous recevrez une invite sur l'opportunité d'exécuter cet outil sur votre système. Robinet "Courir".
7. Lorsque la page d'installation s'ouvre, appuyez sur "Installer" procéder.
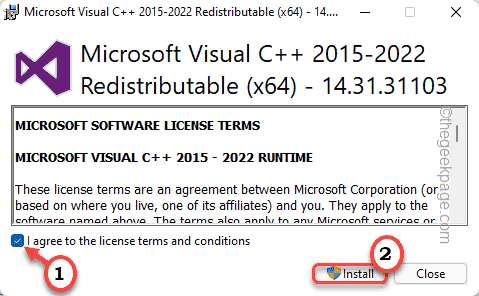
Très rapidement, le processus d'installation sera complet.
9. Une fois qu'il est installé avec succès, appuyez sur "Redémarrage«Pour redémarrer votre ordinateur.
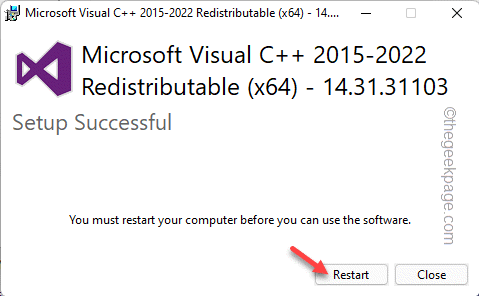
Une fois que vous redémarrez le système, lancez Minecraft et testez si cela fonctionne.
Correction 4 - Désinstaller le pilote de lien d'affichage
Si vous utilisez le pilote de lien d'affichage, cela peut être la cause profonde de ce problème.
1. Vous devez accéder à la page Programmes et fonctionnalités pour désinstaller le pilote de lien d'affichage.
2. Pour ce faire, appuyez sur le ⊞ Win Key + R Clés ensemble.
3. Plus tard, Type "appwiz.cpl"Et appuyez sur"D'ACCORD".
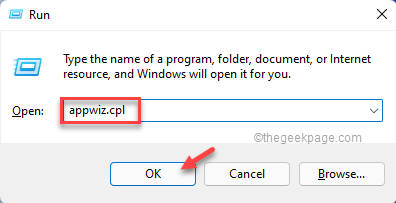
4. Lorsque vous atterrissez sur cette page particulière, recherchez le «DisplayLink Graphics Driver«Application.
5. Plus tard, tapez à droite l'application et appuyez sur "Désinstaller".
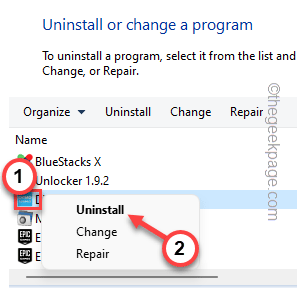
Confirmez votre étape et cliquez sur "Oui". Une fois que vous avez fait cela, fermez tout et redémarrez votre PC / ordinateur portable. Plus tard, ouvrez Minecraft et vérifiez si cela fonctionne.
Correction 5 - Désactiver / pause l'antivirus
Si vous utilisez un antivirus, désactivez-le pendant un bref instant et relancez Minecraft.
1. Regardez attentivement le coin gauche de votre barre des tâches. Vous remarquerez une icône de flèche vers le haut. Clique dessus.
2. Ici, vous trouverez plusieurs icônes cachées aux côtés de l'antivirus que vous utilisez.
3. Il suffit de taper à droite le logiciel antivirus et de taper "Protection contre la pause"Pour le faire une pause temporairement.
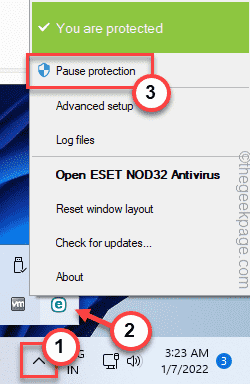
Une fois que vous l'avez arrêté, relancez Minecraft et testez à nouveau.
Correction 6 - Désinstaller la carte graphique
Vous pouvez désinstaller la carte graphique de votre ordinateur.
1. Vous devez ouvrir le gestionnaire de périphériques.
2. Pour faire ce type "Gestionnaire de périphériques"Dans la boîte de recherche.
3. Plus tard, appuyez sur "Gestionnaire de périphériques«Pour accéder à l'utilitaire.
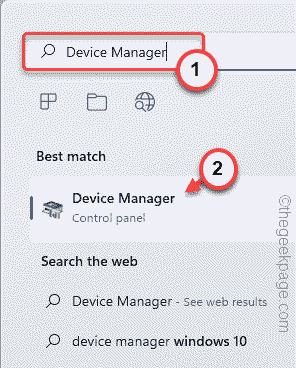
4. Dans le gestionnaire de périphériques, appuyez simplement sur "Prises d'écran"Pour l'étendre.
3. Pour désinstaller le pilote, tape à droite le pilote d'affichage et appuyez sur "Désinstallation de l'appareil".
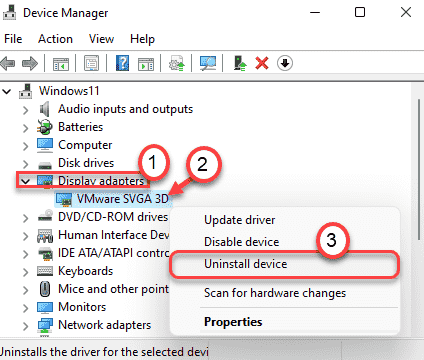
4. Robinet "Désinstaller"Lorsque vous êtes invité avec le message d'avertissement.
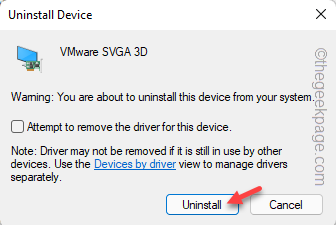
Cela devrait désinstaller le pilote d'affichage de votre système. Alors redémarrer votre appareil. Windows réinstallera le pilote d'adaptateur graphique par défaut pendant que votre système démarre.
Correction 7 - Désinstaller Minecraft et réinstaller
Si le reste de la solution échoue, vous pouvez désinstaller et réinstaller Minecraft à partir de votre ordinateur.
1. Pressant le Clé Windows + x Les clés ensemble doivent ouvrir un menu de raccourci.
2. Ici, appuyez sur "Applications et fonctionnalités".
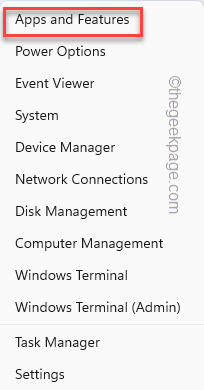
3. Cela vous enverra directement à la page des applications dans les paramètres.
4. Maintenant, vérifiez si vous pouvez trouver le "Minecraft lanceur«Parmi les applications.
5. Appuyez simplement sur le menu à trois points et appuyez sur "Désinstaller".
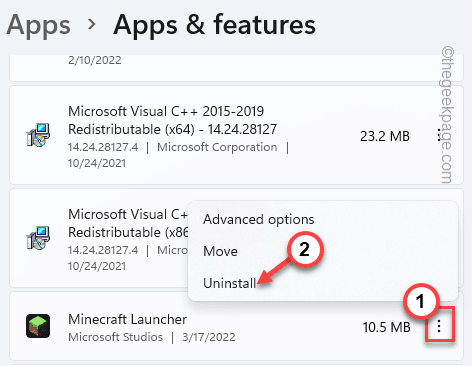
4. Vous devez cliquer "Désinstaller" procéder.
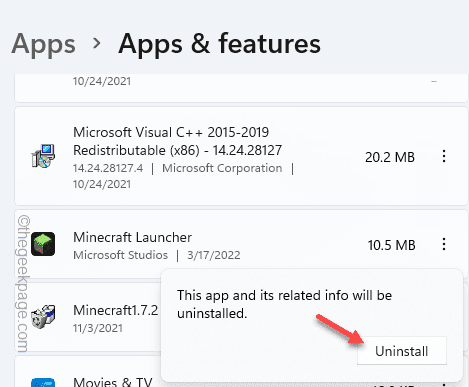
Une fois que vous avez des minecraft non installés, vous pouvez fermer les paramètres.
1. Téléchargez rapidement le minecraftinstaller sur votre système.
2. Une fois que vous avez fait ça, double cliquer sur "Minecraftinstaller".
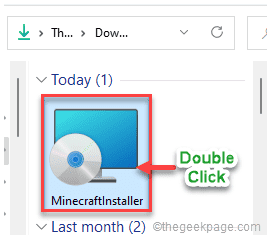
Complétez l'installation en suivant les instructions à l'écran.
Si vous utilisez Minecraft pour Windows 11, vous devez le faire -
1. Vous devez ouvrir le magasin.
2. Taper "Minecraft"Dans la boîte de recherche.
3. Ensuite, cliquez sur le "Minecraft pour le lanceur Windows +«Pour y accéder.
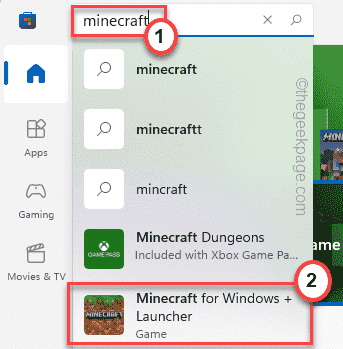
4. Vous pouvez maintenant l'installer facilement avec un robinet sur "Installer«Pour y accéder.
Après avoir installé l'application, fermez le magasin et ouvrez Minecraft, et testez si cela fonctionne pour vous.
- « Comment réparer Windows PowerShell continue d'ouvrir au démarrage
- L'application de liaison téléphonique ne fonctionne pas ou ne s'ouvre pas sur Windows 11 »

