Comment réparer Windows PowerShell continue d'ouvrir au démarrage
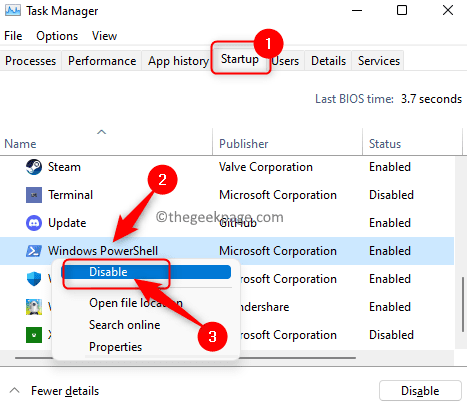
- 2672
- 484
- Lucas Bernard
PowerShell offre aux utilisateurs la possibilité d'automatiser diverses tâches administratives et de gérer des configurations sur le système qui ne sont pas accessibles via l'invite de commande. Il est similaire à une invite de commande mais est avancé avec des commandes plus puissantes et une langue de script associée. Récemment, de nombreux utilisateurs ont signalé un problème où PowerShell continue d'apparaître chaque fois que l'utilisateur démarre l'ordinateur.
Certaines des causes de ce problème se produisent sont:
- Le dossier de démarrage du système a Windows PowerShell
- PowerShell a peut-être été activé dans la startup du gestionnaire de tâches
- Système infecté par malware
- Quelques entrées de registre corrompues
Si vous avez du mal avec ce numéro de PowerShell ouvrant à une startup système, lisez cet article. Dans cet article, nous avons organisé des correctifs en fonction des avis des autres utilisateurs qui les ont aidés à résoudre ce problème sur leur PC Windows.
Table des matières
- Correction 1 - Désactiver PowerShell dans la startup du gestionnaire de tâches
- Correction 2 - Retirez le raccourci PowerShell du dossier de démarrage du système
- Correction 3 - Regardez dans Task Scheduler
- Correction 4 - Désinstaller PowerShell de votre PC
- Correction 5 - Utilisez le programme Autoruns pour vérifier si PowerShell Auto Starts
- Correction 6 - Effectuez un coffre propre
- Correction 7 - Effectuez une analyse du système à l'aide de l'outil de suppression de malware Windows
- Correction 8 - Désactiver temporairement PowerShell
- Correction 9 - Créez un nouveau compte administrateur local
Correction 1 - Désactiver PowerShell dans la startup du gestionnaire de tâches
1. Appuyez et maintenez le Ctrl + Shift + ESC clés simultanément pour ouvrir le Gestionnaire des tâches.
2. Une fois la Gestionnaire des tâches La fenêtre s'ouvre, sélectionnez l'onglet nommé Commencez.
3. Dans le Commencez onglet, recherche Windows PowerShell Dans la liste des applications de démarrage sur votre système.
Clic-droit sur Windows PowerShell et choisissez le désactiver option pour désactiver le démarrage automatique pour Powershell.
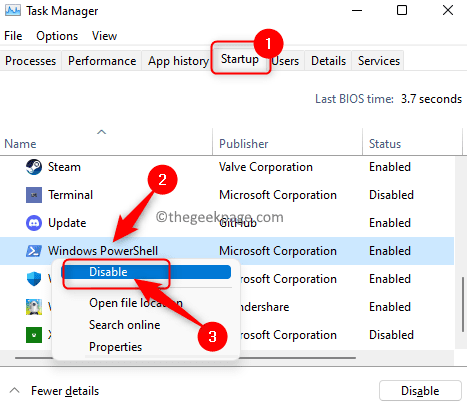
4. Redémarrage Votre ordinateur et vérifiez si le problème est résolu au prochain démarrage du système.
Correction 2 - Retirez le raccourci PowerShell du dossier de démarrage du système
1. Clique sur le les fenêtres Bouton Start.
Ici, dans la boîte de recherche Windows Type ou Copy-Pasest le chemin ci-dessous
% ProgramData% \ Microsoft \ Windows \ Démarrer le menu \ Programmes \ Startup
2. Cliquez sur le résultat de la recherche pour ouvrir le Startup Windows dossier.
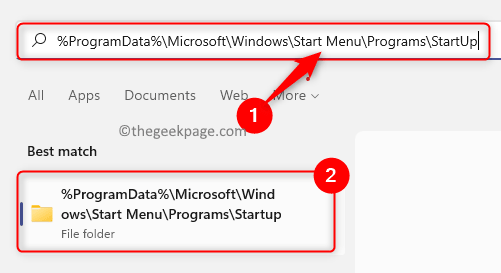
3. Une fois la Commencez le dossier s'ouvre, vérifiez si vous pouvez voir le Power PowerShell raccourci ici.
Si vous voyez le raccourci, alors sélectionner Windows PowerShell et appuyez sur le Supprimer (bac) icône en haut de l'explorateur de fichiers.
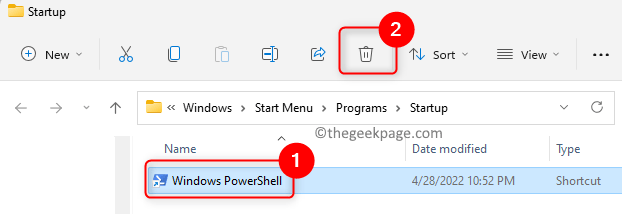
4. Après avoir supprimé ce raccourci, vous verrez l'onglet Startup du gestionnaire de tâches qui n'aura pas non plus Windows PowerShell.
Redémarrage votre système. Vérifiez si Windows PowerShell s'ouvre au démarrage.
Correction 3 - Regardez dans Task Scheduler
1 - Allez à la recherche Windows, puis tapez Planificateur de tâches Et cliquez dessus
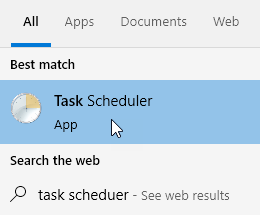
2 - Vérifier Tâches qui sont prévus pour s'exécuter à la connexion, ou si vous faites face à PowerShell surging au hasard, vous pouvez rechercher des tâches où plusieurs déclencheurs sont définis.
Sélectionnez ces tâches et cliquez sur Actions Onglet en bas.
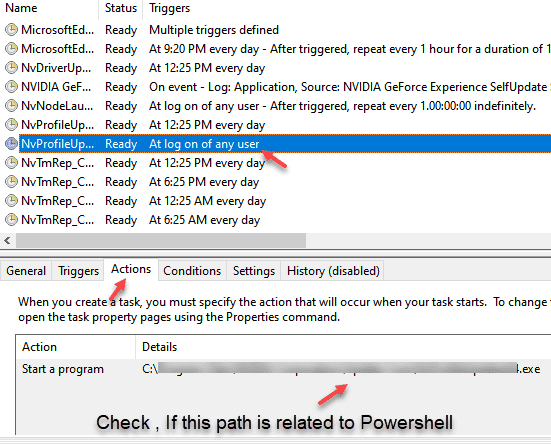
3 - S'il contient un chemin vers PowerShell.exe, puis désactivez ou supprimez ces tâches.
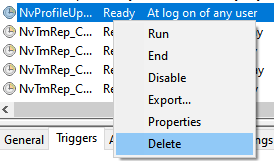
Correction 4 - Désinstaller PowerShell de votre PC
Si vous n'utilisez pas Powersehll et que vous êtes complètement ennuyé par ce problème, vous pouvez choisir de désactiver la fonctionnalité PowerShell de votre PC.
1 - Recherche Caractéristiques optionnelles Dans Windows Search Box
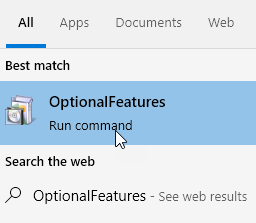
2 - Maintenant, décochez Windows PowerShell et cliquer D'accord
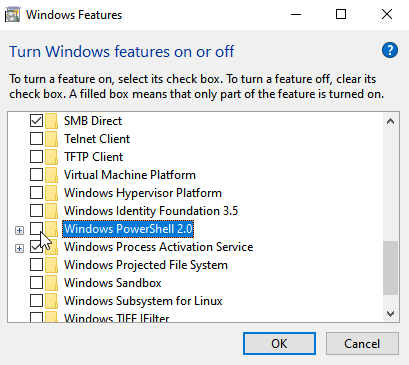
3 - Redémarrage PC
Correction 5 - Utilisez le programme Autoruns pour vérifier si PowerShell Auto Starts
Il existe un petit utilitaire de processus gratuit nommé Autoruns pour Windows V14.09 fourni par Microsoft. Cet utilitaire vous donnera une liste de tous les programmes programmés pour s'exécuter au démarrage du système. En utilisant cet utilitaire, vous pouvez savoir si PowerShell a été configuré pour s'exécuter au démarrage ailleurs dans le système.
1. Cliquez sur Autoruns pour Windows V14.09 pour télécharger et l'utiliser sur votre PC.
2. Sur cette page, cliquez sur le lien Télécharger Autoruns et Autorunsc.
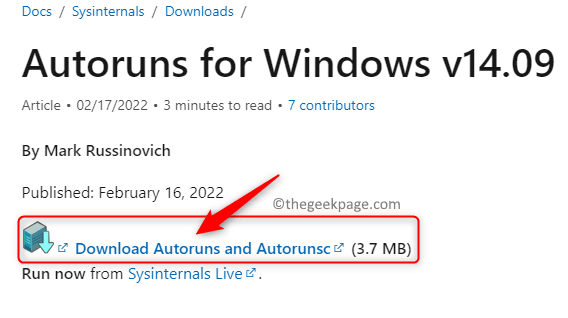
Cela télécharge un fichier zip compressé sur votre ordinateur.
3. Si vous avez utilisé Google Chrome, cliquez sur le flèche À côté du fichier téléchargé en bas à gauche.
Choisissez l'option Afficher dans le dossier.
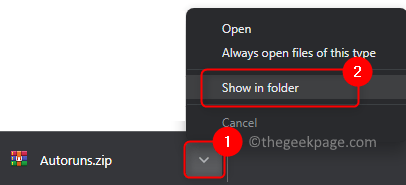
Fondamentalement, vous devez ouvrir l'emplacement du fichier sur votre PC.
4. Extrait le contenu du fichier zip.
Clic-droit là-dessus et choisissez Extraire tout… Dans le menu contextuel qui s'ouvre.
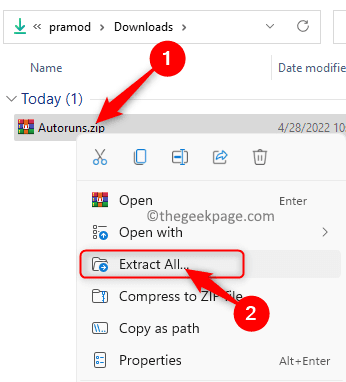
Ensuite, cliquez sur le Extrait bouton pour extraire le contenu du dossier comprimé.
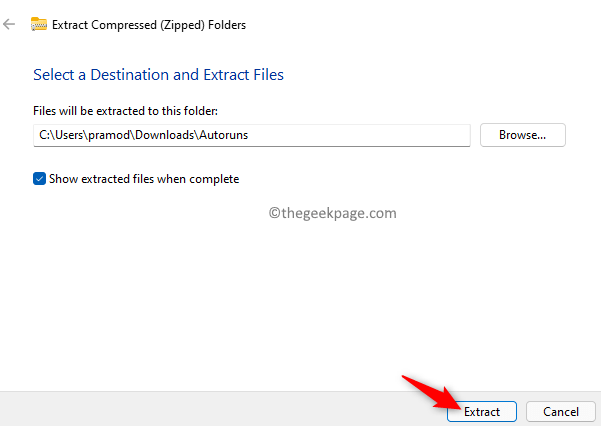
5. En se décomptant, il ouvre automatiquement le dossier nommé Autoruns.
Dans ce Autoruns dossier, exécutez le Autoruns64 En tant qu'administrateur, si vous avez un système 64 bits.
Clic-droit sur Autoruns64 et choisissez les options Exécuter en tant qu'administrateur.
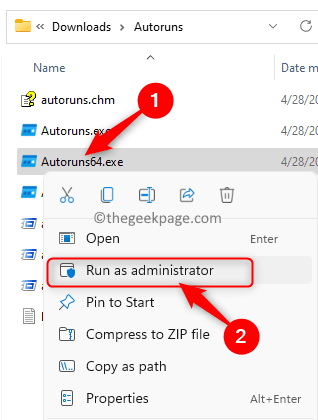
Cliquer sur Oui Lorsqu'il est invité par Contrôle de compte d'utilisateur.
Attendez un certain temps jusqu'à ce que tous les processus de course automatique soient chargés.
6. Dans le Filtre rapide Recherchez en haut, tapez le texte powershell.
Vous verrez le Windows PowerShell Entrée ici si PowerShell est configuré pour s'exécuter au démarrage.
Assurez-vous de décocher le cocher à côté de la Powershell Entrée pour désactiver le démarrage automatique pour cela.
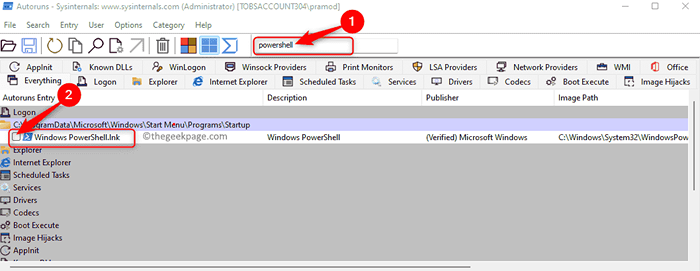
Note: Si vous ne voyez aucune entrée liée à Windows PowerShell, cela signifie qu'il n'y a pas de démarrage automatique pour ce processus nulle part dans le registre du système. Ensuite, essayez d'effectuer les étapes ci-dessous:
- Après ouverture Autoruns64 À mesure que l'administrateur et les processus se chargent, cliquez sur le Options menu.
- Ici, cliquez sur l'option Masquer les entrées Microsoft et assurez-vous que c'est vérifié.
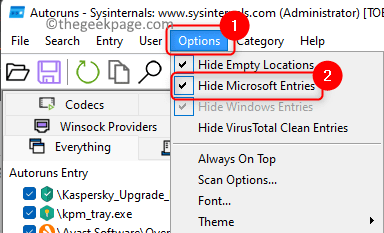
- Dans la liste des processus, sous le Chemin d'image Colonne fait défiler vers le bas et recherchez les entrées qui ont "Fichier introuvable".
- Décocher Tous ces processus qui ont "Fichier introuvable" dans leurs Chemin d'image.
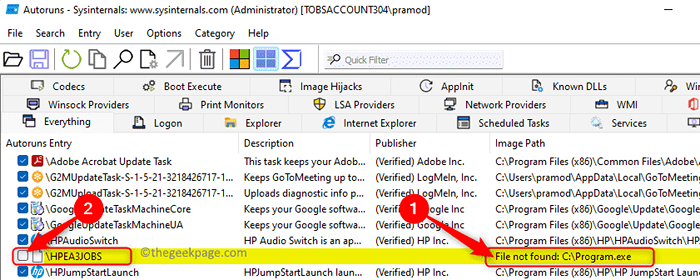
7. Redémarrage Votre système et vérifiez si le problème est résolu.
Correction 6 - Effectuez un coffre propre
1. Presse Windows + R Pour ouvrir le Courir dialogue.
Taper msconfig et frapper Entrer Pour ouvrir le Configuration du système.
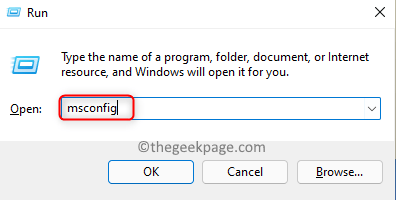
2. Aller au Prestations de service onglet dans le Configuration du système fenêtre.
Ici, vérifier la boîte associée à cacher tous les services Microsoft.
Ensuite, cliquez sur le Désactiver tous les bouton dans le coin droit.
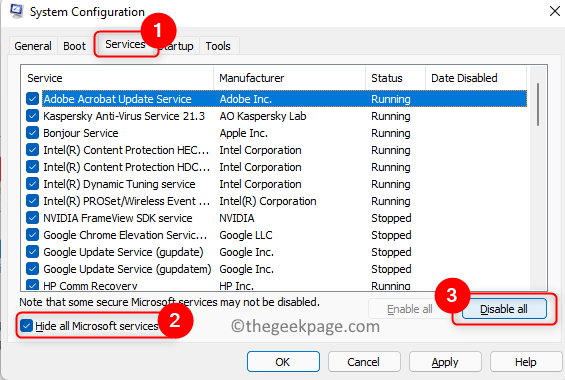
3. Déplacez-vous vers le Commencez Onglet Ici.
Ici, cliquez sur Gestionnaire de tâches ouvert.
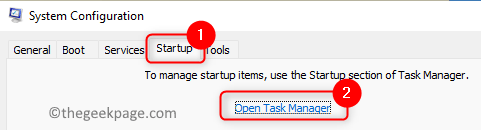
4. Cela ouvre le Commencez onglet dans le Gestionnaire des tâches.
Ici, désactiver tous les les services / processus inutiles qui s'exécutent actuellement sur votre système.
Désactiver, clic-droit sur le service et choisissez Désactiver.
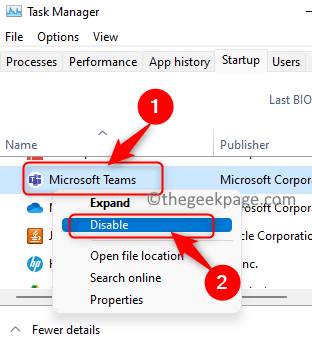
5. Fermez le gestionnaire de tâches et revenez à la fenêtre de configuration du système.
Ici, cliquez sur Appliquer puis sur D'ACCORD Pour enregistrer les modifications.
6. Vous serez invité à redémarrer votre système pour appliquer les modifications. Cliquer sur Redémarrage pour redémarrer votre PC immédiatement à ce moment.
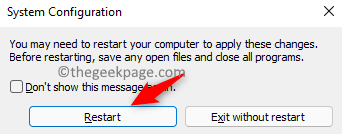
7. Vérifiez si le problème est résolu au démarrage.
Si PowerShell ne s'ouvre pas au démarrage, cela signifie qu'il y a un service / processus qui provoquait le problème. Essayez d'activer les processus un à la fois et de vérifier lequel était la raison de ce problème.
Une fois que vous avez vérifié le service, ce qui a été le problème, assurez-vous de modifier la configuration du système en démarrage normal.
Correction 7 - Effectuez une analyse du système à l'aide de l'outil de suppression de malware Windows
Microsoft Windows Maliness Software Repose Tool (MSRT) est l'outil recommandé pour supprimer les logiciels malveillants de Windows 11 PCS. Cette application est intégrée et trouve le malware le plus connu et le plus répandu sur le système et les supprime.
1. Ouvrir le Courir dialogue avec Windows et R clés.
Taper MRT et frapper Entrer Pour exécuter la commande.
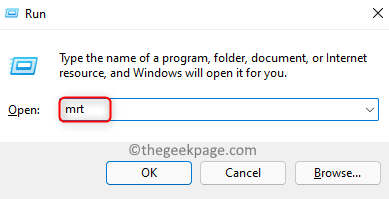
Cliquer sur Oui Lorsqu'il a été invité à l'autorisation par UAC.
2. Le MSRT La fenêtre s'ouvre sur l'exécution de la commande ci-dessus.
Cliquer sur Suivant Dans cette fenêtre pour scanner et supprimer les logiciels malveillants.
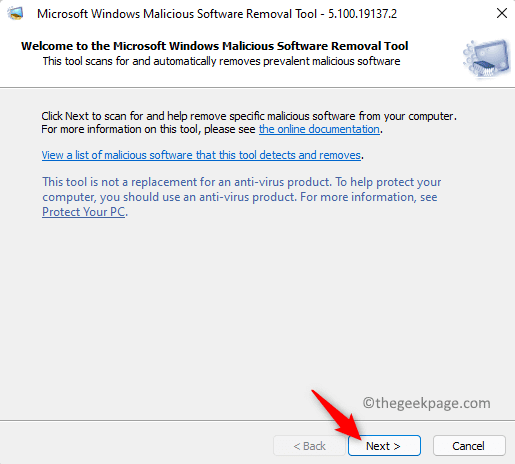
3. Sur l'écran suivant, il vous sera demandé de choisir un type d'analyse.
Ici, sélectionnez le Scan rapide option.
Cliquer sur Suivant Pour démarrer le scan.
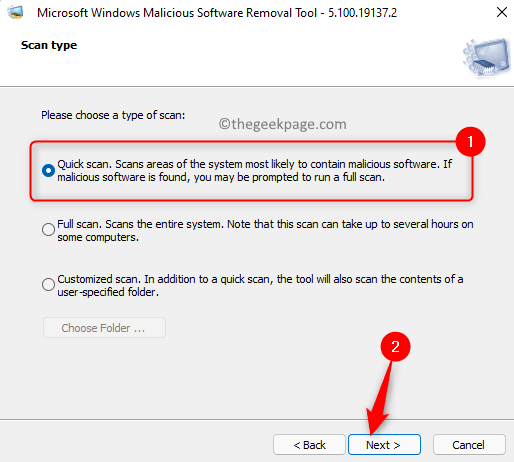
4. Attendez un peu de temps jusqu'à ce que le MSRT effectue le scan.
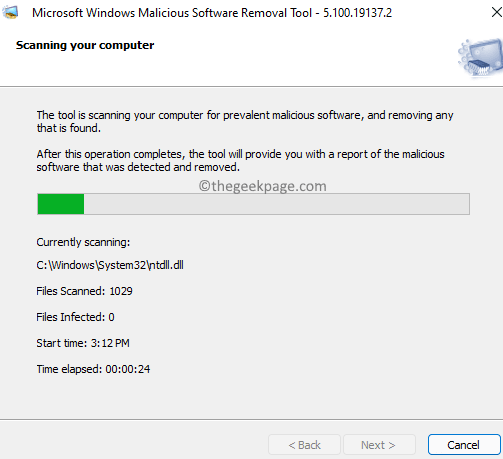
Une fois l'analyse terminée, vous serez affiché les détails de la numérisation. Prendre les mesures nécessaires en fonction de ce résultat de scan.
5. Une fois que vous avez effectué les actions nécessaires pour supprimer le malware, redémarrage Votre PC et vérifiez si PowerShell apparaît toujours au démarrage.
Correction 8 - Désactiver temporairement PowerShell
1. Frapper le les fenêtres Clé de votre clavier et tapez le texte invite de commande.
Clic-droit sur Invite de commande dans le résultat de la recherche et choisir Exécuter en tant qu'administrateur.
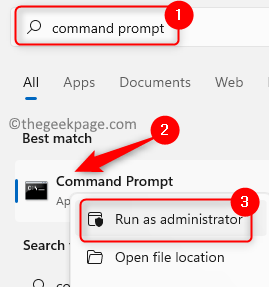
Lorsqu'il est invité par Contrôle de compte d'utilisateur, Choisissez l'option Oui.
2. Une fois que l'invite de commande s'ouvre en tant qu'administrateur, tapez et exécutez la commande donnée ci-dessous.
DisM / Online / Disable-Feature / FeatRename: "Microsoftwindowspowershellv2Root"
3. Une fois l'exécution de la commande terminée, redémarrer votre système. Vérifiez si cela a contribué à résoudre le problème au prochain démarrage.

Pour réactiver PowerShell, exécutez la commande ci-dessous dans l'invite de commande.
Dism / Online / Activer-Feature / FeatRename: "Microsoftwindowspowershellv2Root"
Correction 9 - Créez un nouveau compte administrateur local
1. Pour ouvrir le Courir Dialogue, appuyez simplement sur et maintenez le Fenêtre et r touches ensemble sur votre clavier.
Dans la boîte qui s'ouvre, tapez MS-Settings: groupe familial et frapper Entrer.
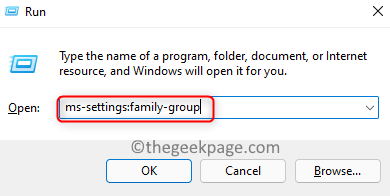
2. Cela ouvre le Famille et autres utilisateurs Page dans Windows Paramètres.
Ici, dans le Autres utilisateurs Section, cliquez sur le Ajouter un compte bouton à côté de Ajouter autre utilisateur.
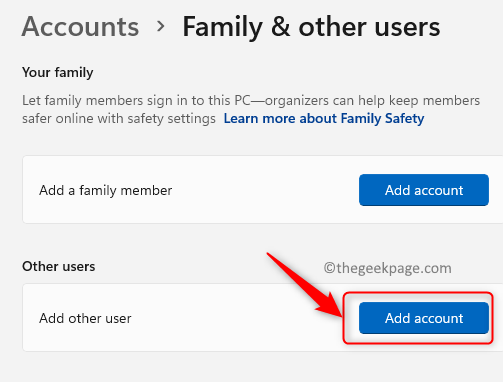
3. Vous verrez la fenêtre du compte Microsoft pour demander des informations de connexion du nouvel utilisateur.
Clique sur le lien Je n'ai pas les informations de connexion de cette personne.
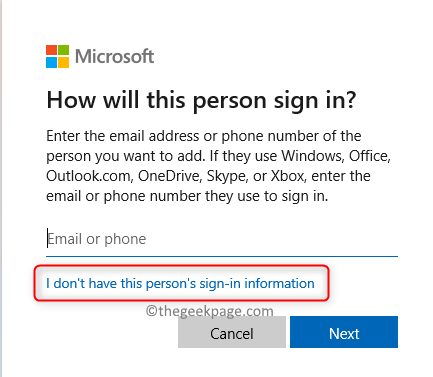
Dans le Créer un compte fenêtre, cliquez sur Ajouter un utilisateur sans compte Microsoft.
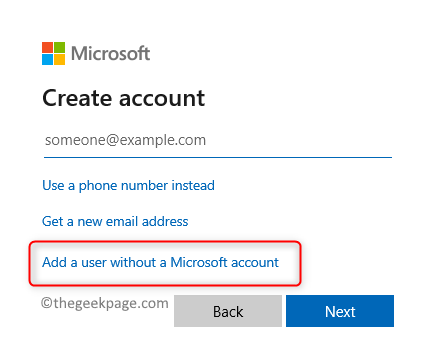
4. Cela ouvre une fenêtre pour créer un nouveau compte utilisateur.
Vous devez saisir un nom d'utilisateur et un mot de passe et choisir des questions de sécurité.
Une fois que vous avez terminé, cliquez sur Suivant.
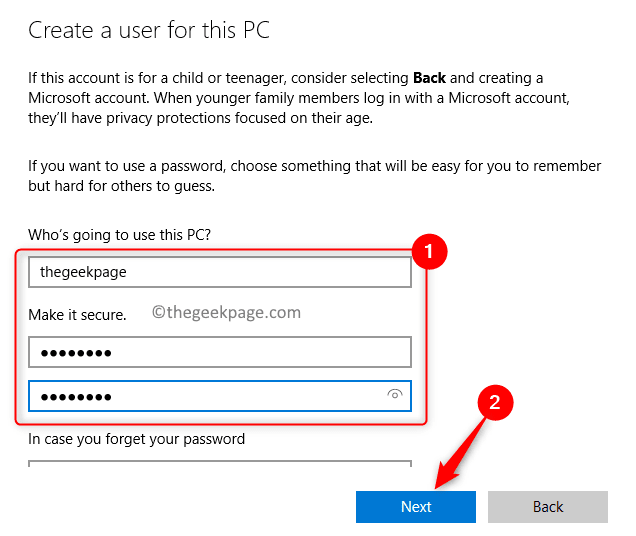
5. Une fois ce compte créé, vous devez modifier ce compte local en un compte administrateur.
Répéter Étape 1 aller à thE famille et autres utilisateurs page.
Clique sur le Nom du propriétaire du compte créé Pour l'étendre. Vous verrez le texte Compte local sous le nom du propriétaire du compte.
Près de Options de compte, clique sur le Modifier le type de compte bouton.
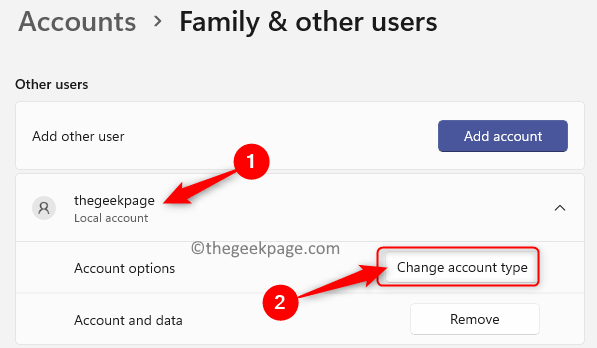
Dans le Modifier le type de compte fenêtre, utilisez la liste déroulante ci-dessous Type de compte et choisir Administrateur.
Cliquer sur D'ACCORD Pour confirmer le changement.
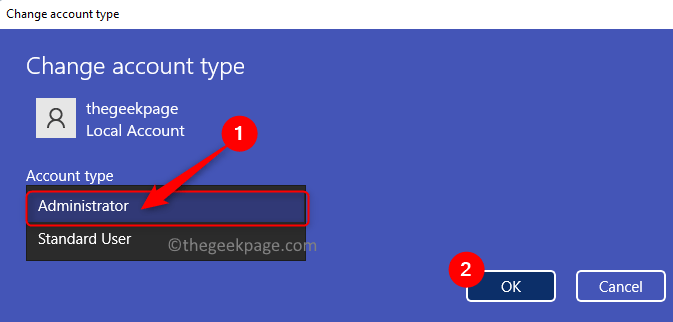
6. Redémarrage ton ordinateur.
Au démarrage suivant, connectez-vous avec le compte d'administration local nouvellement créé. Vérifiez si le problème est résolu.
Merci d'avoir lu.
Vous pourrez maintenant démarrer votre ordinateur sans que le PowerShell n'apparaît à chaque fois que vous effectuez une startup. Nous espérons que cet article a été utile pour résoudre le problème pour vous. Commentez et faites-nous savoir le correctif qui a fonctionné pour vous.
- « Comment extraire instantanément toutes les images dans un document MS Word
- Comment réparer l'erreur Minecraft GLFW 65542 WGL »

