Comment faire pivoter temporairement / définitivement un PDF dans Google Drive
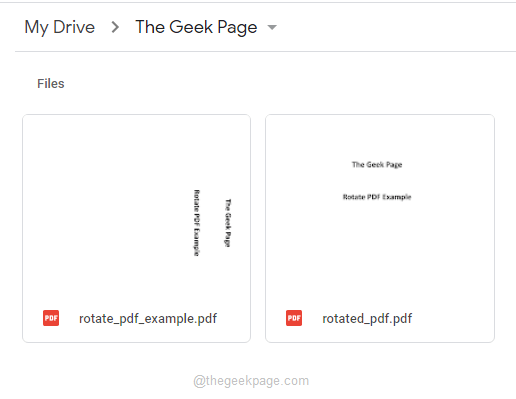
- 3016
- 20
- Rayan Lefebvre
Lorsque vous numérisez et téléchargez un document PDF sur votre Google Drive, les chances que le PDF soit dans une direction à l'envers ou d'être dans une direction droite à gauche est très élevée. Certainement, c'est une douleur de lire un document qui n'est pas en position verticale. Parfois, il vous suffit de visualiser temporairement le document, de le fermer et de partir. D'autres fois, vous devez faire corriger l'orientation du PDF permanent, afin que vous puissiez sauver le mal de tête de corriger à nouveau son orientation à l'avenir. Eh bien, vous pouvez enfin avoir le dernier rire, nous avons la solution parfaite pour vos deux exigences.
Dans cet article, nous expliquons en détail comment vous pouvez facilement corriger l'orientation, à la fois temporairement et en permanence, d'un PDF que vous avez dans votre Google Drive. Espérons que vous apprécierez!
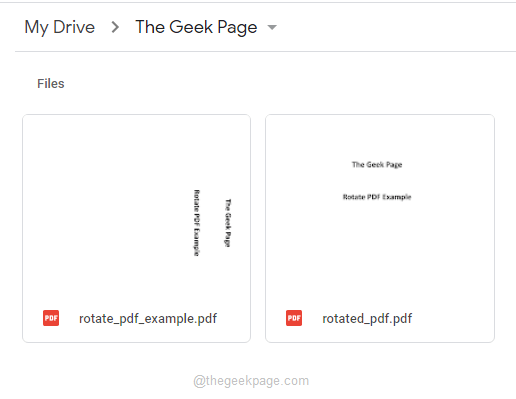
Biscuit bonus: Tu peux ouvrir n'importe quel PDF Dans Google Chrome, puis corriger son orientation comme détaillé dans la section 1. Après avoir corrigé l'orientation, vous pouvez suivre les étapes détaillées dans Section 2 Pour enregistrer avec succès le PDF corrigé d'orientation sur votre machine. Le PDF ne doit pas être dans Google Drive lui-même, pour cette astuce pour fonctionner.
Section 1: Comment faire tourner temporairement un PDF dans Google Drive
Étape 1: Ouvrir Google Drive à travers un navigateur de votre préférence. Une fois que vous avez signé, Accédez au PDF qui nécessite une correction d'orientation.
Double-cliquez sur le PDF Tout d'abord, pour l'ouvrir sur le navigateur lui-même.

Étape 2: Au le coin supérieur droit de la page, trouvez et cliquez sur le Imprimer icône.
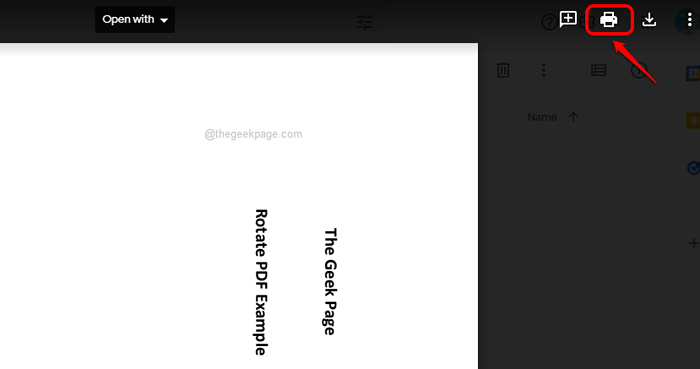
Étape 3: Comme suivant, cliquez sur le Rotation dans le sens antihoraire bouton et corriger l'orientation du PDF.
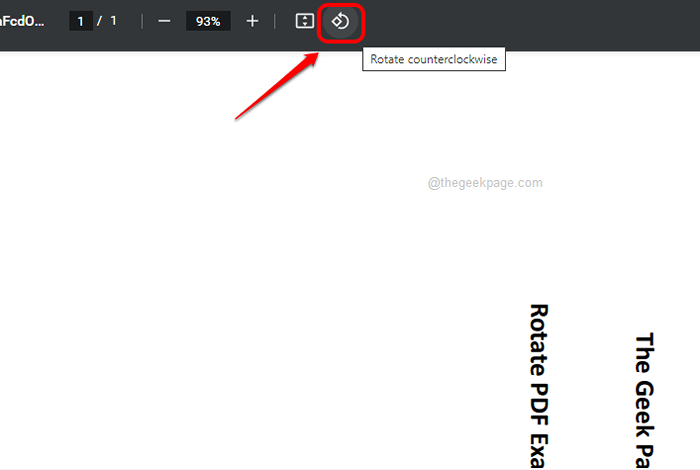
Si votre navigateur n'a pas le Rotation dans le sens antihoraire bouton, alors vous pouvez clic-droit n'importe où sur un espace libre Sur ton Pdf puis cliquez sur le Le sens des aiguilles d'une montre ou la Rotation dans le sens antihoraire bouton selon votre préférence.
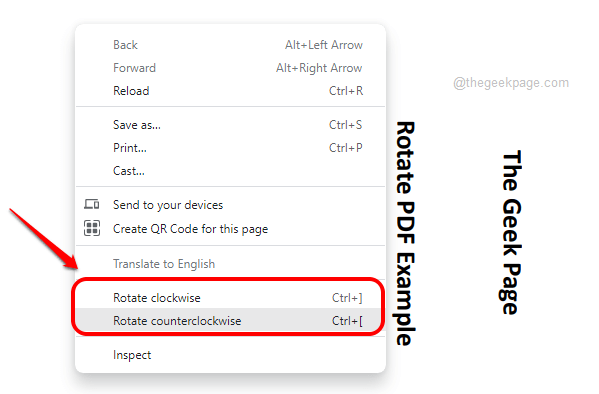
Étape 4: Tada, vous avez réussi à corriger l'orientation du PDF que vous avez dans votre Google Drive.
Mais attendez, ce n'est que temporaire. Si vous actualisez la page ou fermez l'onglet, ce changement sera parti. Si vous souhaitez en permanence Changer l'orientation de votre PDF, alors vous pouvez suivre les étapes détaillées dans Section 2.
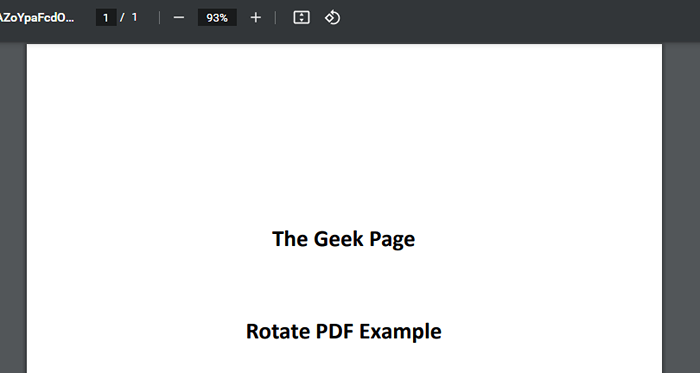
Section 2: Comment faire pivoter en permanence un PDF dans Google Drive
Pour modifier en permanence l'orientation d'un PDF dans votre Google Drive, vous devez d'abord suivre les étapes détaillées dans Section 1 et changer temporairement son orientation. C'est ça, nous le prendrons à partir de là.
Marcher 1: Une fois que vous avez le PDF avec la bonne orientation, cliquez sur le Imprimer Icône à nouveau, au le coin supérieur droit de la fenêtre.
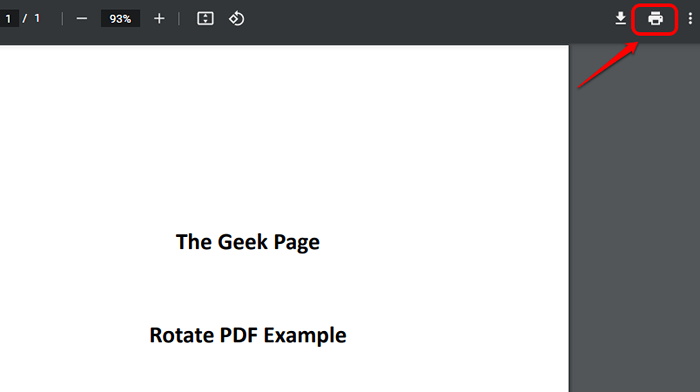
Étape 2: Ne vous souciez pas de l'orientation du PDF ici, choisissez simplement Print Microsoft en PDF option du Destination menu déroulant, puis appuyez sur le Imprimer bouton en bas.
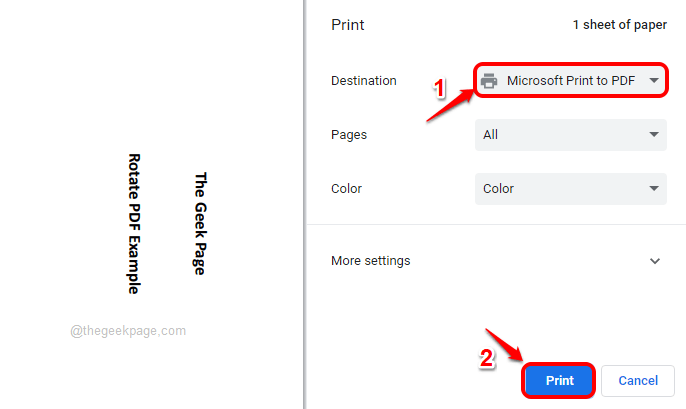
Étape 3: Dans le Enregistrer la sortie d'impression comme fenêtre, Accédez à l'emplacement de votre préférence, donnez un nouveau nom (vous pouvez même donner l'ancien nom) à votre PDF tourné, puis cliquez sur le Sauvegarder bouton.
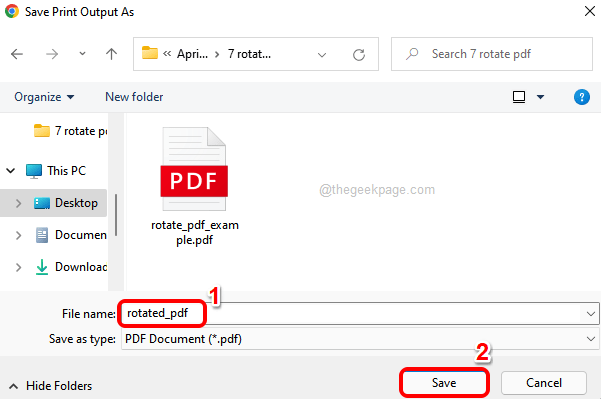
Étape 4: C'est ça. Vous avez maintenant l'orientation corrigée PDF stockée dans votre machine locale. Comme ensuite, téléchargeons-le sur votre lecteur.
Pour cela, retournez à Google Drive et cliquez sur le Nouveau bouton sur le fenêtre vitre.
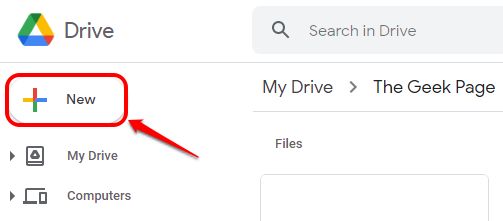
Étape 5: Comme suivant, cliquez sur le Téléchargement de fichiers option.
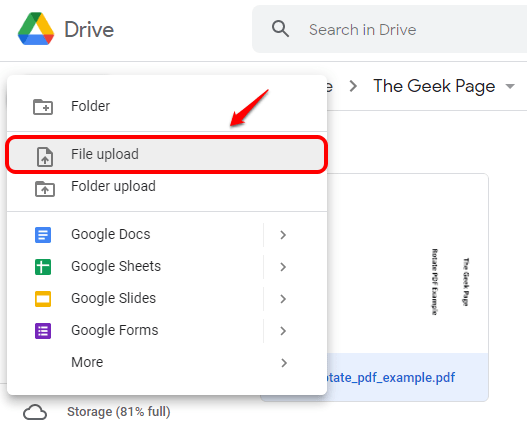
Étape 6: Accédez à l'emplacement où vous avez enregistré votre PDF tourné et cliquez dessus. Après cela, cliquez sur le Ouvrir bouton.
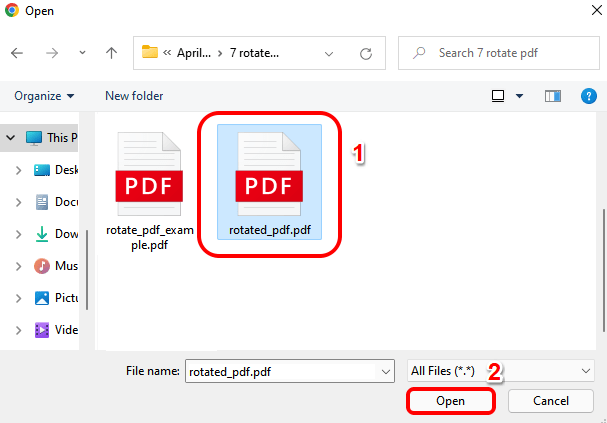
Étape 7: C'est ça. Vous avez maintenant votre PDF tourné téléchargé sur votre Google Drive. Depuis l'aperçu lui-même, vous pouvez voir que l'orientation est maintenant corrigée pour le PDF.
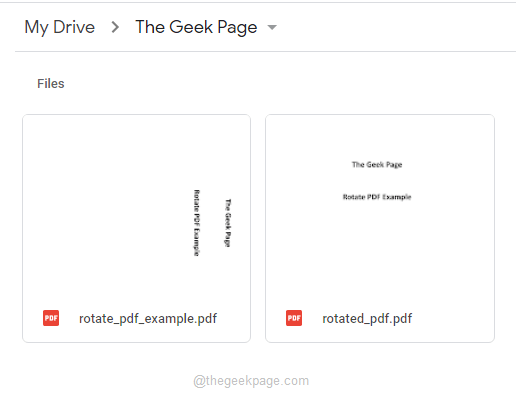
Note: Si vous le souhaitez, vous pouvez maintenant supprimer l'ancien PDF de votre Google Drive, juste par clic droit sur le ancien fichier pdf Et puis en frappant le Retirer Option du menu contextuel de clic droit qui se développe.
Veuillez nous dire dans la section des commentaires si vous avez trouvé l'article utile.
- « Comment corriger un accès rapide sans affichage de fichiers récents dans Windows 11 ou 10
- Comment corriger l'erreur Netflix M7703-1003 dans Google Chrome »

