Comment résoudre le problème manquant de profil réseau
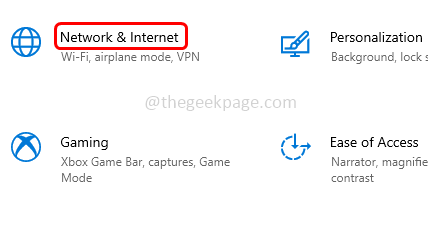
- 4108
- 1313
- Rayan Lefebvre
Lorsqu'un utilisateur souhaite connecter un nouvel appareil comme une souris, un clavier, une imprimante, un haut-parleur, etc., l'utilisateur peut parfois obtenir un profil réseau manquant pour le problème de l'appareil. La plupart du temps, ce problème est résolu en modifiant le profil du réseau du public au public. Il existe également d'autres solutions. Dans cet article, voyons les différentes méthodes pour résoudre le problème manquant de profil de réseau.
Table des matières
- Méthode 1: Modifier le profil du réseau du public au privé à l'aide des paramètres
- Méthode 2: Changer le profil du réseau du public au privé en utilisant PowerShell
- Méthode 3: Modifier le type de profil réseau Windows 10 à l'aide du registre
- Méthode 4: Modifier le type de profil de réseau Windows 10 en utilisant la politique de sécurité locale
- Méthode 5: Mettez à jour le pilote de l'appareil
- Méthode 6: Exécutez le dépanneur réseau
- Méthode 7: Exécutez le dépanneur matériel et les appareils sur Windows
- Méthode 8: Modifier les paramètres du service SNMP
Méthode 1: Modifier le profil du réseau du public au privé à l'aide des paramètres
Étape 1: Ouvrez les paramètres Windows en utilisant Windows + I Clés ensemble
Étape 2: cliquez sur Réseau et Internet
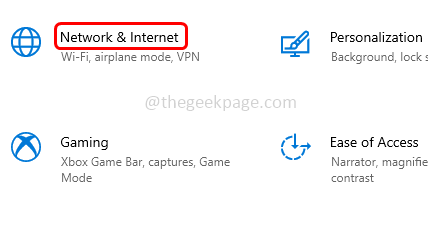
Étape 3: Du côté gauche, cliquez sur Statut
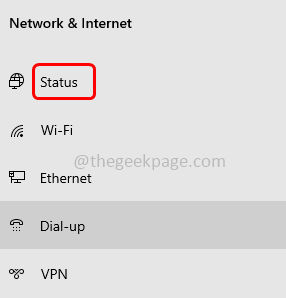
Étape 4: Sur la bonne vérification de votre connexion et cliquez sur le propriétés
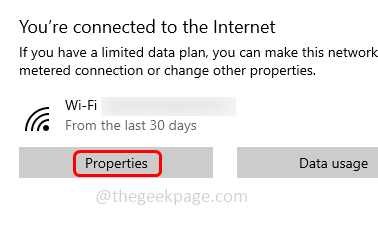
Étape 5: Si le profil du réseau est le public, changez-le en privé en cliquant sur le bouton radio à côté
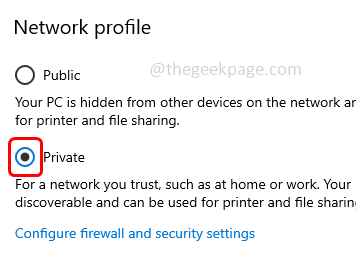
Étape 6: Redémarrage le système puis vérifiez si le problème est résolu.
Méthode 2: Changer le profil du réseau du public au privé en utilisant PowerShell
Étape 1: Ouvrez Windows Power Shell en mode Admin. Vous pouvez le faire en appuyant Windows + x touches ensemble et à partir de la liste, cliquez sur Windows PowerShell (Admin)
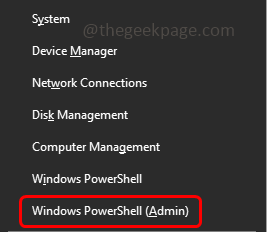
Étape 2: Une fenêtre de contrôle du compte d'utilisateur s'ouvrira sur Cliquez sur Oui.
Étape 3: Tapez la commande suivante dans l'invite PowerShell et frappez entrer
Get-netconnectionprofile
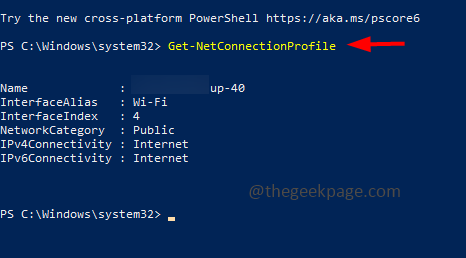
Étape 4: Tapez la commande suivante et appuyez sur entrer Pour modifier votre profil réseau
Set-netConnectionProfile -InterfaceIndex -NetWorkCategory Private
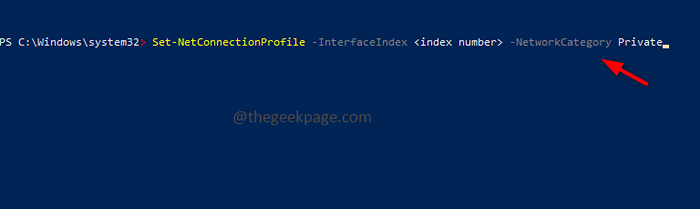
Méthode 3: Modifier le type de profil réseau Windows 10 à l'aide du registre
Étape 1: ouvrez l'invite d'exécution en utilisant Windows + R Clés ensemble
Étape 2: Type regedit.exe Dans l'invite de course et frapper entrer
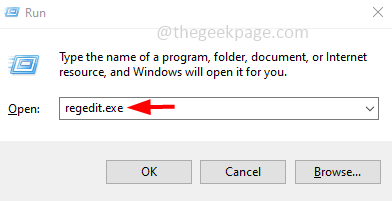
Étape 3: Une fenêtre de contrôle du compte d'utilisateur s'ouvrira sur Cliquez sur Oui. Cela ouvrira l'éditeur du registre Windows
Étape 4: Accédez au chemin suivant dans le registre
Computer \ Hkey_Local_Machine \ Software \ Microsoft \ Windows NT \ CurrentVersion \ NetworkList \ Profils
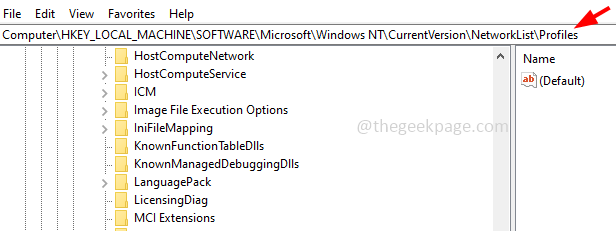
Étape 5: Développer le Profils Option et cliquez sur chaque profil pour trouver le nom de profil clé
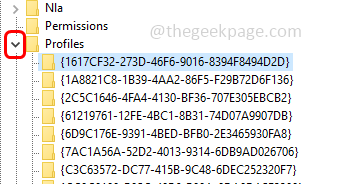
Étape 6: Double cliquer sur le catégorie Option à droite
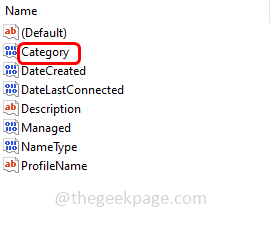
Étape 7: puis changez son données de valeur De 0 à 1 pour changer de réseau du public au privé
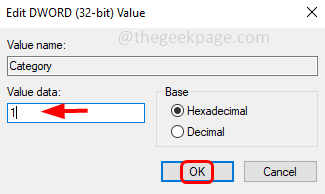
Méthode 4: Modifier le type de profil de réseau Windows 10 en utilisant la politique de sécurité locale
Étape 1: ouvrez l'invite d'exécution en utilisant Windows + R Clés ensemble
Étape 2: Type secpol.MSC Dans l'invite de course et frapper entrer. Cela s'ouvrira Stratégie de sécurité locale fenêtre
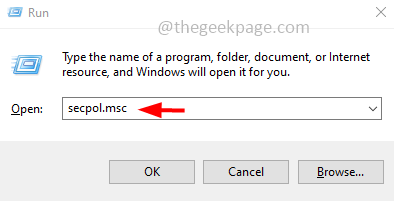
Étape 3: À gauche, cliquez sur Politiques du gestionnaire de listes de réseaux
Étape 4: Double cliquer sur le préféré réseau
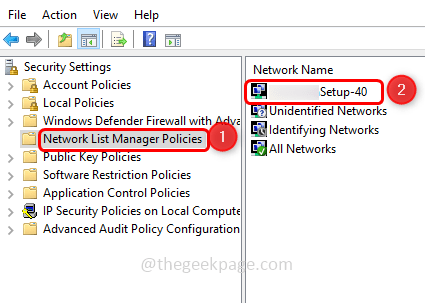
Étape 5: Dans la fenêtre ouverte, allez au emplacement réseau languette
Étape 6: Dans la section du type d'emplacement Sélectionnez privé en cliquant sur le bouton radio à côté
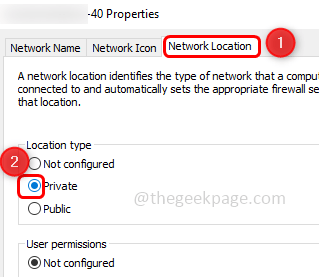
Étape 7: Pour enregistrer les modifications, cliquez sur appliquer et d'accord.
Méthode 5: Mettez à jour le pilote de l'appareil
Étape 1: ouvrez l'invite d'exécution en utilisant Windows + R Clés ensemble
Étape 2: Type devmgmt.MSC Dans l'invite de course et frapper entrer
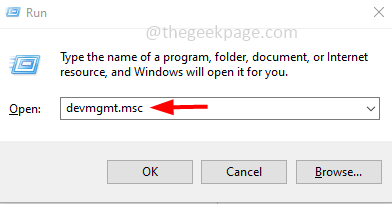
Étape 3: Faites défiler vers le bas et élargissez le catégories de matériel dont le pilote matériel que vous souhaitez mettre à jour
Étape 4: Clic-droit sur cet appareil particulier et cliquez sur mettre à jour le pilote
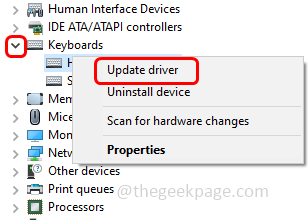
Méthode 6: Exécutez le dépanneur réseau
Étape 1: Ouvrez les paramètres Windows en utilisant Windows + I Clés ensemble
Étape 2: cliquez sur Mise à jour et sécurité
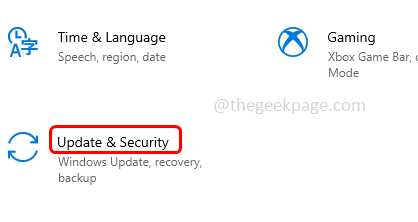
Étape 3: Sur le clic gauche dépanner
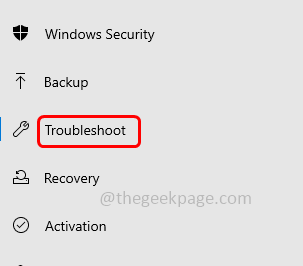
Étape 4: cliquez sur dépanneurs supplémentaires qui est à droite
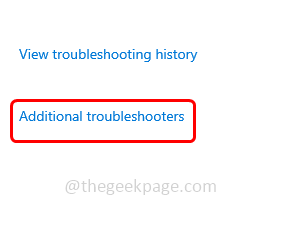
Étape 5: Faites défiler vers le bas et trouvez Adaptateur de réseau
Étape 6: puis cliquez sur Exécutez le dépanneur
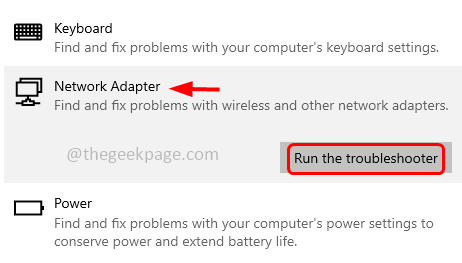
Méthode 7: Exécutez le dépanneur matériel et les appareils sur Windows
Étape 1: ouvrez l'invite d'exécution en utilisant Windows + R Clés ensemble
Étape 2: Type contrôle Dans l'invite de course et frapper entrer. Cela ouvrira le panneau de configuration
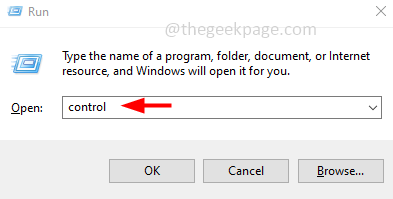
Étape 3: dans le type de barre de recherche du panneau de commande dépannage et frapper entrer
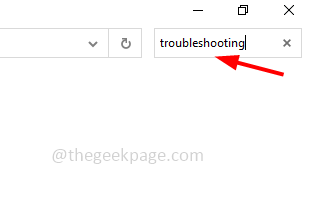
Étape 4: puis cliquez sur Dépannage option
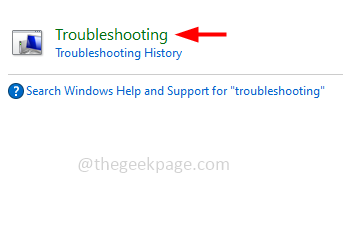
Étape 5: Sélectionner matériel et son. Puis cliquez sur le périphérique matériel qui est gênant
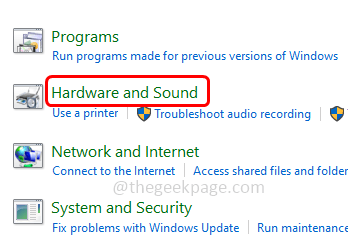
Étape 6: Dans la fenêtre ouverte, cliquez sur suivant
Étape 7: S'il y a des problèmes, le système le détectera et résoudra le problème
Étape 8: S'il n'y a pas de problèmes trouvés, fermez la fenêtre.
Méthode 8: Modifier les paramètres du service SNMP
Étape 1: ouvrez l'invite d'exécution en utilisant Windows + R Clés ensemble
Étape 2: Type prestations de service.MSC Dans l'invite de course et frapper entrer. Cela ouvrira la fenêtre des services
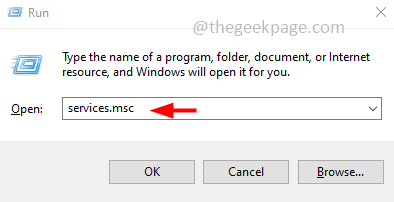
Étape 3: Cliquez avec le bouton droit sur Piège SNMP
Étape 4: Dans la liste, cliquez sur le propriétés
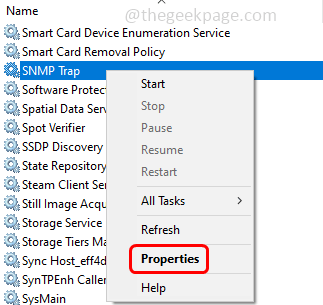
Étape 5: Dans la liste déroulante du type de démarrage, sélectionnez automatique
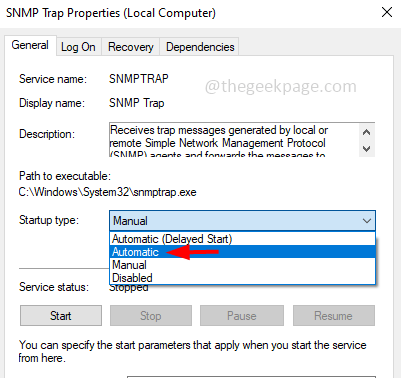
Étape 6: Pour enregistrer les modifications, cliquez sur appliquer et d'accord puis vérifiez si le problème est résolu.
C'est ça! J'espère que cet article est utile et nous faites-nous savoir lequel des méthodes ci-dessus vous a aidé. Merci!!
- « Processus sorti avec l'erreur d'invite de commande du code 1 [fixe]
- L'ordinateur a commencé à utiliser le correctif d'installation de Windows »

