L'ordinateur a commencé à utiliser le correctif d'installation de Windows
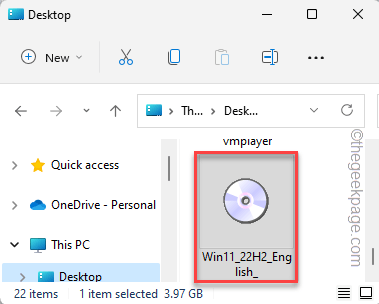
- 1747
- 342
- Maëlle Perez
Lors de la mise à niveau de la version de votre ordinateur, un rapport d'erreur peut apparaître dans la boîte de configuration Windows, en disant: "L'ordinateur indiqué à l'aide du support d'installation Windows.«Si vous rencontrez ce problème à votre fin, la première chose que vous devez faire est de détacher l'appareil de votre ordinateur, puis de le redémarrer. Même si le redémarrage de l'appareil ne résout pas le problème, suivez ces étapes.
Table des matières
- Correction 1 - Posséder la clé de registre
- Correction 2 - Formater le lecteur
- Correction 3 - mise à niveau à l'aide de Windows 11 ISO
Correction 1 - Posséder la clé de registre
Une clé de registre particulière cause ce problème. En raison du manque de permission appropriée, vous ne pouvez pas simplement le supprimer facilement. Suivez ces étapes pour ajuster les autorisations, puis supprimez-la.
1. Vous pouvez facilement ouvrir l'éditeur de registre. Pour ce faire, tapez "regedit"Dans la boîte de recherche.
2. Là, taper "Éditeur de registre"Pour ouvrir ça.
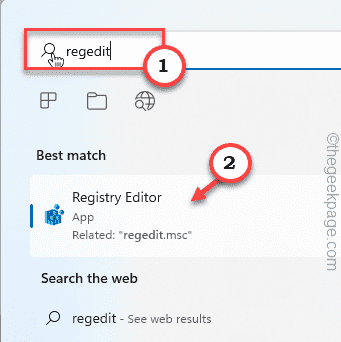
3. Lorsque vous avez ouvert la page de l'éditeur de registre, arrivez à ce point -
HKEY_LOCAL_MACHINE \ System \ CurrentControlset \ Control
4. Sur le volet gauche, essayez d'identifier une clé nommée «Mine".
5. Maintenant, cliquez avec le bouton droit sur cette clé et appuyez sur "Autorisation".
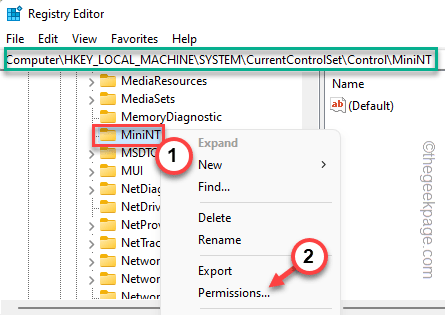
6. Vous verrez les noms de groupe ou d'utilisateurs: 'Pane là-bas. Vérifiez si vous pouvez voir votre nom d'utilisateur dans cette liste.
7. Si vous ne pouvez pas le trouver là-bas, appuyez sur "Ajouter"Pour ajouter votre compte.
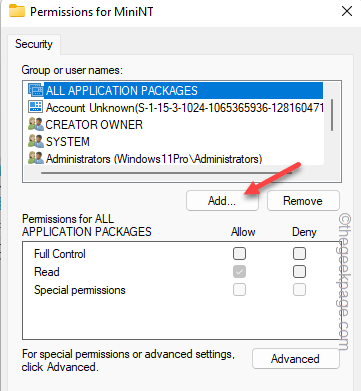
8. Ensuite, appuyez sur "Avancé" procéder.
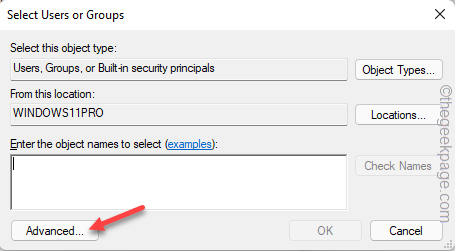
9. Après cela, cliquez sur "Trouve maintenant”Pour ouvrir la liste complète des groupes d'utilisateurs.
dix. Ici, sélectionner votre nom de compte et le double-le pour continuer.
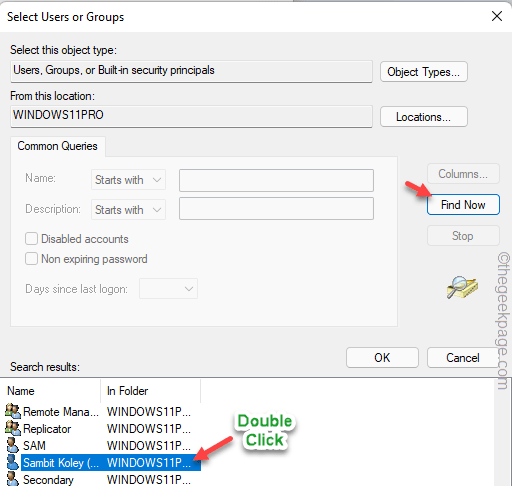
11. Puis clique "D'ACCORD"Pour terminer le processus.
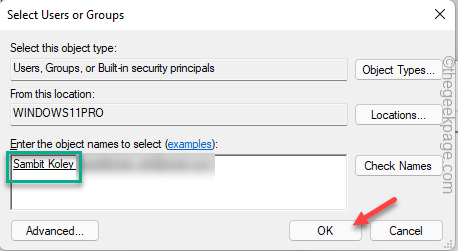
12. Revenant à la page des autorisations principales, sélectionnez le compte que vous venez d'ajouter dans la liste.
13. Alors, vérifier le "Permettre”Box à côté du Controle total option.
De cette façon, vous permettez à votre compte d'utilisateur un privilège complet sur cette clé.
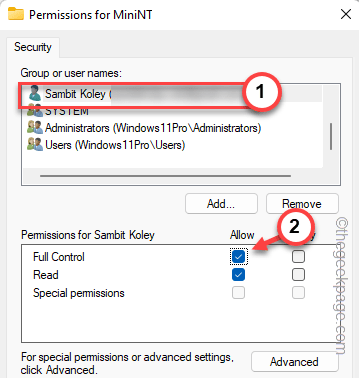
14. Enfin, cliquez sur "Appliquer" et "D'ACCORD"L'un après l'autre pour sauver le changement.
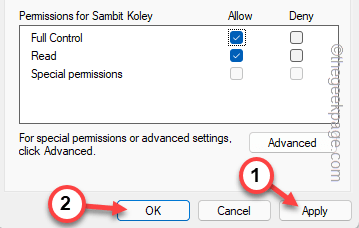
15. Maintenant, comme vous avez possédé la clé, vous pouvez facilement le supprimer de votre ordinateur.
16. Juste, cliquez avec le bouton droit sur la clé et appuyez sur "Supprimer«Dans le menu.
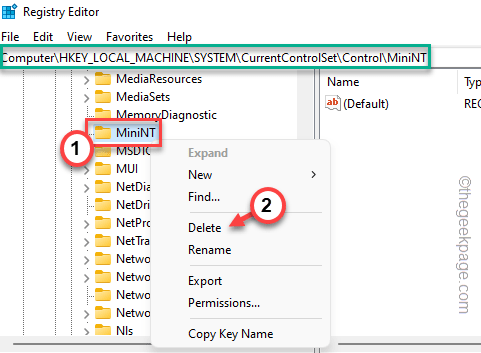
17. Ensuite, appuyez sur "Oui«Pour supprimer la clé de votre appareil.
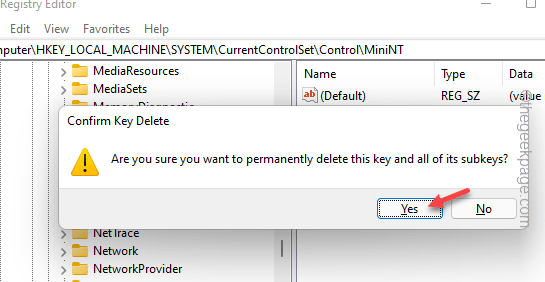
Après cela, fermez l'outil d'éditeur de registre et redémarrage le système. La prochaine fois que vous redémarrez le système, vous ne faisrez plus face à l'erreur.
Correction 2 - Formater le lecteur
La mise en forme du lecteur où vous essayez de Windows peut aider car cela élimine toutes les possibilités de contradiction entre les anciens et les nouveaux fichiers d'installation.
1. Branchez le périphérique de support d'installation sur l'ordinateur.
2. Ensuite, démarrez votre ordinateur.
2. Une fois que vous voyez le «Appuyez sur n'importe quelle touche pour démarrer à partir du CD… ”Message, appuyez sur n'importe quelle touche pour démarrer à l'aide du périphérique CD / USB.
Le processus de configuration de Windows commencera.
3. Maintenant, si vous le souhaitez, vous pouvez modifier la «langue pour installer:» et d'autres paramètres sur le premier écran.
4. Maintenant, appuyez sur "Suivant" procéder.
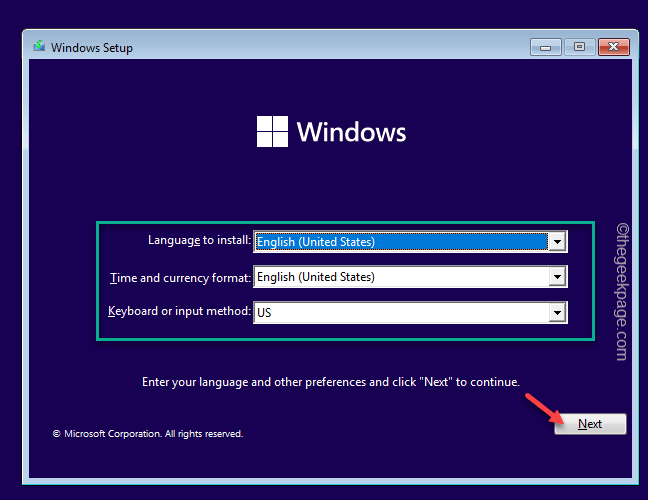
5. Maintenant, cliquez sur "Installer maintenant".
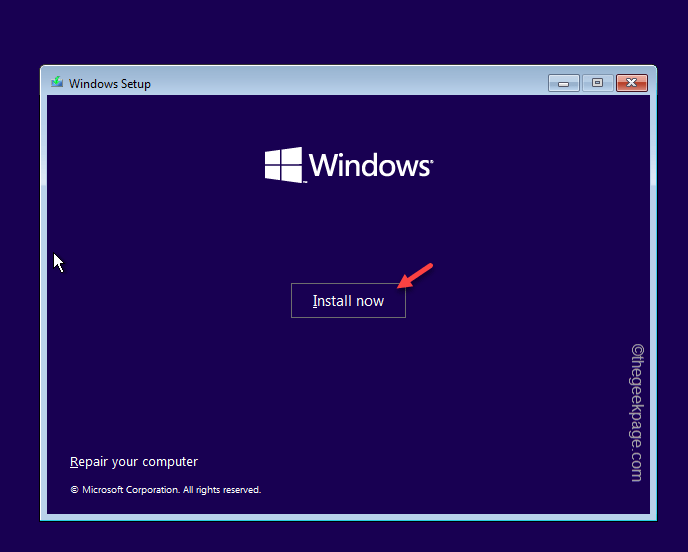
6. Maintenant, appuyez sur "Je n'ai pas de clé de produit"Pour passer à l'étape suivante.
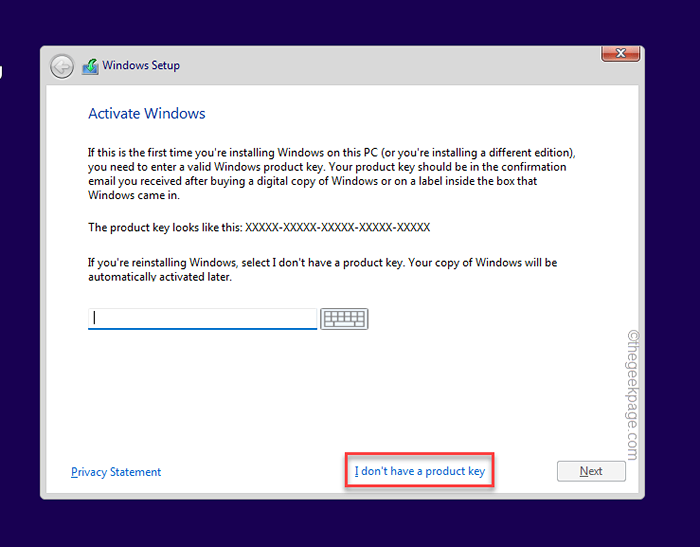
7. Choisissez la version de Windows que vous installez et appuyez sur "Suivant".
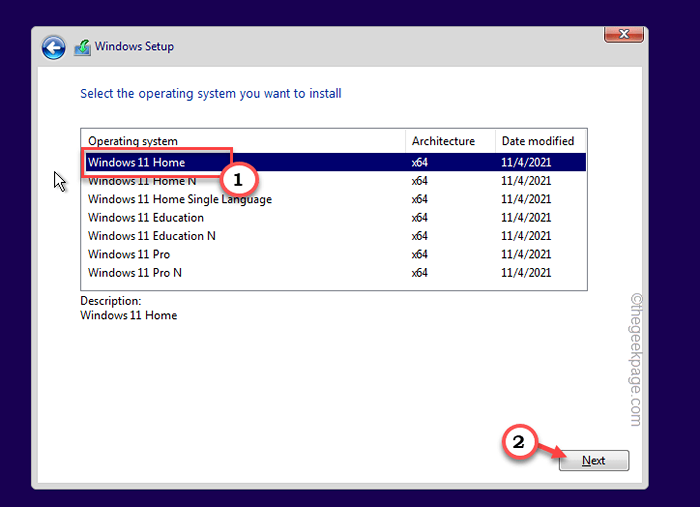
8. Continuer le processus de configuration et dans le Quel type d'installation voulez-vous inviter, sélectionnez le "Coutume" option.
8. À la page suivante, vous pouvez voir une invite avec Où voulez-vous installer Windows? rapide.
Ici, vous pouvez voir tous les disques.
9. Sélectionner Le volume où vous essayez d'installer le système d'exploitation et appuyez sur "Format"Pour le formater.
Une fois le lecteur formaté, vous pouvez facilement passer à Windows sans plus de problème. Tester si cela fonctionne.
Correction 3 - mise à niveau à l'aide de Windows 11 ISO
Il y a une autre façon de contourner ce problème. Vous pouvez exécuter directement le fichier ISO W11 sur votre système d'exploitation existant et il en installera automatiquement la dernière version de celui-ci.
Étape 1 - Télécharger Windows 11 ISO
1. Allez au centre de téléchargements Windows 11.
2. Ici, allez au Télécharger l'image du disque Windows 11 (ISO) zone, sélectionnez "Windows 11 (ISO multi-édition)"De la liste, et appuyez sur"Télécharger"Pour télécharger le fichier ISO.
3. Sélectionnez le langage de l'installation comme vous préférez. Ou, laissez-le être.
4. Enfin, cliquez sur "Confirmer"Pour télécharger le fichier ISO sur votre ordinateur.
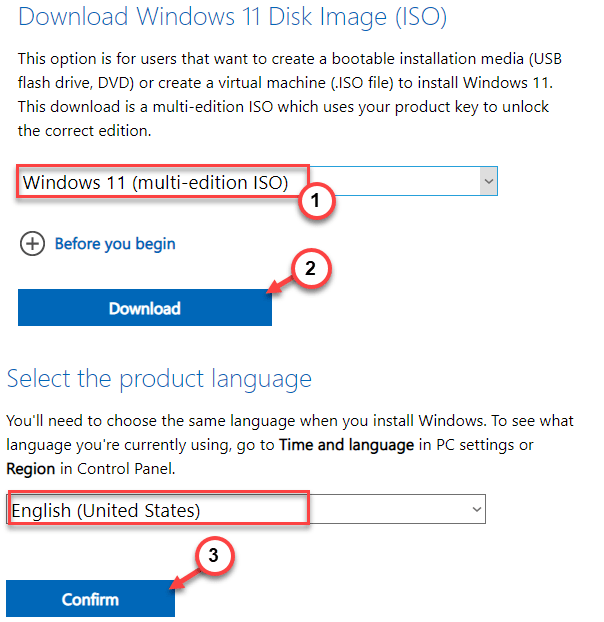
5. Ensuite, cliquez sur "Téléchargement 64 bits"Pour télécharger le fichier.
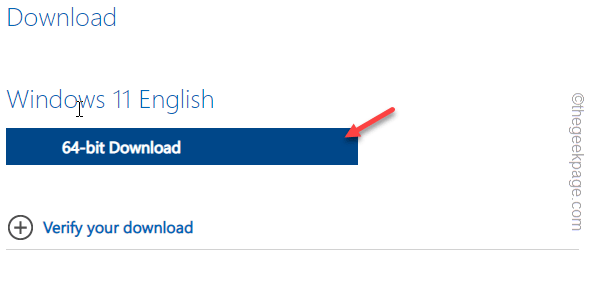
Attendez patiemment que le fichier ISO télécharge. Vous pouvez fermer le navigateur une fois le téléchargement terminé.
Étape 2 - Exécutez le fichier de configuration
Vous pouvez maintenant charger l'ISO et exécuter le fichier de configuration pour installer les mises à jour.
1. Vous pouvez ouvrir Fichier Explorer. Appuyez simplement sur le Win Key + I pour ouvrir ça.
2. Maintenant, accédez à l'emplacement du fichier d'image ISO.
3. Suivant, tapez deux fois l'ISO pour monter le fichier image.
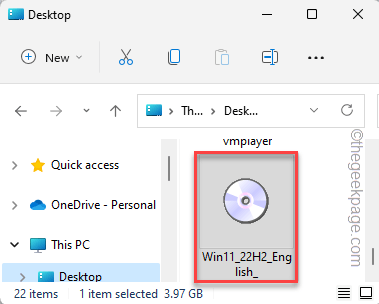
Lorsque Windows monte Windows 11 ISO, il doit l'ouvrir automatiquement.
4. Localisez le "installation.exe" outil. Juste tapez deux fois ceci pour démarrer l'installation.
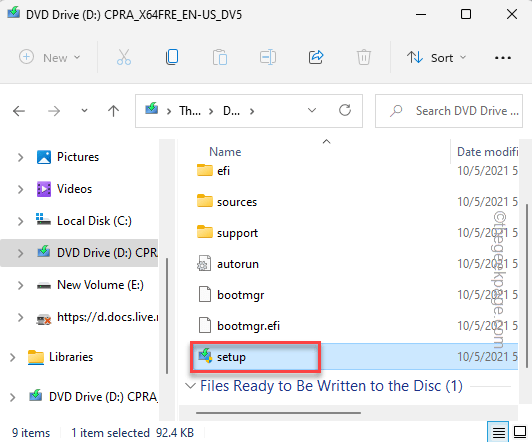
5. Attendez que le support d'installation se charge.
Maintenant, appuyez sur le "Modifier la mise à jour des téléchargements de configuration" option.
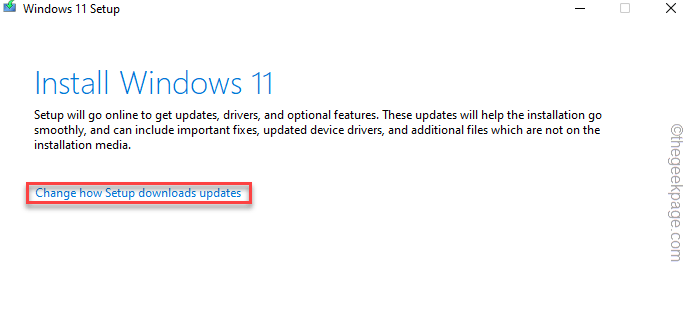
6. Maintenant, choisissez le «Télécharger les mises à jour, les pilotes et les fonctionnalités en option (recommandées)" option.
7. Appuyez simplement sur "Suivant".
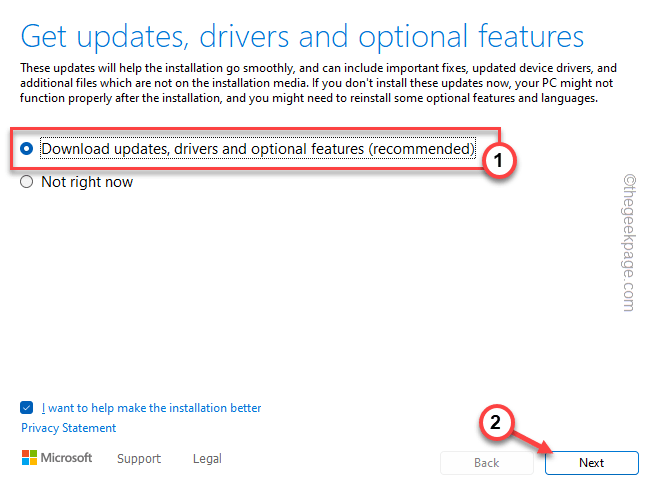
Après cela, laissez ce programme d'installation installer la dernière version des Windows
- « Comment résoudre le problème manquant de profil réseau
- Comment arrêter d'enregistrer des fichiers sur OneDrive dans Windows 11 »

