Comment réparer aucun son lors du streaming sur des problèmes de contraction
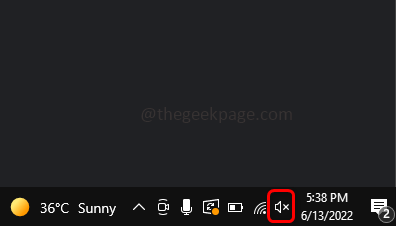
- 4029
- 264
- Noa Faure
Twitch est une application de streaming vidéo utilisée à des fins de jeu. Êtes-vous l'un d'eux qui est confronté à des problèmes solides tout en diffusant sur Twitch? Impossible d'entendre un son pendant le streaming? Eh bien, c'est le sujet que nous résolvons dans cet article. Ne vous inquiétez pas, nous avons différentes méthodes de solutions afin que vous puissiez vous débarrasser du problème. Les raisons du problème sonore peuvent varier dans chaque cas, peu seraient des problèmes de cache, le pilote non mis à jour, l'appareil non configuré correctement, etc. Discutons en détail différentes méthodes pour résoudre ce problème.
Table des matières
- Méthode 1: Vérification initiale
- Méthode 2: Redémarrez votre ordinateur
- Méthode 3: Vérifiez les propriétés Internet
- Méthode 4: Effacer tous les caches et cookies du navigateur
- Méthode 5: Mettez à jour votre pilote audio informatique
- Méthode 6: Utilisez le dépanneur Windows pour l'audio
Méthode 1: Vérification initiale
Avant d'essayer d'autres solutions pour résoudre le problème, il est toujours bon de vérifier quelques choses de base au départ. Vérifiez si vos haut-parleurs sont en sourdine, les câbles sont connectés ou non, etc. Parfois, ces choses plus simples que nous manquons et que nous avons tout de suite sauter pour penser que c'est un problème plus important et nous tendre à ce sujet.
1. Assurez-vous que les haut-parleurs de vos ordinateurs ne sont pas sur la muette.
Vérifiez si d'autres applications avec des vidéos ou des chansons sur votre ordinateur ont également des problèmes audio. Pour ce faire, vous pouvez lire toutes les vidéos YouTube et vérifier si vous pouvez entendre l'audio ou ouvrir n'importe quel fichier MP3 et vérifier s'il est audible. Si aucun d'entre eux ne fonctionne, assurez-vous que les haut-parleurs de vos ordinateurs ne sont pas sur la muette. S'il est en muette, il est évident qu'aucun des audio de votre ordinateur n'est audible, alors il est peudres.
Étape 1: Vous pouvez vérifier cela dans le coin inférieur droit de votre ordinateur.
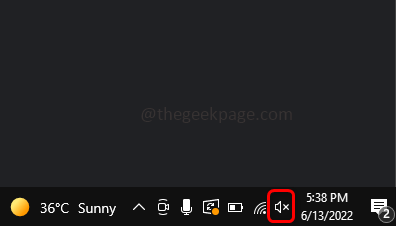
Étape 2: Dans l'image ci-dessous, le haut-parleur est muet afin de la réactiver, cliquez sur l'icône du haut-parleur et définissez le volume selon votre besoin en déplaçant le curseur.
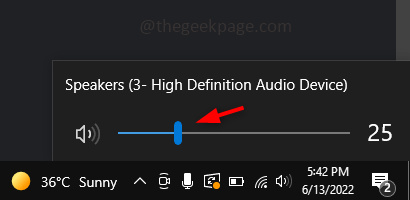
2. Assurez-vous que les câbles sont connectés de manière appropriée au système
Il se produit comme il peut y avoir des problèmes de connexion ou même il arrive que les fils / câbles ne soient pas connectés, alors vérifiez si les câbles comme les écouteurs sont connectés correctement et fermement dans la fente.
3. Configurer le bon périphérique audio
Votre système peut utiliser le mauvais appareil. Cela signifie qu'un autre appareil pourrait être défini par défaut sur votre système et cela pourrait être l'une des raisons du problème sonore.
Étape 1: Clic-droit sur le haut-parleur qui est dans le coin inférieur droit de l'ordinateur.
Étape 2: cliquez sur Des sons.
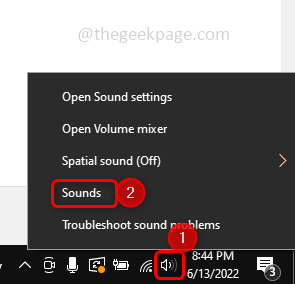
Étape 3: Dans la fenêtre apparue, cliquez sur le Relecture languette.
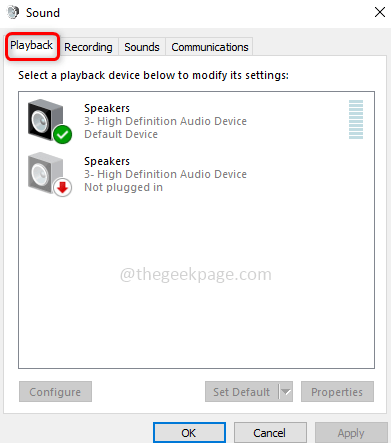
Étape 4: Vérifiez si vous avez le bon appareil de périphérique comme périphérique par défaut, sinon clic-droit sur votre appareil et cliquez sur Définir en par défaut Device. Une fois défini, il doit apparaître comme indiqué dans l'image ci-dessous.
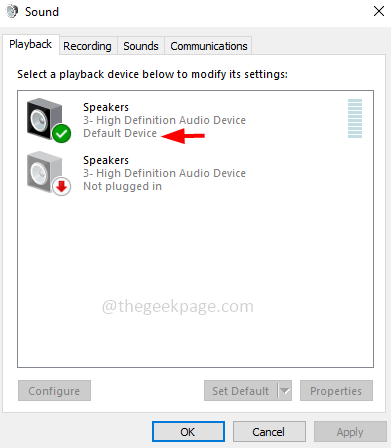
Étape 5: cliquez sur D'ACCORD.
Si les étapes de base ci-dessus ne fonctionnent pas, essayez les différentes méthodes mentionnées ci-dessous.
Méthode 2: Redémarrez votre ordinateur
Si le problème est temporaire, un redémarrage peut aider à le résoudre. Le redémarrage libérera un espace mémoire et effacera les fichiers temporaires qui ont été stockés par divers logiciels. Avant de redémarrer l'ordinateur, enregistrez tous vos documents afin que les informations ne soient pas perdues. Maintenant, redémarrez l'ordinateur et vérifiez si le problème est résolu. Sinon allez-y et essayez les prochaines méthodes.
Méthode 3: Vérifiez les propriétés Internet
Si vous utilisez l'application Web Twitch sur votre navigateur, vérifiez les paramètres des propriétés Internet.
Étape 1: Ouvrez les propriétés Internet, pour ce faire, appuyez sur Windows + R Clé ensemble pour ouvrir une invite d'exécution.
Étape 2: Type inetcpl.cpl Dans l'invite de course et frapper entrer.
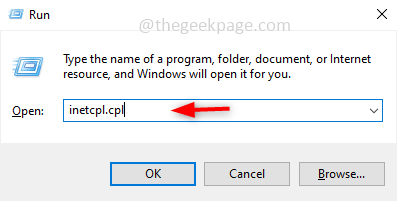
Étape 3: cliquez sur le Onglet Avancé et faites défiler vers le bas pour trouver le multimédia section. Choisir la jouer des sons dans les pages Web Option en sélectionnant la case à côté.
Étape 4: puis cliquez sur D'ACCORD. Vérifiez si le problème audio est résolu.
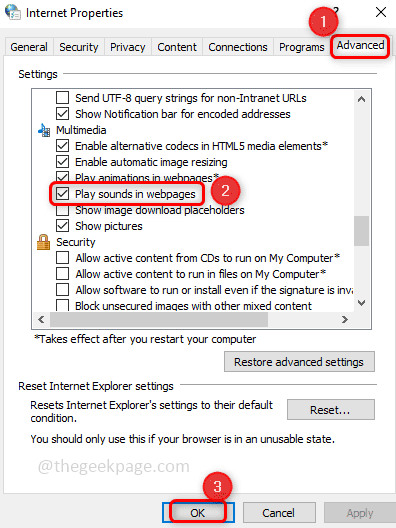
Méthode 4: Effacer tous les caches et cookies du navigateur
Les informations de recherche seront collectées par le navigateur et stockées et le cache est utilisé pour charger le navigateur plus rapidement en stockant les informations de recherche précédentes. Cela pourrait parfois causer des problèmes différents. Alors essayez de retirer tous les cookies et le cache.
Étape 1: Ouvrez le navigateur que vous utilisez et appuyez sur le Ctrl + Shift + Supprimer Clés ensemble
Étape 2: sélectionnez le cookies, cache, historique de la navigation, téléchargez des cases à cocher d'historique à partir de la fenêtre apparue et cliquez sur effacer les données.
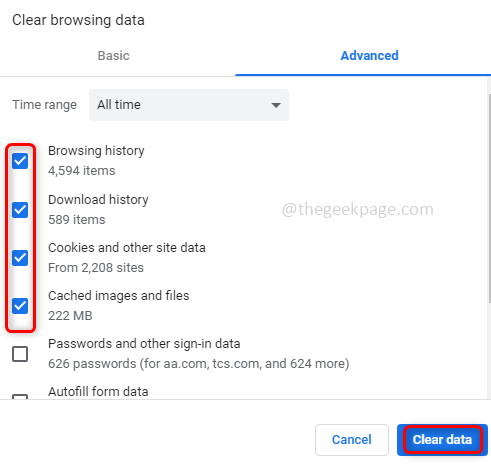
Étape 3: Fermez et rouvrez le navigateur pour vérifier si l'audio est de retour.
Essayez avec un navigateur différent
Si le problème est toujours présent, essayez d'utiliser le streaming de l'application Twitch sur différents navigateurs. Supposons que vous utilisez actuellement Chrome, puis essayez avec Edge, Firefox, etc. Si essayer avec un navigateur différent résout votre problème, le navigateur que vous avez utilisé au départ pourrait causer le problème audio.
Méthode 5: Mettez à jour votre pilote audio informatique
Étape 1: ouvrir Appareil Directeur, Pour ce faire, appuyez Windows + R touches ensemble pour ouvrir l'invite.
Étape 2: Type devmgmt.MSC Dans l'invite de course et frapper entrer.
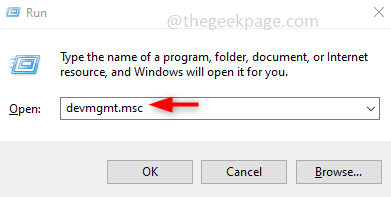
Étape 3: Faites défiler vers le bas et trouvez Sound, vidéo et contrôleurs de jeu Développez-le et cliquez avec le bouton droit sur le pilote particulier et cliquez sur Mettre à jour le pilote.
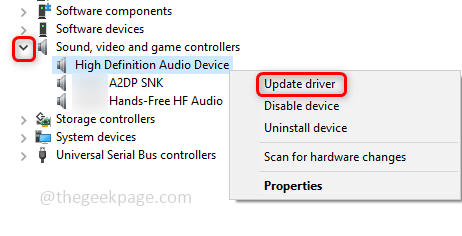
Étape 4: cliquez sur Recherchez automatiquement les conducteurs. Et continuer avec les instructions pour terminer le processus.
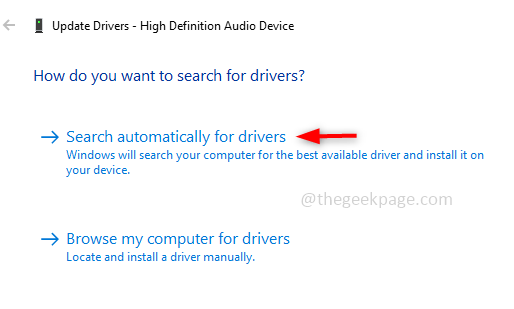
Méthode 6: Utilisez le dépanneur Windows pour l'audio
Étape 1: Dans la barre de recherche Windows Type de dépanneur audio, dans les résultats de la recherche, cliquez sur Trouver et résoudre les problèmes de jeu des sons.
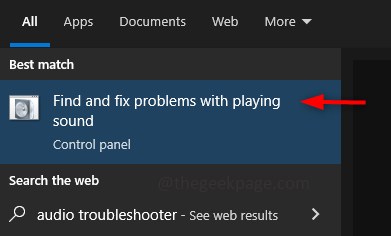
Étape 2: cliquez sur Suivant et il analysera et détectera si un problème.
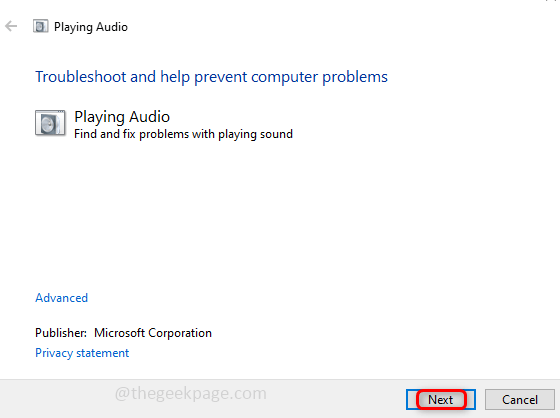
Étape 3: Suivez les instructions à l'écran pour terminer le processus de dépannage et vérifiez si le problème sonore est résolu.
C'est ça! J'espère que cet article vous a aidé à résoudre le problème. Commentaire ci-dessous quelle méthode a fonctionné pour vous. Merci!!
- « La connexion à Microsoft Exchange est une erreur indisponible dans Outlook Fix
- Comment résoudre OneDrive.Point d'entrée EXE introuvable dans Windows 10/11 »

