Comment résoudre OneDrive.Point d'entrée EXE introuvable dans Windows 10/11
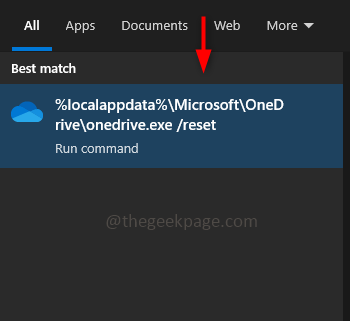
- 3944
- 1070
- Rayan Lefebvre
Le «point d'entrée non trouvé» est l'erreur en raison de laquelle une application particulière ne peut pas être ouverte ou lancée. Dans cet article, nous discuterons d'une telle erreur qui se produit pour OneDrive. Peu d'utilisateurs OneDrive peuvent faire face à cette erreur `` OneDrive.Point d'entrée EXE non trouvé 'lorsqu'ils essaient de lancer l'application OneDrive. La plupart du temps, cela se produit lorsqu'il y a des fichiers corrompus ou des fichiers manquants dans un processus. Mais il peut être facilement résolu, suivez les étapes ci-dessous et débarrassez-vous de l'erreur. Voyons donc les différentes méthodes en détail pour résoudre le problème.
Méthode 1: Réinitialisez l'application OneDrive
Étape 1: Pour réinitialiser l'OneDrive, copie la commande ci-dessous et pâte dans les fenêtres barre de recherche et frapper entrer. Cliquez sur le résultat de la recherche.
% localappdata% \ Microsoft \ OneDrive \ OneDrive.exe / réinitialisation
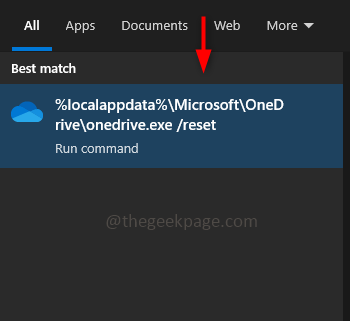
Si un message apparaît en disant «Windows ne peut pas trouver…», Copiez et collez le chemin ci-dessous à la place.
C: \ Program Files \ Microsoft OneDrive \ OneDrive.exe / réinitialisation
Si un message apparaît en disant «Windows ne peut pas trouver…», Copiez et collez le chemin ci-dessous à la place.
C: \ Program Files (x86) \ Microsoft OneDrive \ OneDrive.exe / réinitialisation
Étape 2: Maintenant, l'application OneDrive se terminera, il pourrait prendre un peu de temps pour réinitialiser. Vous obtiendrez une notification contextuelle ci-dessous sur le côté droit de l'écran de votre ordinateur.
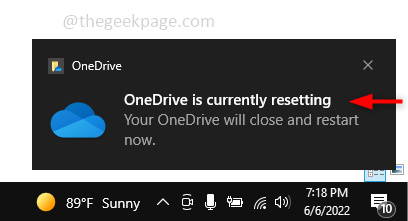
Étape 3: Lorsque le OneDrive est rouvert, cela signifie que le processus de réinitialisation est terminé. Maintenant ouvrez OneDrive et vérifiez si le problème est résolu.
Méthode 2: Utilisez la commande SFC (System File Checker)
Étape 1: Ouvrez le invite de commande dans Administrateur mode. Pour ce faire, tapez CMD dans la barre de recherche Windows et appuyez sur le ctrl + shift clés ensemble, et frappez entrer.
Étape 2: Une invite de contrôle du compte utilisateur apparaîtra, cliquez sur Oui.
Étape 3: Exécutez la commande ci-dessous. Faire cela copie la commande ci-dessous et pâte It dans le invite de commande et frapper entrer. Cette commande analysera tous les fichiers système protégés et remplace les fichiers corrompus. Il faudra un certain temps pour terminer le processus de numérisation.
sfc / scanne
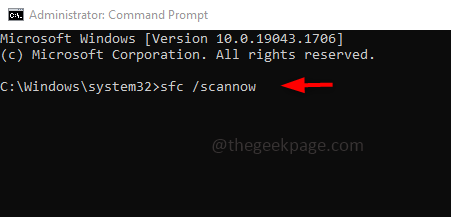
Étape 4: Une fois le scan terminé, Redémarrage votre système.
C'est ça! J'espère que cet article vous a aidé à résoudre le problème. Commentaire Laquelle des méthodes ci-dessus a fonctionné pour vous. Merci!!
- « Comment réparer aucun son lors du streaming sur des problèmes de contraction
- Comment utiliser le mode nuit dans la série X / S / s »

