L'erreur interne ne peut pas créer un répertoire temporaire [résolu]
![L'erreur interne ne peut pas créer un répertoire temporaire [résolu]](https://ilinuxgeek.com/storage/img/images_1/internal-error-cannot-create-temporary-directory-[solved].png)
- 4752
- 43
- Thomas Richard
Windows System permet aux utilisateurs d'installer différents types d'applications sur votre système à l'aide de fichiers exécutables / de configuration. Récemment, de nombreux utilisateurs de Windows ont commencé à se plaindre de recevoir une erreur appelée Erreur interne: Impossible de créer un répertoire temporaire sur leur système tout en essayant d'installer n'importe quelle application à l'aide d'un fichier exécutable. Le problème n'est pas seulement limité à cela, mais empêche également les utilisateurs de lancer également des applications existantes qui ont été installées sur le système Windows.
Certaines des raisons possibles sont énumérées ci-dessous.
- Aucun privilège d'administration n'est accordé lors de l'exécution du fichier exécutable pour l'installation.
- Invalide ou un chemin différent est donné à la variable TMP.
- Fichiers système corrompus
- Les paramètres de contrôle auraient pu être modifiés pour le dossier temporaire
Voyons maintenant comment cette erreur peut être corrigée en utilisant les solutions ci-dessous dans cet article.
solution de contournement - Essayez de restaurer votre système sur votre système Windows pour revenir au dernier point enregistré.
Table des matières
- Solution 1 - Vérifiez le chemin de la variable TMP & TEMP
- Solution 2 - Exécutez le fichier exécutable en tant qu'administrateur
- Solution 3 - Effectuez CHKDSK sur votre système
- Solution 4 - Attribuez un chemin de dossier nouvellement créé aux variables TEMP & TMP
- Solution 5 - Modifiez l'accès aux autorisations à un contrôle complet pour le dossier temporaire
Solution 1 - Vérifiez le chemin de la variable TMP & TEMP
Parfois, si le chemin n'est pas valide ou fait référence à un autre répertoire au lieu du dossier temporaire de votre système pour l'une des variables d'environnement appelé TMP & Temp, alors cette erreur devrait se produire. Nous vous recommandons donc de vérifier le chemin donné aux variables TMP et temporaires en utilisant les étapes ci-dessous.
Étape 1: Ouvrez la fenêtre Propriétés du système sur votre système par pressage le Windows et R clés de ouvrir le Exécuter la zone de commande.
Étape 2: puis tapez SystèmeProperties Advanced Dans la zone de texte et frapper Entrer clé.
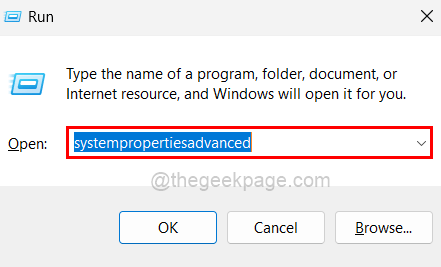
Étape 3: Cela ouvre les propriétés du système avec l'onglet avancé.
Étape 4: cliquez sur le Variables d'environnement Option en bas de la fenêtre comme indiqué dans l'image ci-dessous.
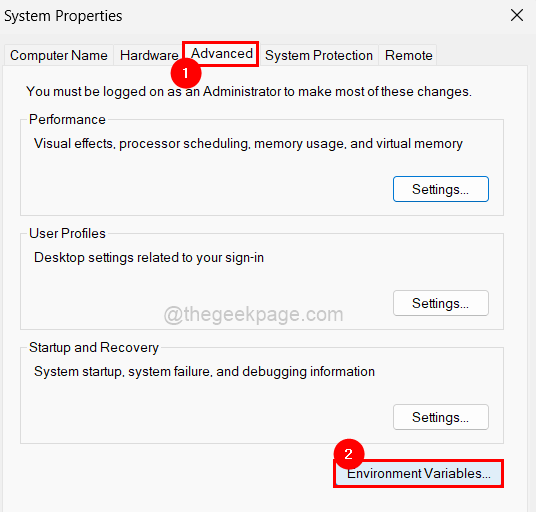
Étape 5: Dans la fenêtre Variables d'environnement qui est apparue à l'écran, double-cliquez sur le Temp variable sous le Variables utilisateur section.
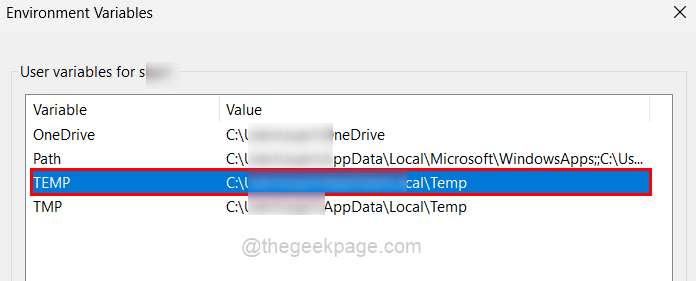
Étape 6: Tapez maintenant la ligne ci-dessous dans le Valeur variable TextBox et appuyez sur D'ACCORD.
% Userprofile% \ appdata \ local \ temp
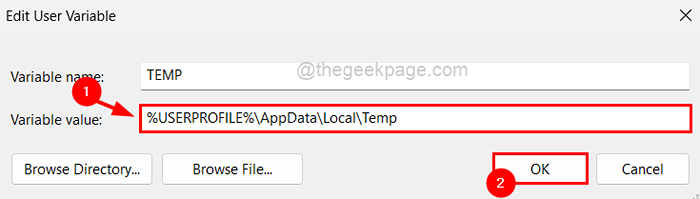
Étape 7: Faites de même pour le TMP variable aussi.
Étape 8: puis cliquez D'ACCORD sur la fenêtre des variables environnementales pour la fermer.
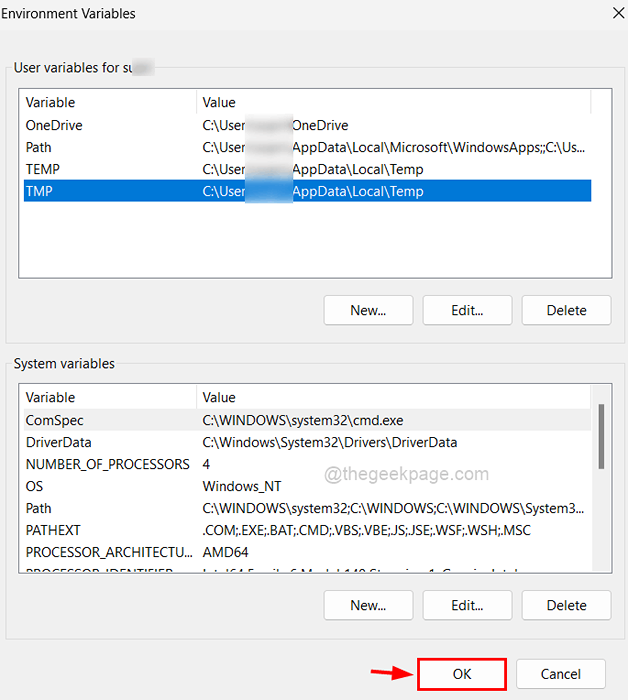
Étape 9: Fermez maintenant la fenêtre des propriétés du système et redémarrez le système.
Après le début du système, vérifiez si le problème a été résolu. Sinon, essayez d'autres solutions ci-dessous.
Solution 2 - Exécutez le fichier exécutable en tant qu'administrateur
Lorsque vous utilisez un compte d'administration pendant votre connexion à votre système, il fait la plupart du travail et ne pose aucun problème. Mais certains problèmes apparaissent lorsque vous vous êtes connecté avec un compte d'utilisateur sur le système. Voyons donc comment exécuter un fichier exécutable en tant qu'administrateur pendant que vous êtes toujours avec un compte utilisateur.
Étape 1: Accédez au dossier ou au bureau où vous avez le fichier exécutable pour l'installation de l'application.
Étape 2: Maintenant clic-droit sur le fichier exécutable et sélectionner Exécuter en tant qu'administrateur dans le menu contextuel comme indiqué ci-dessous.
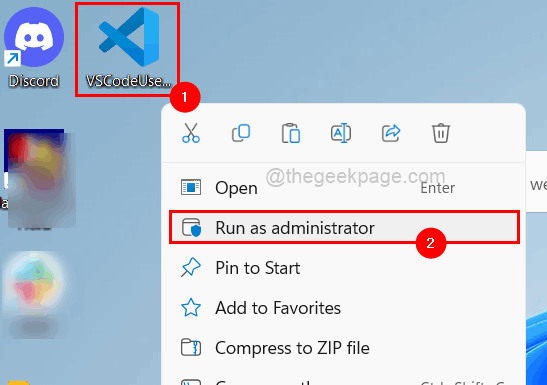
Étape 3: Suivez ensuite les instructions à l'écran pour terminer le processus d'installation sans aucune erreur.
Solution 3 - Effectuez CHKDSK sur votre système
Étape 1: Ouvrez l'invite de commande sur votre système. Tout d'abord, appuyez sur le les fenêtres et R clés ensemble pour ouvrir le Exécuter la zone de commande.
Étape 2: puis tapez CMD dans le Courir boîte et appuyer Ctrl + Shift + Entrée touches toutes ensemble à la fois qui ouvre la fenêtre de l'invite de commande en tant qu'administrateur.
NOTE: Vous devez accepter l'invite UAC en cliquant Oui.
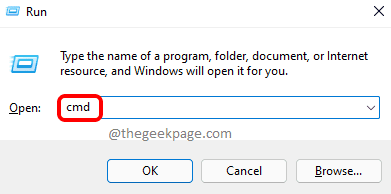
Étape 3: Tapez la ligne ci-dessous dans l'invite de commande et appuyez sur le Entrer clé pour l'exécuter.
chkdsk / x / f / r
Étape 4: Ici, il jette un message sur la fenêtre de l'invite de commande qui dit "Chkdsk ne peut pas s'exécuter car le volume est utilisé par un autre processus. Souhaitez-vous planifier ce volume pour être vérifié la prochaine fois que le système redémarre? (O / N)".
Étape 5: MAINTENANT Y et frapper Entrer clé.
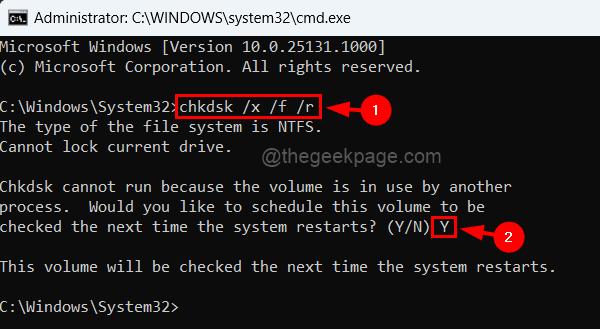
Étape 6: Vous pouvez fermer la fenêtre de l'invite de commande.
Étape 7: Redémarrez le système afin que CHKDSK commence à vérifier les erreurs et à les réparer.
Étape 8: Une fois le système terminé et démarre, vérifiez si le problème a été résolu.
Solution 4 - Attribuez un chemin de dossier nouvellement créé aux variables TEMP & TMP
Étape 1: Ouvrez le C: \ conduire sur votre ordinateur.
Étape 2: Créez un nouveau dossier dans C: \ Drive en cliquant sur le Nouveau menu déroulant et sélection Dossier à partir du menu.
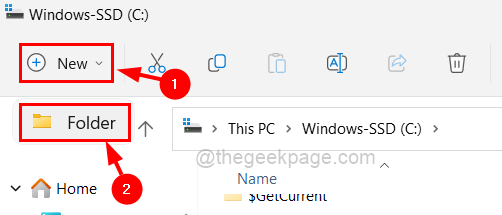
Étape 3: puis le renommer à Temp.
Étape 4: Vous pouvez maintenant fermer le dossier C: \ Drive.
Étape 5: Après cela, vous devez ouvrir le Courir boîte de commande en appuyant sur le Windows + R Clés ensemble.
Étape 6: Une fois que la boîte d'exécution apparaît, tapez SystèmeProperties Advanced dedans et appuyez sur le Entrer clé.
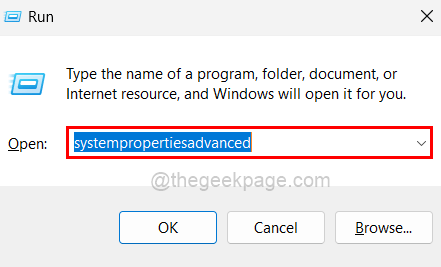
Étape 7: Cela ouvrira la fenêtre Propriétés du système.
Étape 8: ouvrez maintenant la fenêtre des variables d'environnement en cliquant sur Variables d'environnement en bas de la fenêtre comme indiqué ci-dessous.
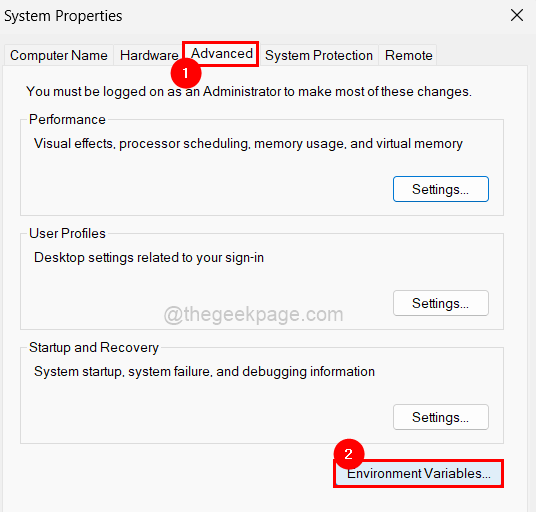
Étape 9: Double-cliquez sur le Temp variable qui se trouve dans la section Variables utilisateur en haut comme indiqué ci-dessous.
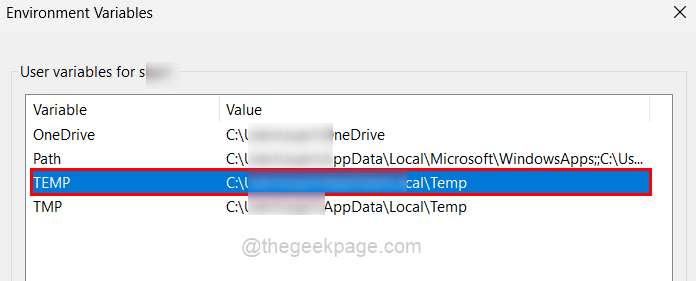
Étape 10: Ensuite, entrez la ligne ci-dessous dans la zone de texte de la valeur de la variable et cliquez sur D'ACCORD.
C: \ temp
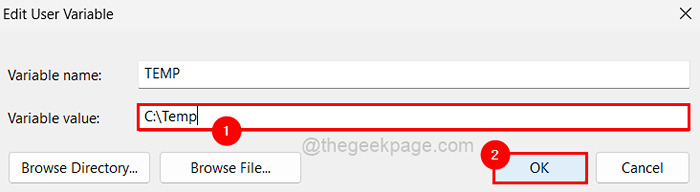
Étape 11: Maintenant, vous devriez répéter la même chose avec le TMP Variable dans la section Variables utilisateur.
Étape 12: Ensuite, fermez toutes les fenêtres ouvertes en cliquant D'ACCORD.
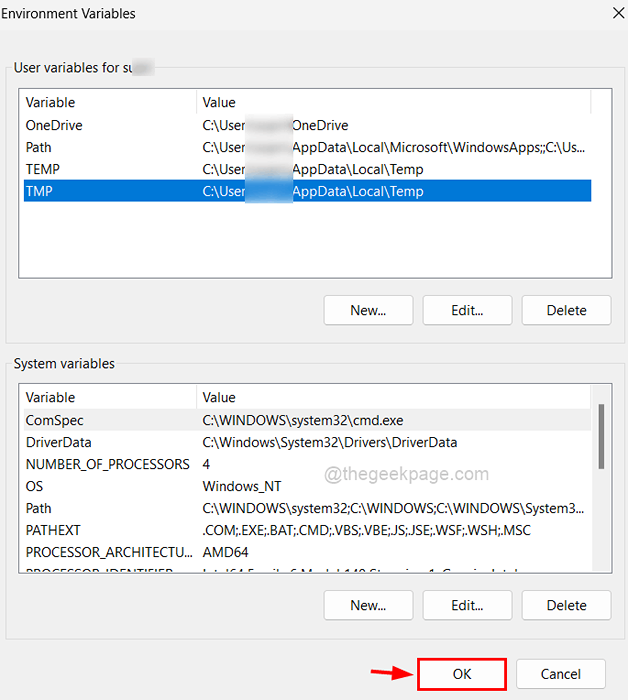
Solution 5 - Modifiez l'accès aux autorisations à un contrôle complet pour le dossier temporaire
Étape 1: Ouvrir le les fenêtres dossier à travers le Courir boîte. Appuyez d'abord les fenêtres et R touches ensemble qui ouvre la boîte de course.
Étape 2: puis tapez C: \ Windows Dans la zone de texte de Run et appuyez sur le Entrer clé.
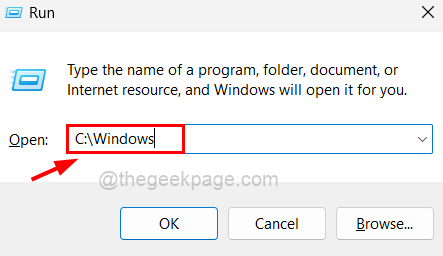
Étape 3: Suivant une fois le dossier Windows ouvert, recherchez le dossier nommé Temp et clic-droit dessus.
Étape 4: Sélectionnez maintenant le Propriétés Option du menu contextuel comme indiqué ci-dessous.
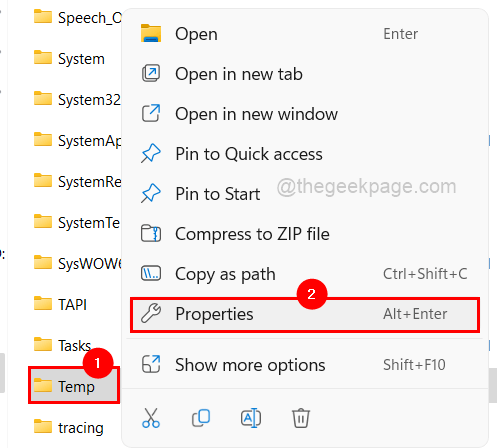
Étape 5: Dans la fenêtre des propriétés, vous devriez aller au Sécurité Onglet en cliquant dessus.
Étape 6: Ensuite, pour modifier les autorisations, vous devez vous rendre dans la fenêtre des paramètres avancés en cliquant sur le Avancé bouton en bas comme indiqué ci-dessous.
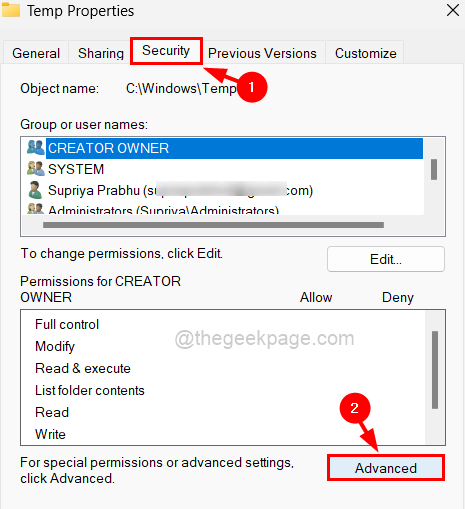
Étape 7: Assurez-vous que vous êtes sur le Autorisation Onglet dans la fenêtre des paramètres de sécurité avancés.
Étape 8: Double-cliquez sur le Utilisateur à partir de la liste donnée sous l'onglet Autorisations pour ouvrir sa fenêtre d'autorisations.
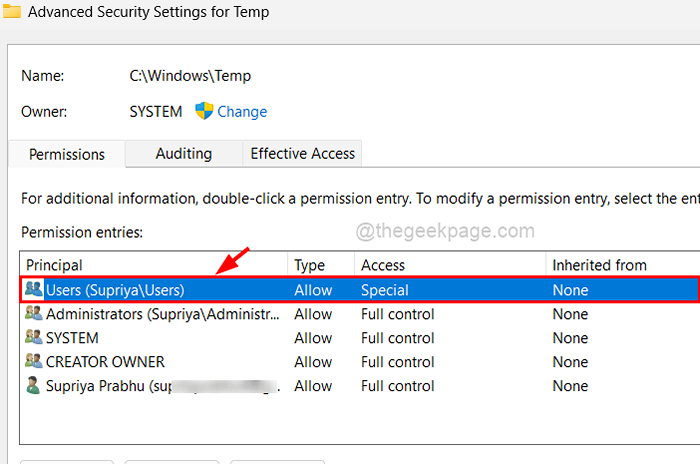
Étape 9: Vérifiez maintenant le Controle total Cherchez en cliquant dessus une fois, puis au reste automatique des cases comme modifier, lire et exécuter, etc. sera vérifié comme indiqué dans l'image ci-dessous.
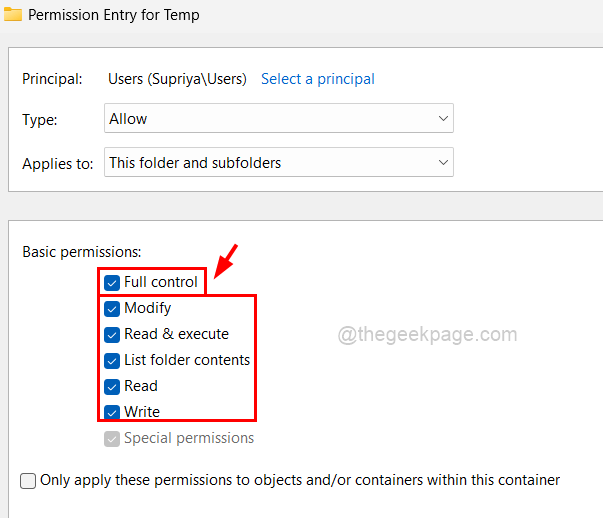
Étape 10: une fois terminé, cliquez D'ACCORD.
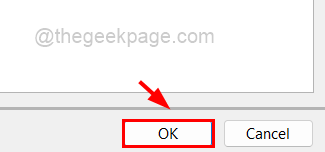
Étape 11: puis fermez la fenêtre Propriétés en cliquant Appliquer et D'ACCORD.
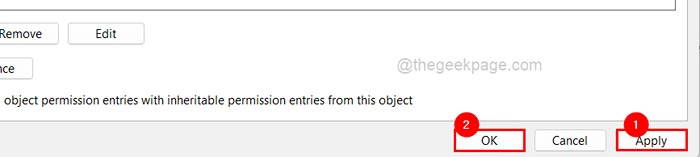
- « Comment rechercher et obtenir uniquement des fichiers vidéo dans l'explorateur de fichiers de Windows 11/10
- Comment réparer pas assez de mémoire pour exécuter Microsoft Excel »

